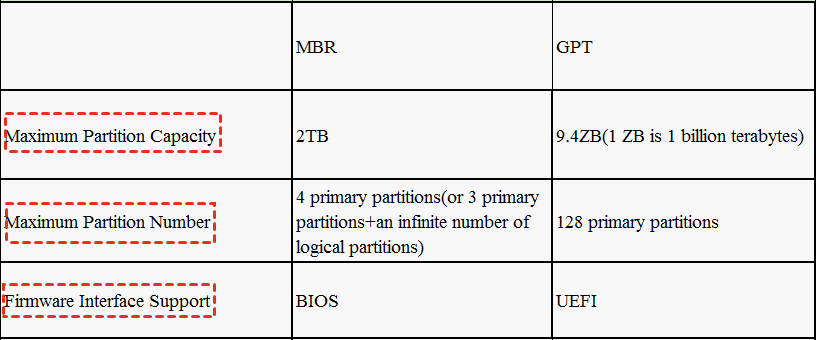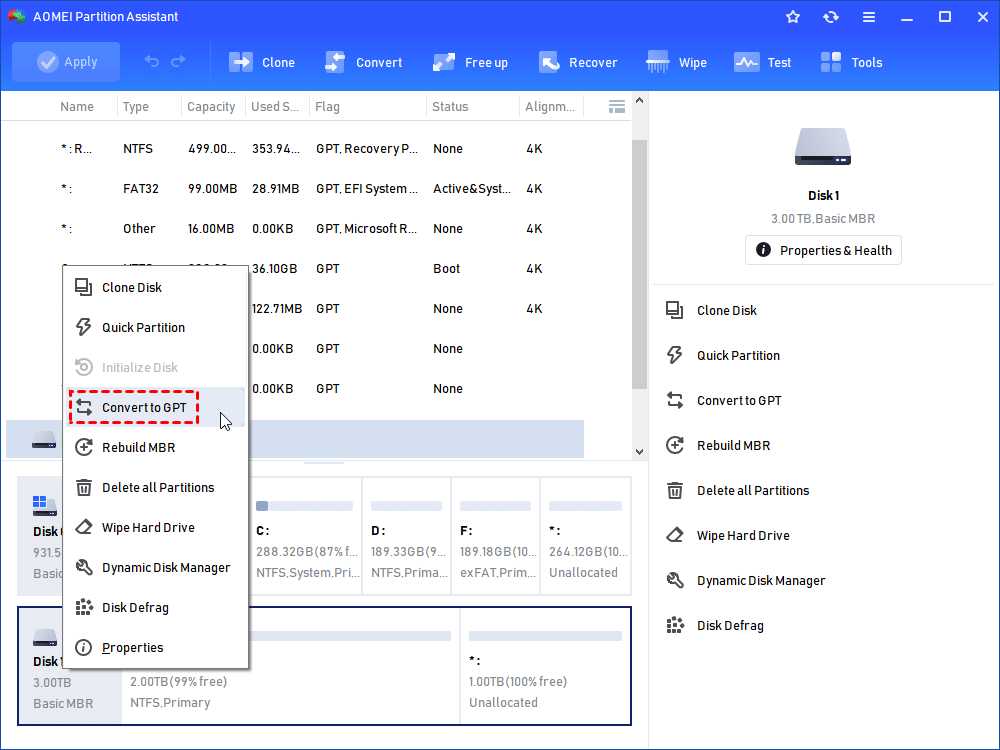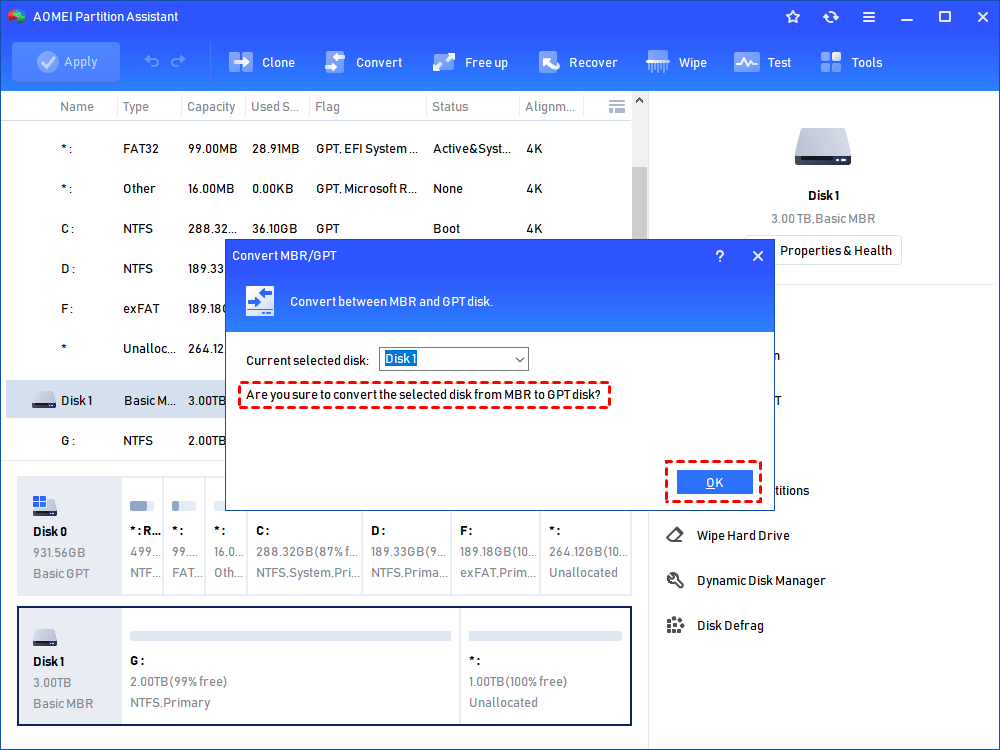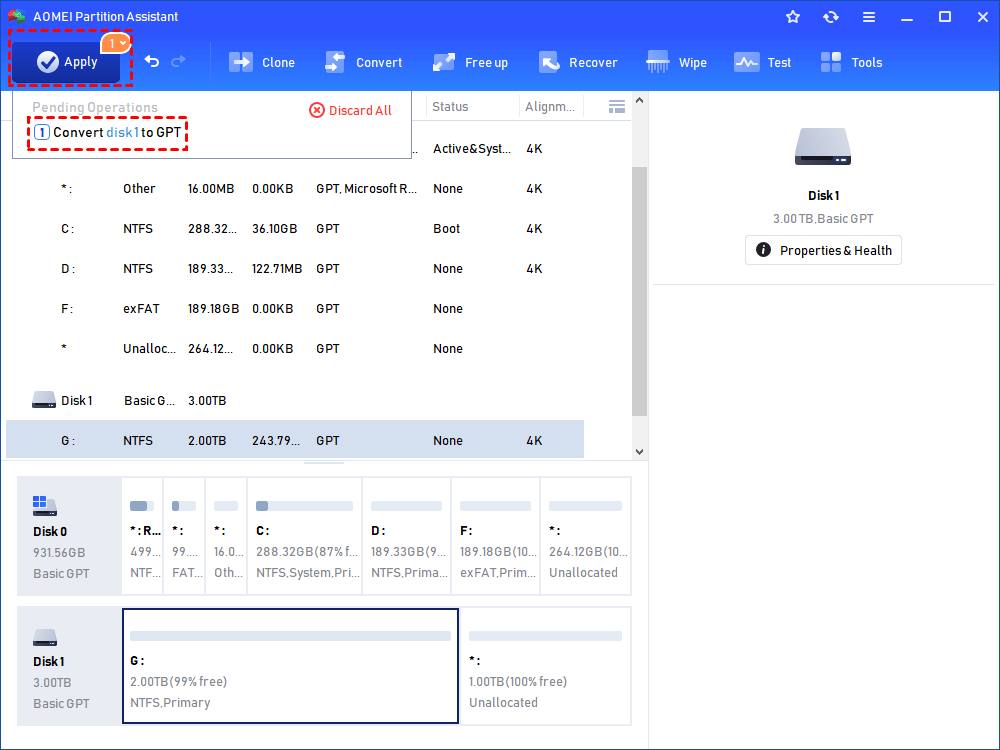3 Methods: Convert MBR to GPT without Deleting Your Partitions
Consider converting MBR to GPT without deleting your partition but don’t know how to do it? This post offers 3 effective ways of change MBR disk to GPT without losing any disk partitions and data.
Can I convert my MBR disk to GPT without deleting my partitions?
“To make full of my 3TB hard drive, I intend to change the disk from MBR partition table to GPT. But I only found that the Convert to GPT Disk option greyed out. After searching, I realized that I need to delete all partitions from the hard disk before conversion. I don’t want to lose my data and my partitions. Is it possible to convert the 3TB MBR drive to GPT without deleting any partition?”
About MBR and GPT
Before trying to convert MBR to GPT without deleting your partitions, you may want to have a look at the differences between MBR and GPT presented in the following screenshot.
If you need to make full use of a large disk (beyond 2TB), create more partitions or encounter the error ” Windows cannot be installed to this disk. The selected disk has an MBR partition table. On EFI systems, windows can only be installed to GPT disk, converting disk from MBR to GPT will be a nice choice. Of course, if your disk is GPT partition but your OS doesn’t support GPT partition (such as Windows XP 32bit, Windows 2000, etc.), you need to convert GPT disk to MBR.
3 Ways of converting MBR to GPT without deleting your partitions
Having made sure that GPT partition style is supported by your OS, you can pick up one method to convert your drive to GPT without losing data and deleting partitions.
Way 1. Change disk to GPT without data loss via a free GUI tool [Recommended]
AOMEI Partition Assistant Standard is a free charming tool. It can convert MBR disk to GPT with keeping all partitions on the hard drive in Windows 11/10/8.1/8/7. With a user-friendly graphic interface, it is very easy to operate even for a green handle. With strong technology support, it enables you to make conversion not only from MBR to GPT without partition deletion, but also from MBR to GPT.
✐ Now, free download it and check out the detailed steps given below.
Step 1. Install and run it. In the home interface, right-click the MBR disk and choose Convert to GPT or click the disk and choose Convert to GPT from the right column.
Step 2. In the pop-up window, click OK to confirm the operation.
Step 3. Click Apply and Proceed to commit the operation.
After a while, you can see that the large disk has been converted to GPT and all partitions on the disk are intact.
- Notes:✎...
- If you need to convert a disk that contains OS to GPT or MBR, please upgrade to the Professional version.
Way 2. Change MBR to GPT via command line utility Gptgen.exe
Gptgen is a command line utility that allows you to convert hard disk from MBR scheme to GPT non-destructively. To apply Gptgen properly in Windows, here you can follow the steps below:
1. Download Gptgen from its official website and unpack it.
2. Press “Win+ R” and type “cmd” to run Command Prompt as administrator.
3. Type “gptgen.exe-w \\.\\ physicaldrive n”, where “n” is the number of the selected drive.
Type “y” to continue the operation when you receive the message that “This tool cannot guarantee that such partitions will remain bootable after conversion” and “Do you want to continue? [Y/N]”.
- Notes:✎...
- Apart from Windows, Gptgen is suitable for Linux.
- The conversion of dynamic disk from MBR style to GPT is not supported by Gptgen.
- It is advised to backup important information and OS to avoid of data loss caused by wrong operations.
Way 3. Convert MBR to GPT using MBR2GPT in Windows 10
When your computer is running Windows 10 version 1703 or later, it is with MBR2GPT utility. If the MBR disk is with OS installed, you can convert it to GPT without data loss using MBR2GPT. Do the following steps to complete the conversion.
1. Run Command Prompt as administrator by pressing Windows + R, type “cmd” and hit Enter.
2. Type “mbr2gpt / convert / disk n / allowfullos” in the command prompt window.
- Notes:✎...
- “n” is the number of the hard drive that you need to convert to GPT.
- If there is a BitLocker-encrypted volume on the disk, suspend it before converting disk. To resume BitLocker after conversion, delete existing protectors, and recreate them.
- Confirm that your device supports UEFI/EFI boot before converting and reconfiguring the firmware after the operation.
- MBR2GPT .exe is only used to convert the system disk from MBR to GPT. If you use it to convert a data disk, you can receive an error: MBR2GPT cannot find OS.
Final words
Obviously, converting MBR to GPT without deleting your partitions is easy to be performed via the three utilities mentioned above. You can choose the proper one to change MBR disk to GPT without losing data based on the specific demand.
When you are unfamiliar with command lines and want to seek out an easy yet effective way, it is a nice choice to apply AOMEI Partition Assistant. If you are familiar with computer knowledge, you can convert MBR to GPT without data loss using Gptgen. If your disk and system meet the requirements of MBR2GPT, it is OK to choose MBR2GPT. Apart from the MBR and GPT conversion without deleting partitions, the AOMEI Partition Assistant is also able to clone MBR or GPT hard drive, clone partition, migrate OS to SSD, and more.