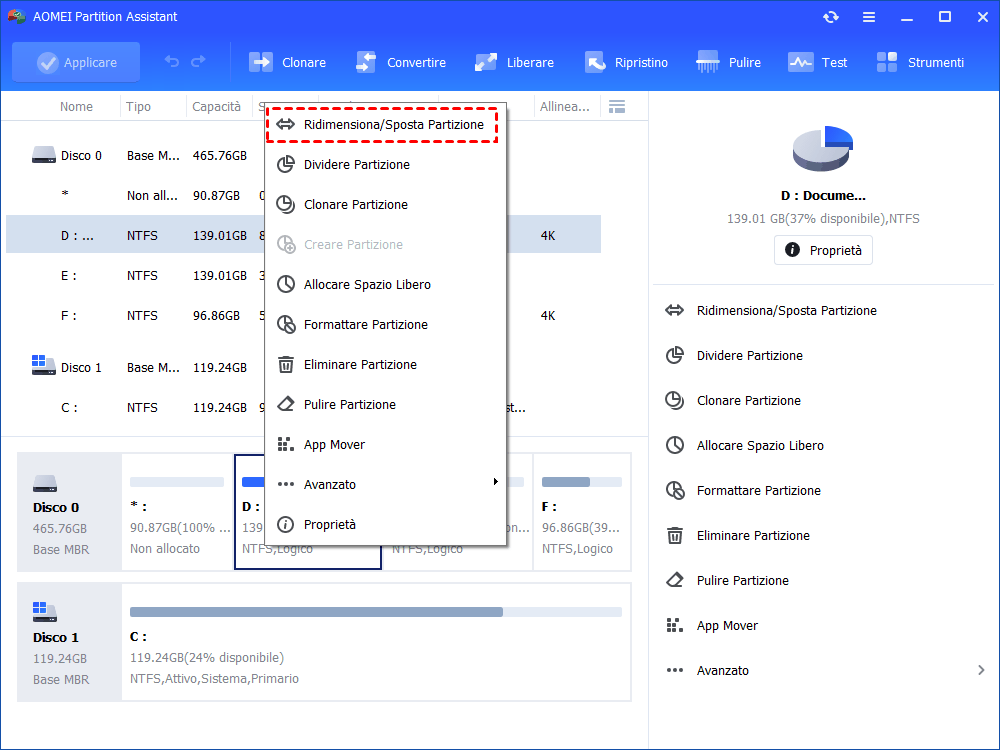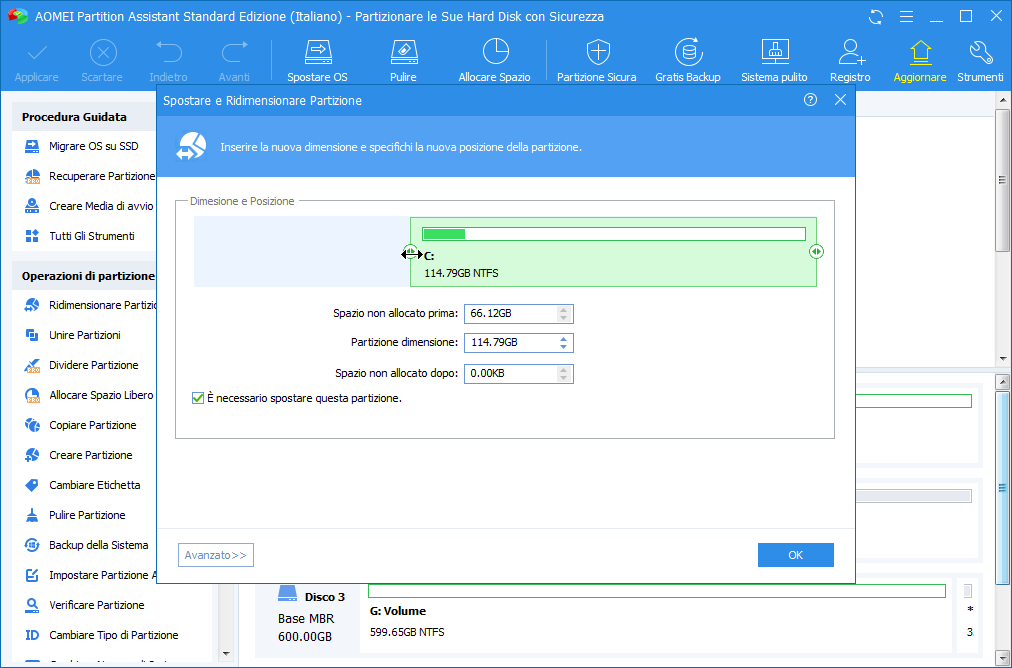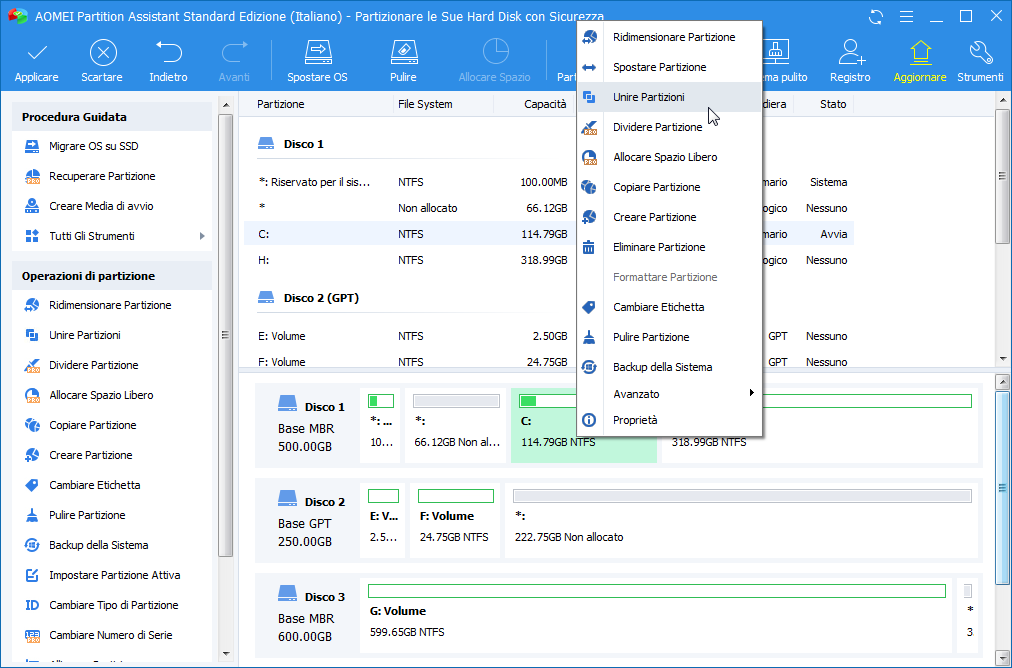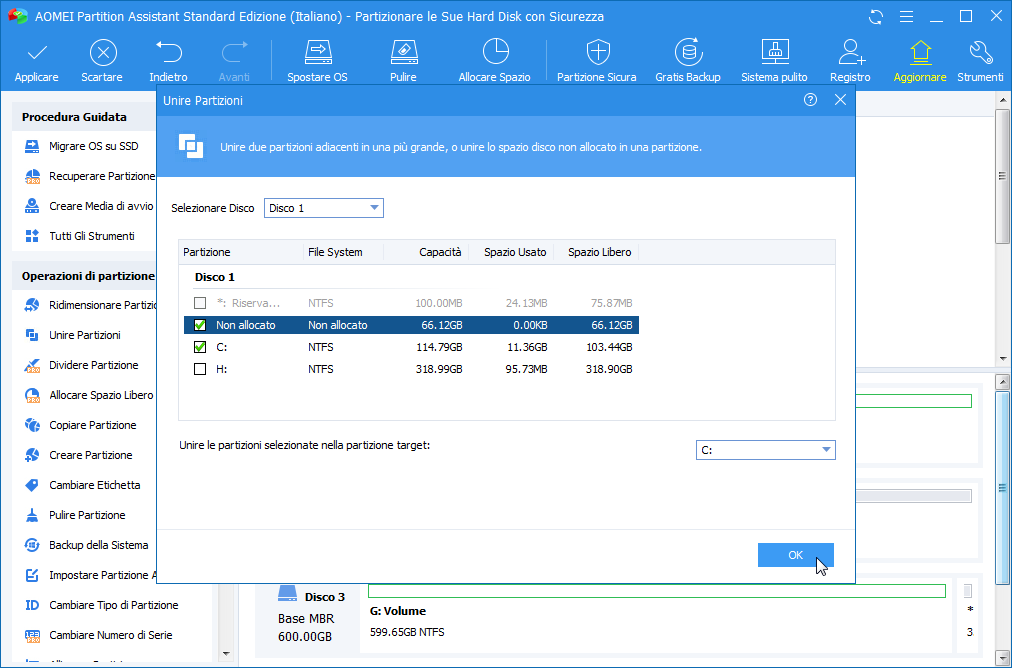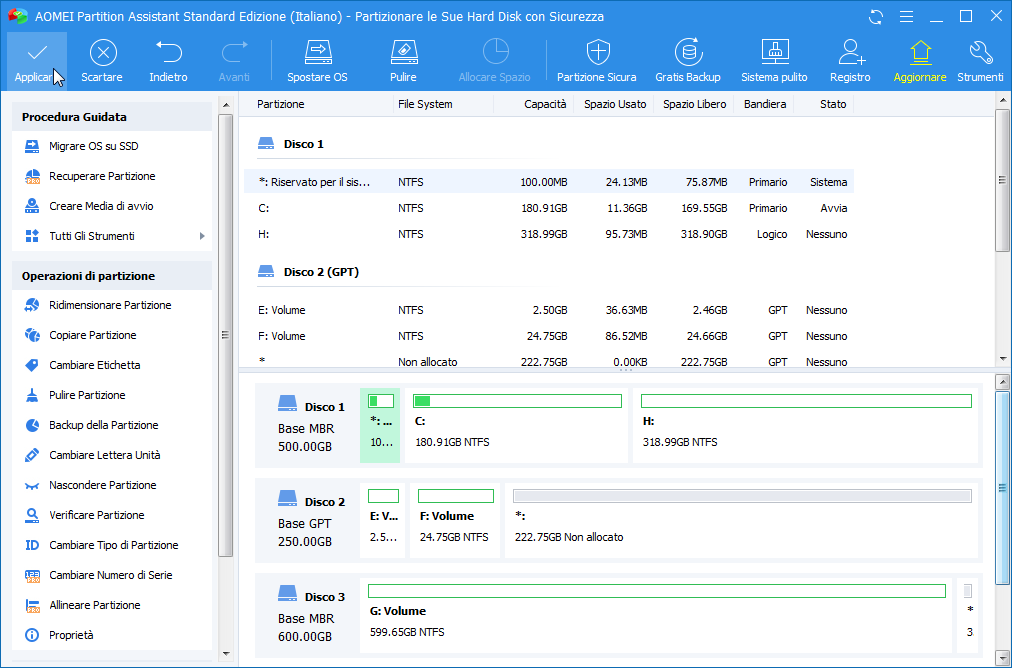Come Aumentare Spazio su Disco C in Windows 7, 8, 10, 11?
Aumentare lo spazio del disco C senza formattare il disco rigido o reinstallare il SO in Windows 11/10/8/7 è un problema comune. AOMEI Partition Assistant fornisce schemi eccellenti per estendere il disco C senza perdita di dati.
Perché è necessario aumentare spazio su disco C (partizione di sistema)
Potresti aver riscontrato questo problema una volta: le applicazioni sono installate costantemente nella partizione C, un giorno troverai che non c'è abbastanza spazio nella partizione C o ci sarebbe un avvertimento per ricordare che la partizione C esaurisce lo spazio quando si avvia il PC ogni volta. Allo stesso tempo, ci sarebbe un impatto diretto sull'efficienza del funzionamento del computer. Quindi devi liberare spazio per l'unità C.
Forse, troverai alcuni modi per risolvere i problemi, ad esempio eliminare i file non necessari e disinstallare i programmi o ripulire il cestino; così puoi prendere un po 'di spazio libero nel drive C. Ma dopo un po' gli stessi problemi verranno a disturbarti di nuovo. Pertanto, è necessario cercare altri metodi affidabili per risolverlo. La soluzione ai problemi sopra menzionati è di estendere il disco C.
Come aumentare spazio di disco C senza formattare?
Ci sono tre soluzioni per risolvere questo problema senza perdita di dati: Gestione disco integrata di Windows, Prompt dei comandi (CMD) e AOMEI Partition Assistant. Come aumentare la partizione C in Windows 11/10 / 8/7? Leggi articolo seguente per trovare la risoluzione
Soluzione 1: Auemntare la dimensione di disco C con Gestione disco
La Gestione disco integrata ha molte funzioni per gestire il tuo disco, tra cui estendere il volume, ridurre il volume, formattare la partizione, ecc. Estendendo il disco, aumenta la partizione C come desideri.
Ma la funzione di estensione del volume ha un difetto: se non c'è spazio non allocato dietro disco C, il "Estendi volume" sarà in grigio. Inoltre, spostare la partizione non è supportata da Gestione disco. Pertanto, è necessario cercare altre soluzioni.
Soluzione 2: estendere il disco C (partizione di sistema) utilizzando CMD
Devi stare attento a eseguire questi comandi per assicurarti di poter spostare più spazio su disco C:. Ecco i suggerimenti:
Se c'è uno spazio contiguo non allocato dietro la partizione del sistema C: , è possibile seguire i passi seguenti:
1. Immettere "diskpart" nella casella di ricerca e premere il tasto "Invio".
2. Poi inserire questi comandi a turno:
list disk
select disk n (n è la lettera del disco del disco rigido del sistema)
list partition
select partition n (n è la lettera del volume dell'unità C del sistema)
extend
exit
Se non c'è spazio non allocato dietro l'unità C: del sistema, segui i passi seguenti:
1. Immettere "diskpart" nella casella di ricerca e premere il tasto "Invio".
2. Poi inserire questi comandi a turno:
list disk
select disk n
list partition
select partition n (n è la lettera del volume della partizione dietro l'unità C.)
delete partition
select partition m( m è la lettera del volume dell'unità C :.)
extend
exit
Se questo metodo non funziona per te, puoi scegliere un altro metodo più affidabile e semplice per aumentare lo spazio sul disco C in Windows 7/8/10.
Soluzione 3: Il freeware di terze parti - AOMEI Partition Assistant Standard
AOMEI Partition Assistant offre più funzioni rispetto alla Gestione disco, come creazione di un nuovo disco c, ridimensionamento della partizione, spostamento partizione, unione partizioni, divisione partizione, creazione partizione, copia partizione, eliminazione partizione, modifica etichetta, cancellazione partizione, nascondi partizione e controllo partizione ecc.. Inoltre, fornisce anche diversi modi per aumentare la partizione di sistema in Windows 7/8/10/11 con funzioni “estendere partizione” e “unire partizioni”. Di seguito è riportato il metodo per aumentare la dimensione del disco C da unire le partizioni:
Passo 1. Scaricare e avviare AOMEI Partition Assistant Standard. Se c'è uno spazio non allocata sullo stesso disco rigido, si prega di saltare a passo 3. Altrimenti, utilizzare la "Ridimensiona/Sposta Partizione" per generarne una (Liberare uno spazio non allocato dalla partizione D). Fare clic con il tasto destro sulla partizione D e selezionare "Ridimensiona/Sposta Partizione".
Passo 2. Ridurre la partizione D per ottenere uno spazio non allocato da fare scorrere la freccia a doppia faccia verso sinistra. Poi fare clic su OK.
Passo 3. Fare clic con il tasto destro del mouse su disco C e seleziona "Unire Partizioni".
Passo 4. Nella finestra pop-up, selezionare la partizione C e lo spazio non allocato da unire, poi fare clic su "OK".
Passo 5. Confermare le operazioni in sospeso e visualizza in anteprima il risultato per assicurarti che soddisfi le tue aspettative. Fare clic su "Applicare" per continuare.
Passo 6. Nella finestra pop-up, confermare nuovamente le operazioni e fare clic su "Procede" per iniziare. Aspetta un minuto per finirlo e scoprirai che lo spazio del drive C è aumentato.
Suggerimenti:
● Se le applicazioni sono in esecuzione nella partizione, AOMEI Partition Assistant ti suggerisce di chiudere o eseguire operazioni di estensioni della partizione in modalità PreOS.
● Se c'è una partizione non utilizzata sul disco, puoi anche usare la “Eliminare Partizione” per ottenere uno spazio non allocato. AOMEI Partition Assistant offre anche altre funzioni, per esempio, spostare partizione, clonare partizione e così via.
● La funzione Estendere/Ridurre partizione è realizzata dalla funzione Ridimensiona partizione che dipende dalla presenza o meno di uno spazio non allocato.
Conclusione
Dopo aver usato questi metodi efficaci per aumentare lo spazio su disco C, il disco C avrà abbastanza spazio libero per contenere più dati e funzionare rapidamente. Inoltre, puoi aggiornare all'edizione Professional con funzioni più avanzate per gestire il tuo disco rigido, come allocare spazio libero da una partizione alla partizione di sistema, migrare il sistema operativo su SSD, ecc. Oppure se utilizzi un computer con il sistema operativo Server, potresti provare l'edizione Server.