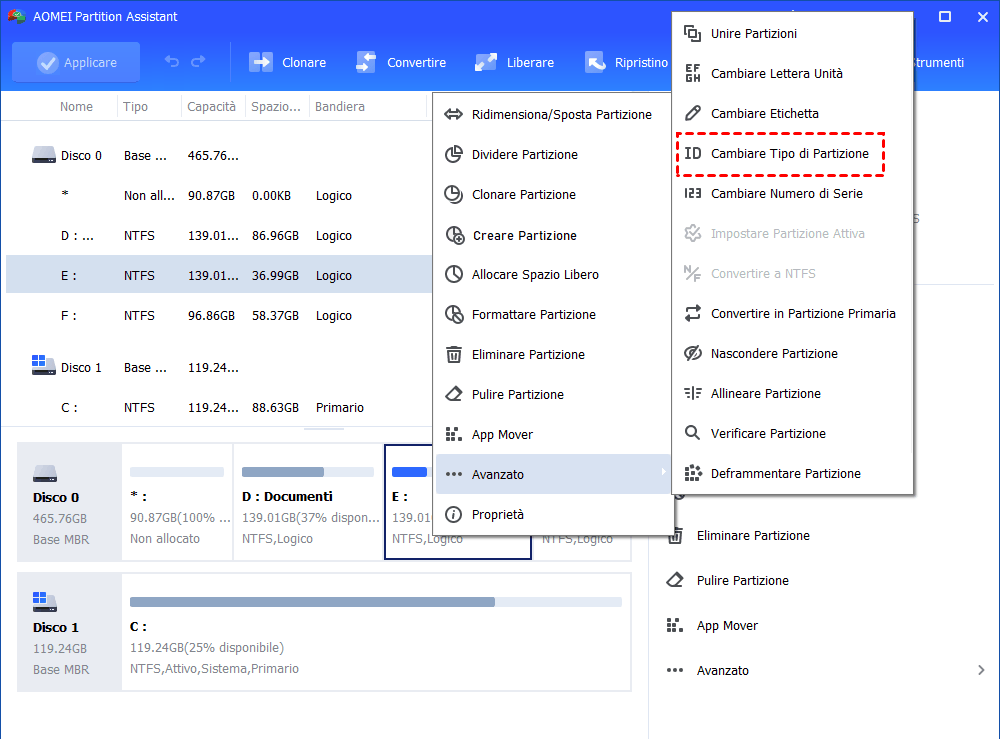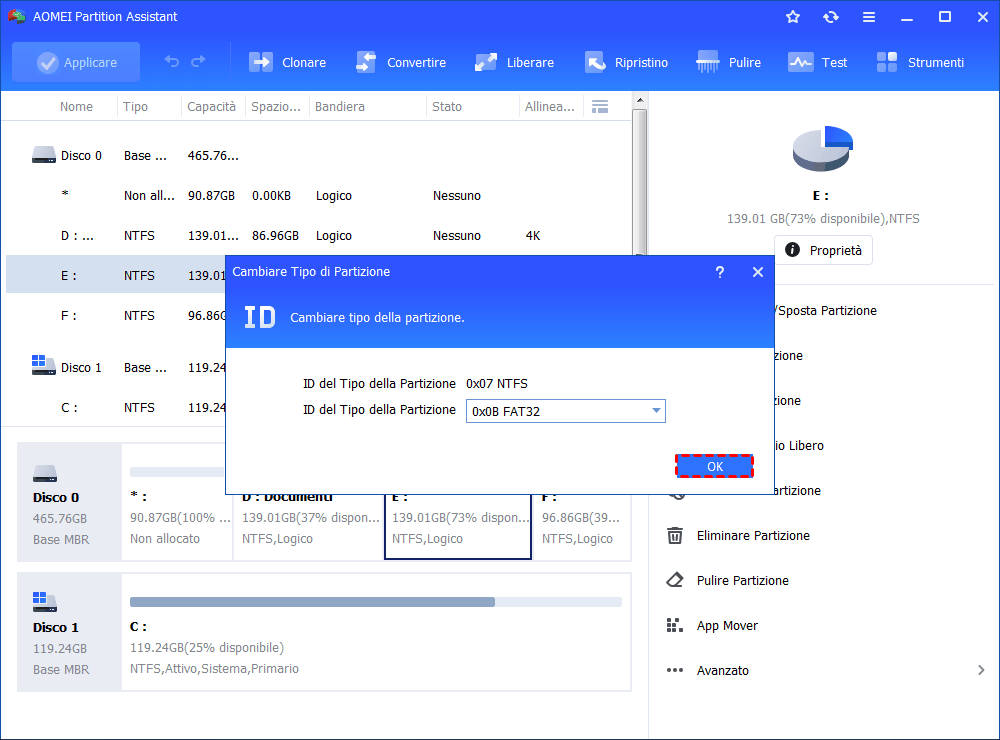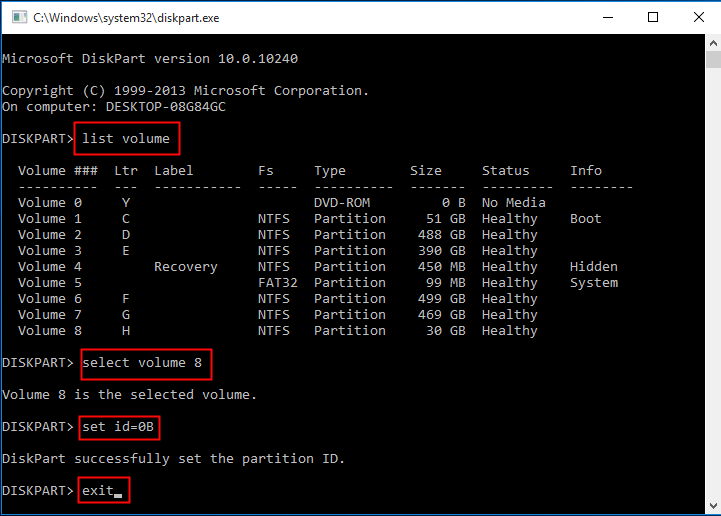Come Cambiare l'ID del Tipo di Partizione in Modo Gratuito?
Hai bisogno di cambiare l'ID del tipo di partizione in Windows? Leggi attentamente questo articolo per ottenere due soluzioni efficaci.
Pherché bisogna cambiare ID del tipo di partizione?
La maggior parte degli utenti di computer potrebbe avere familiarità con le partizioni e i tipi di partizione. In totale, ci sono cinque tipi di partizione: primaria, Extensible Firmware Interface (EFI), estesa, logica e Microsoft Reserved (MSR).
L’ID del tipo di partizione è un valore di byte destinato a specificare il file system contenuto in una partizione e/o per contrassegnare il metodo di accesso speciale utilizzato per accedere alla partizione.
Per i dischi MBR, il valore per il campo tipo è in formato esadecimale. Di seguito sono riportati gli ID di tipo utilizzati di frequente per le partizioni basate su MBR:
● 0x01 FAT12
● 0x04 FAT16, meno di 32 MB
● 0x06 FAT16, più grande di 32 MB
● 0x07 NTFS
● 0x0B FAT32, usato da DOS & Win95
● 0x0C FAT32 utilizza la modalità LBA per accedere alla partizione FAT32
● 0x0E FAT16 utilizza la modalità LBA per accedere alla partizione FAT32
Per i dischi GPT, il valore per il campo tipo è una stringa lunga. I GUID riconosciuti includono:
◆ Partizione di sistema EFI: c12a7328-f81f-11d2-ba4b-00a0c93ec93b
◆ Partizione dati di base: ebd0a0a2-b9e5-4433-87c0-68b6b72699c7
◆ Per saperne di più…
Perché qualcuno vorrebbe cambiare l'ID del tipo di partizione? In realtà, la modifica dell'ID del tipo è un buon modo per impedire al sistema di utilizzare o inizializzare le partizioni. Si prega di continuare a leggere per scoprire come modificare l'ID del tipo di partizione in Windows 10/8/7 in modo efficiente.
Come cambiare facilmente l'ID del tipo di partizione in Windows 11/10/8/7?
Di seguito, ti mostrerò due soluzioni efficaci per modificare l'ID del tipo di partizione in Windows 10/11. Puoi impostare l'ID del tipo di partizione in Windows 8/7 con gli stessi metodi.
Soluzione 1: cambia l'ID del tipo di partizione con un software gratuito
Con un'utilità affidabile e professionale, risparmierai molto tempo e fatica. AOMEI Partition Assistant Standard è uno di questi strumenti gratuiti che può aiutarti a risolvere il problema. È un gestore di partizioni potente che ti aiuta a spostare, unire, dividere e ridimensionare le partizioni. Offre anche la funzione di conversione del disco, ad esempio convertire disco dinamico in base, convertire disco GPT in MBR o MBR in GPT, ecc.
Supporta tutti i sistemi operativi di PC Windows come Windows 11/10 / 8.1 / 8/7 / Vista / XP. Se utilizzi Windows Server, puoi usare l'edizione Server. Ora segui le istruzioni seguenti su come cambiare l'ID del tipo di partizione tramite AOMEI Partition Assistant:
Passo 1. Installa e avvia AOMEI Partition Assistant. Fa clic con il tasto destro del mouse sull'unità di cui si desidera modificare l'ID del tipo di partizione, seleziona "Avanzato" e poi clicca "Cambiare ID del Tipo Partizione".
Passo 2. Nella finestra a comparsa, seleziona il nuovo ID del tipo di partizione e fa clic su "OK" per salvare la modifica.
Passo 3. Fa clic su "Applicare" per visualizzare l'operazione in sospeso, poi su "Procede" per confermare l'operazione.
✎ Nota:
● La modifica dell'ID del tipo di partizione non è disponibile per le partizioni del disco GPT in AOMEI Partition Assistant. Tuttavia, puoi convertire tra dischi GPT e MBR.
● Il programma non eliminerà i file durante la modifica dell'ID del tipo di partizione, quindi non devi preoccuparti della perdita di dati.
Soluzione 2: imposta l'ID del tipo di partizione tramite Diskpart
1. Premere insieme il tasto Windows + R per aprire la finestra “Esegui”. Digitare diskpart e fare clic su "OK" o premere Invio per eseguire Diskpart.
2. Digitare “list volume” e premere Invio.
3. Digitare "select volume #" (ad es.: volume 8) e premere Invio per selezionare il volume/partizione di cui si desidera modificare l'ID del tipo.
4. Digitare "set id=#" (ad es.: id=0B) e premere Invio per impostare un nuovo ID tipo di partizione.
(Suggerimento: quando si specifica il tipo di partizione esadecimale, omette lo 0x dell'ID ")
5. Digitare "exit" e premere Invio per uscire da Diskpart.
Conclusione
Hai imparato due modi efficaci per cambiare l'ID del tipo di partizione in Windows 11/10/8/7. Se vuoi utilizzare le funzioni avanzate, si prega di aggiornare all'edizione Professional. Con AOMEI Partition Assistant Professional, puoi creare un disco di avvio WinPE e riparare la pen drive non rilevata. Scegli questo strumento e goditi tutte le meravigliose funzioni in questo momento!