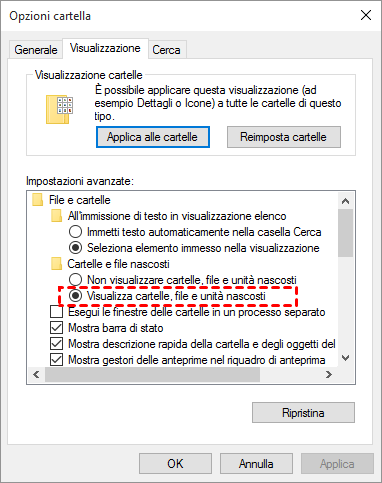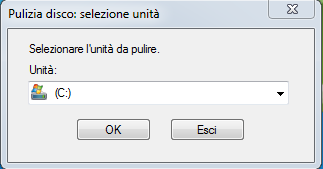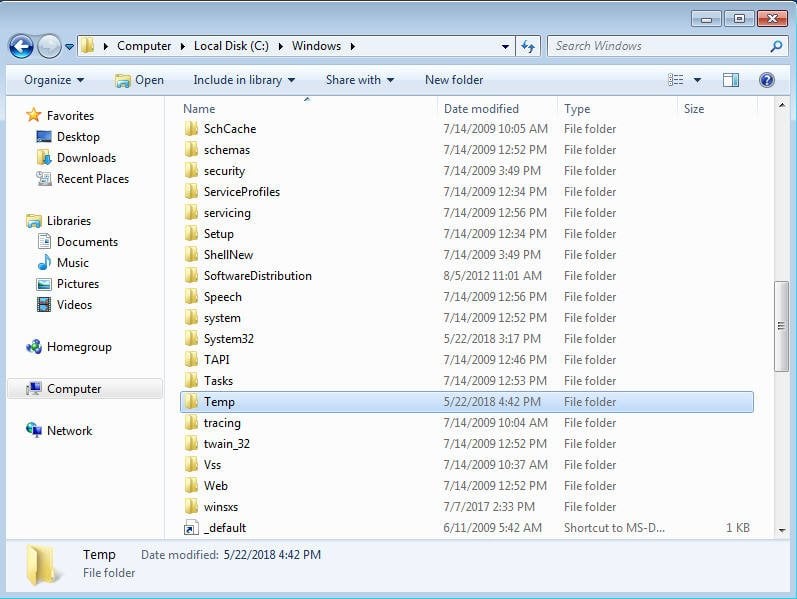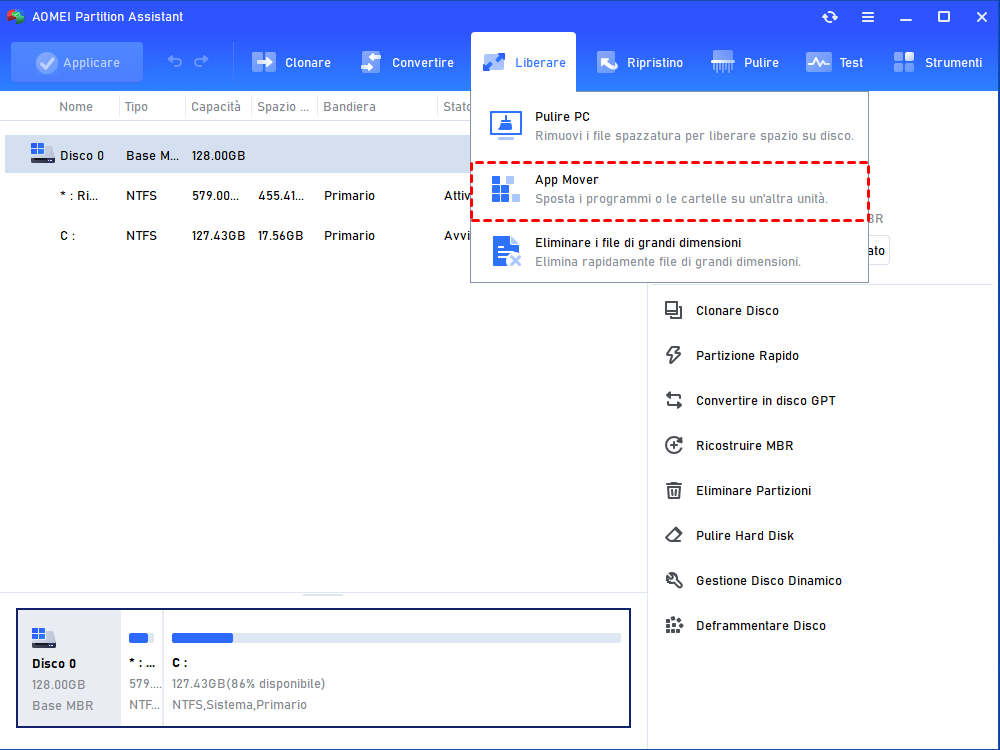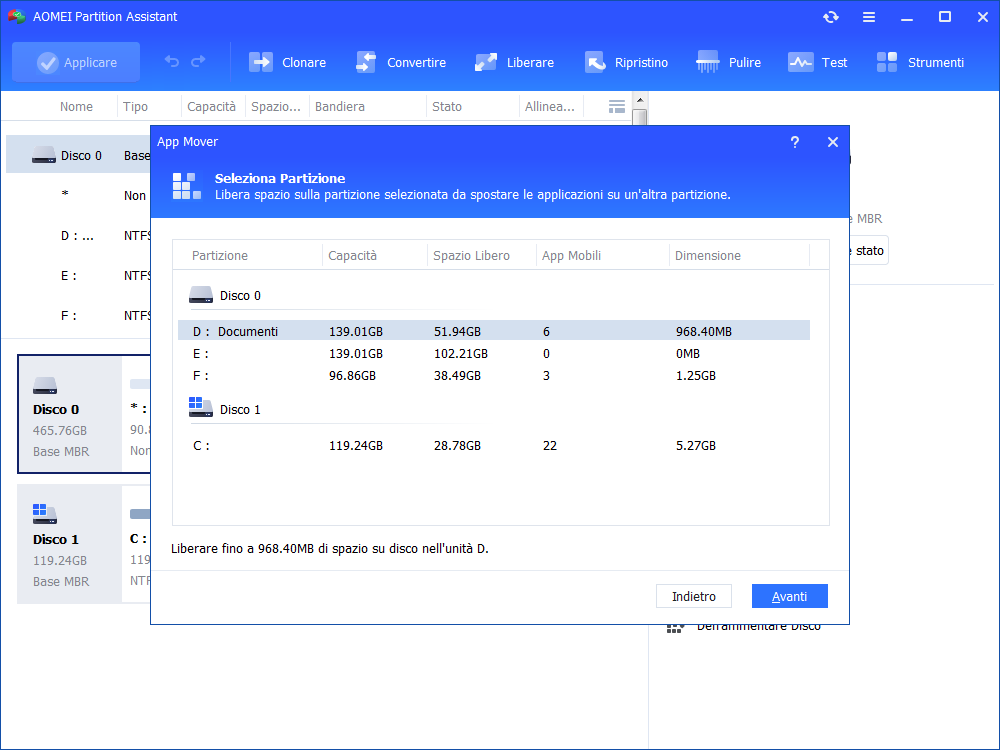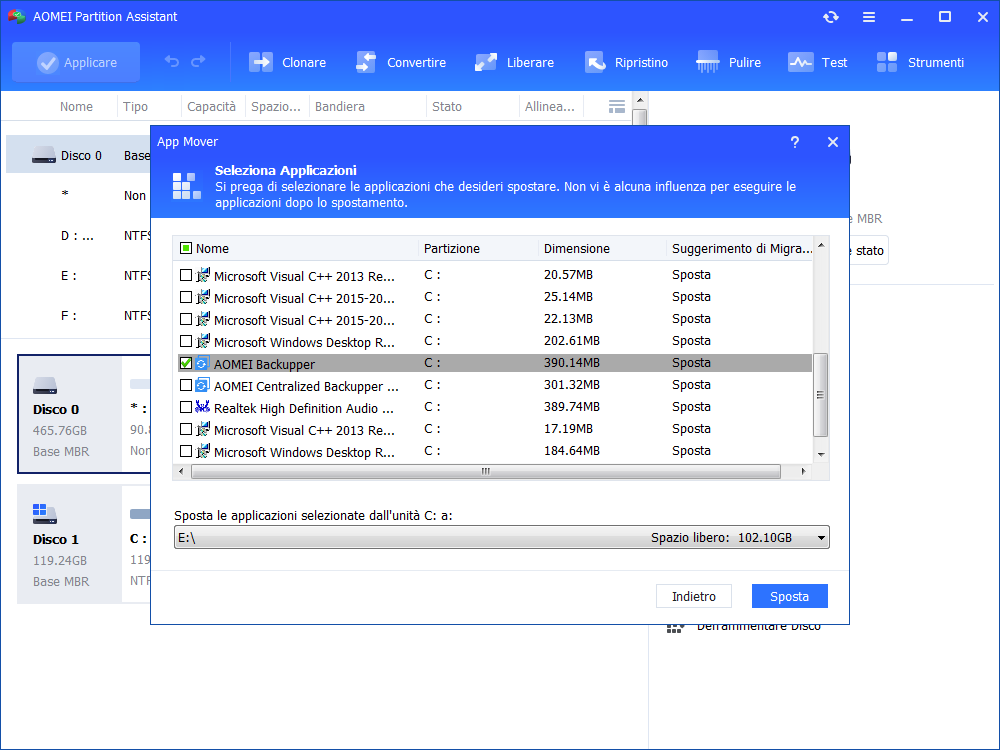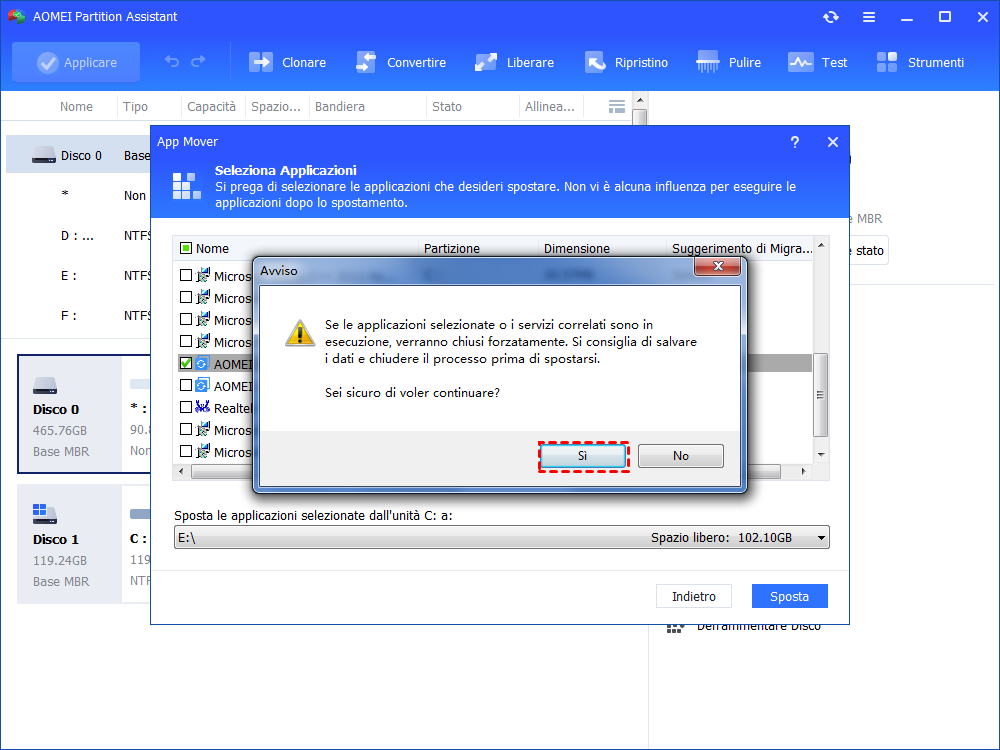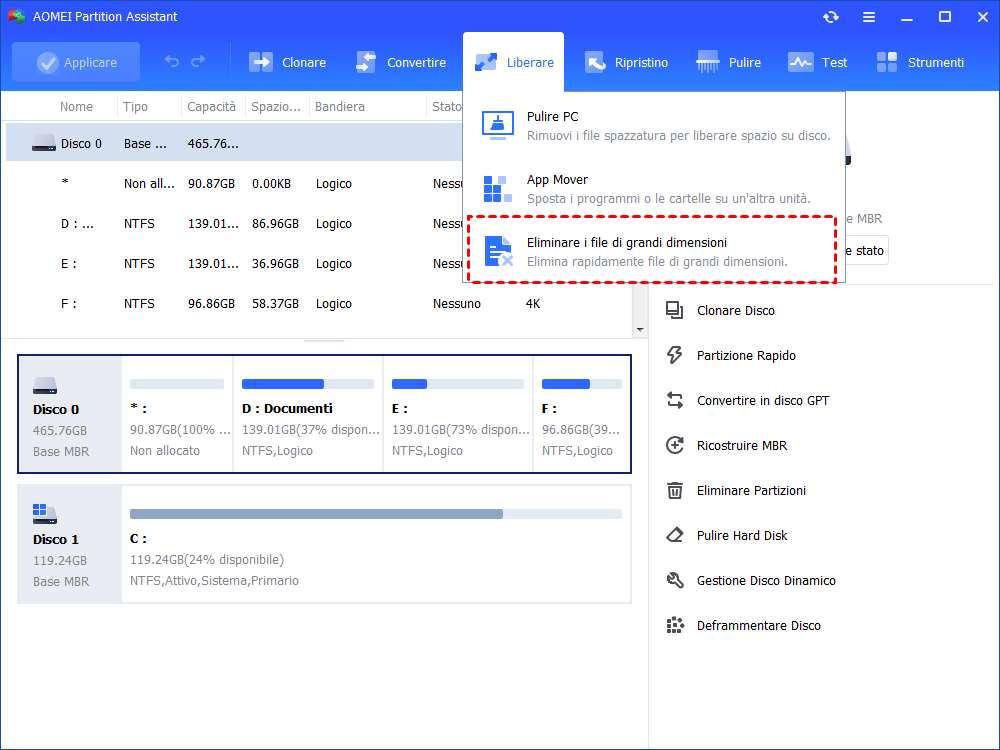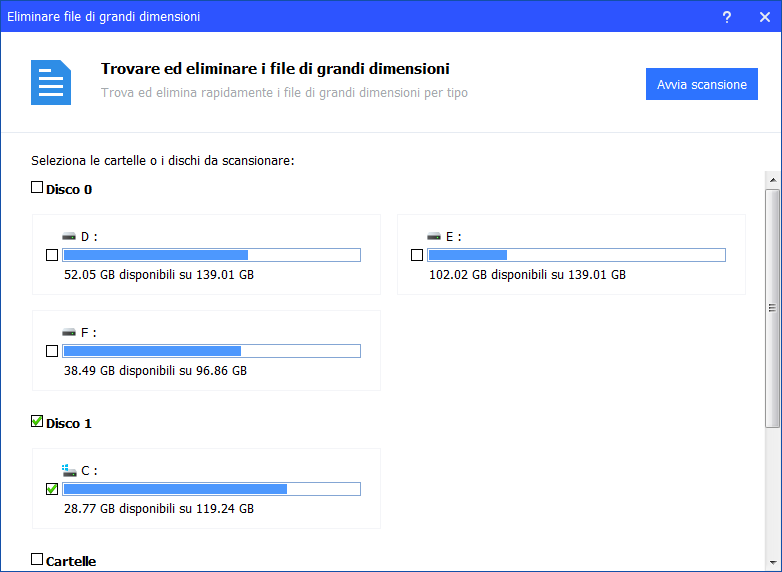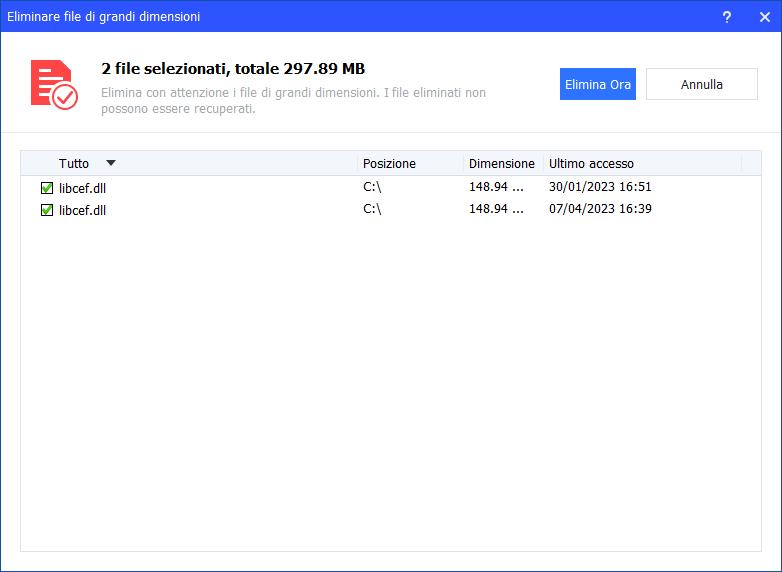Come Liberare Disco C che è Pieno di Spazio? (5 metodi)
Per risolvere il problema di disco C con spazio insufficiente, devi sapere come liberare disco C. Questo artocolo ti illustrerà 5 metodi per liberare lo spazio di disco C.
Disco C è pieno
Sul forum, vedrai molte domande su "La mia dsico C: non ha spazio insufficiente, come posso liberare il disco C?". In genere, il disco C: è il disco dove ha installato il sistema operativo. Normalmente, non installiamo altri programmi sull'unità di sistema perché potrebbe rallentare la velocità di esecuzione del computer. Ma molti novizi non lo sanno e installano quasi tutti i programmi sul C: drive, rende che lo spazio disponbile del disco C: riduce gradualmente. In questo caso, è necessario liberare lo spazio del dsisco C:. Di seguito ti insegnerà cinque metodi per risolvere questo problema.
Come liberare disco C: in Windows 11, 10, 8, 7? (6 metodi)
Qui ti fornisce 5 metodi su come liberare disco C: quando lo spazio del disco C è pieno in Windows 11/10/8/7.
Metodo 1. Disattiva l'ibernazione
1. Fai doppio clic su Questo computer.
2. Seleziona Organizza > Opzioni cartella e ricerca.
3. Nelle Opzioni cartella, seleziona "Visualizzazione" > "Vissualizza cartelle, file e unità nascosti".
L'ibernazione è abilitata per impostazione predefinita, e non fa davvero male al tuo computer, quindi non è necessario disabilitarla anche se non la usi. Tuttavia, quando l'ibernazione è abilitata riserva una parte del vostro disco per il suo file -- il file hiberfil.sys che è allocato al 75% della RAM installata del tuo computer. Se hai 8GB di RAM, il tuo file hiberfil.sys occuperà 6GB del tuo disco fisso; se hai 16GB di RAM, il tuo file hiberfil.sys occuperà 12GB.
Metodo 2. Eseguire il programma "Pulizia disco"
Quando il disco C è pieno, è possibile anche fare la pulizia del disco C:.
1. Clicca Start, digita "disco" nella casella di ricerca e seleziona "Pulizia disco".
2. In Pulizia disco, seleziona l'unità che vuoi pulire. Qui selezioniamo il disco C. Poi fa clic su OK.
3. Poi, calcolerà quanto spazio sarai in grado di liberare sul disco C:.
4. E poi, scegli i file che vuoi eliminare per liberare lo spazio del disco C. Alla fine fa clic su OK per completare l'operazione.
Dopo aver pulito C: drive, è possibile creare un punto di ripristino del sistema. Una volta che avete bisogno, è possibile utilizzare per ripristinare il sistema.
Metodo 3. Eliminare i file temporanei e scaricati
Puoi eliminare i file temporanei senza eseguire Pulizia disco. I file temporanei solitamentesono memorizzati in "C:\Windows\Temp", o "C:\Documents and Settings\username\Local Settings\Temp". I file in entrambe le cartelle possono essere eliminati direttamente.
Metodo 4. Svuota il Cestino
Quando elimini elementi dal tuo PC, non vengono eliminati immediatamente. Rimangono ancora nel Cestino e occupano spazio prezioso sul disco rigido. Quindi, svuotare il Cestino è un altro modo per liberare lo spazio del disco C. Per svuotare il Cestino, è necessario fare clic con il pulsante destro del mouse sul Cestino sul desktop e cliccare Svuota cestino. Apparirà un avviso che ti chiederà se sei sicuro di voler eliminare gli elementi definitivamente. Fa clic su Sì per continuare.
Metodo 5. Spostare tutte le applicazioni da C a D
Se il tuo disco C è quasi piena perché ci sono troppi prigrammi e applicazioni all'interno, potresti volere spostarli da disco C a un altro disco che ha più spazio libero. Questo può essere fatto facilmente tramite AOMEI Partition Assistant Professional. La sua sunzione "App Mover" può aiutare gli utenti a trasferire direttamente i programmi da un'unità all'altra.
Prima di tutto, è possibile scaricare questo software per provarlo:
Passo 1. Installa ed apri il software. Clicca "Liberare" (in alto a destra) > "App Mover".
Passo 2. Scegli il disco C pieno e clicca "Avanti".
Passo 3. Seleziona i programmi che vuoi spostare, il percorso di destinazione e clicca su "Sposta".
Passo 4. Fai clic su "OK" per completare l'ultimo passo e attendi che il processo è finito.
Questo è il modo più efficaci per liberare completamente disco C:. Con AOMEI Partition Assistant puoi spostare i programmi da un disco che non ha molti spazio libero all'altro disco libero in solo 4 passi, e ogni passo è chiaro e facile da operare.
In realtà, ci sono tante persone ha il disco C pieno ma disco D vuoto. Per questi utenti, estendere lo spazio disponibile C da migrare i programmi dovrebbe essere il modo migliore per risolvere il problema di "dsico è pieno" invece di svuotarlo dirrettamente.
Metodo 6. Eliminare i file spazzatura di grandi dimensioni non necessari per liberare lo spazio di disco C
Se l'unità C: diventa piena perché ci sono troppi file di grandi dimensioni non necessari, è possibile eliminarli in modo sicuro tramite AOMEI Partition Assistant.
Passo 1. Aprire AOMEI Partition Assiatant, fare clic su Tutti Gli Strumenti > Eliminare file di grandi dimensioni.
Passo 2. Nella finestra pop-up, selezionare il disco C dove ci sono molti i file di grandi dimensioni da eliminare e fare clic su "Avvia scansione" per eseguire la scansione dei file di grandi dimensioni e attendere in silenzio il completamento della scansione.
Passo 3. Alla fine, vengono elencati tutti i file di grandi dimensioni trovati. Selezionare i file che si desidera eliminare e fare clic sul pulsante "Elimina" > "Elimina Ora".
Conclusione
Ora, sai come liberare il disco C quando incontri il problema che disco C è pieno senza motivo. va a provare subito! Oltre alla funzioni "APP Mover", AOMEI Partition Assistant Professional ha anche altre funzioni utili, per esempio migrare OS su SSD, creare un disco di avvio, allocare spazio libero, ecc. AOMEI Partition Assistant è per utenti PC Windows 11/10/8/7/Vista/XP.
AOMEI Partition Assistant Server è adatto a Windows Server 2019/2016/2012(R2)/2008 (R2)/2003. Spero che questo articolo possa aiutarti molto. Se hai altre idee, benvenuto a condividere nello spazio dei commenti.