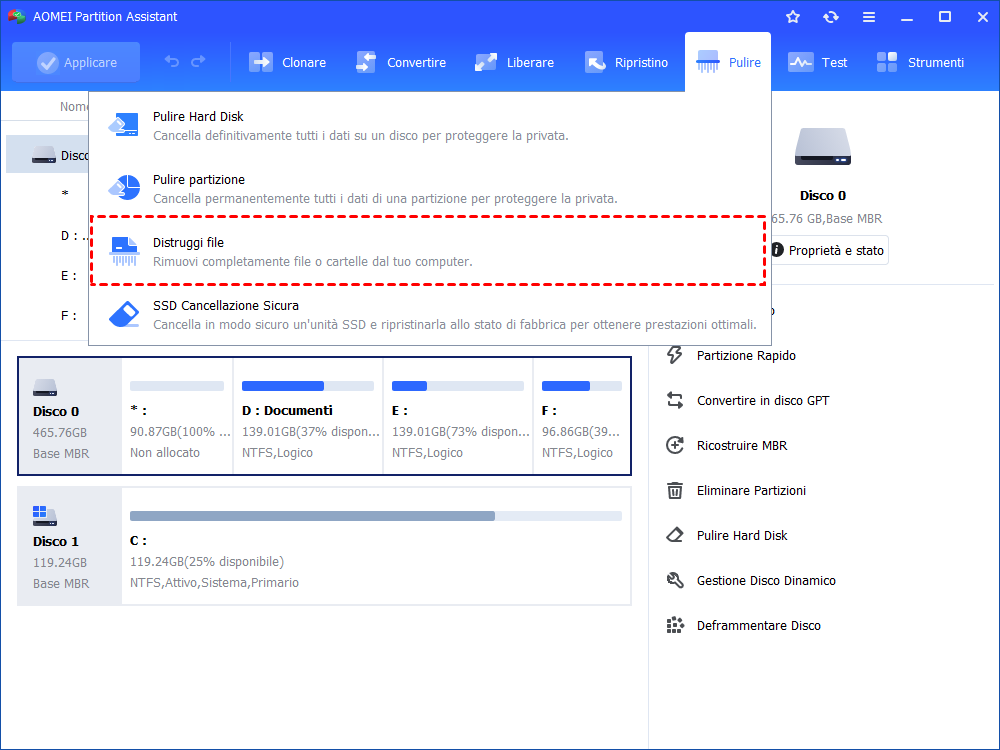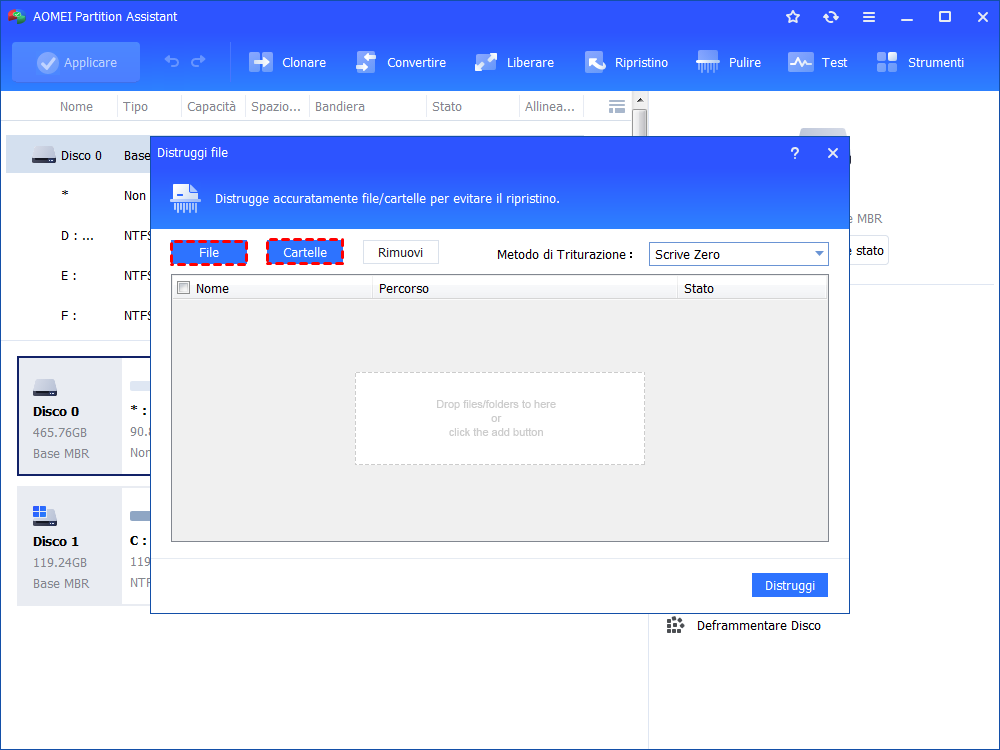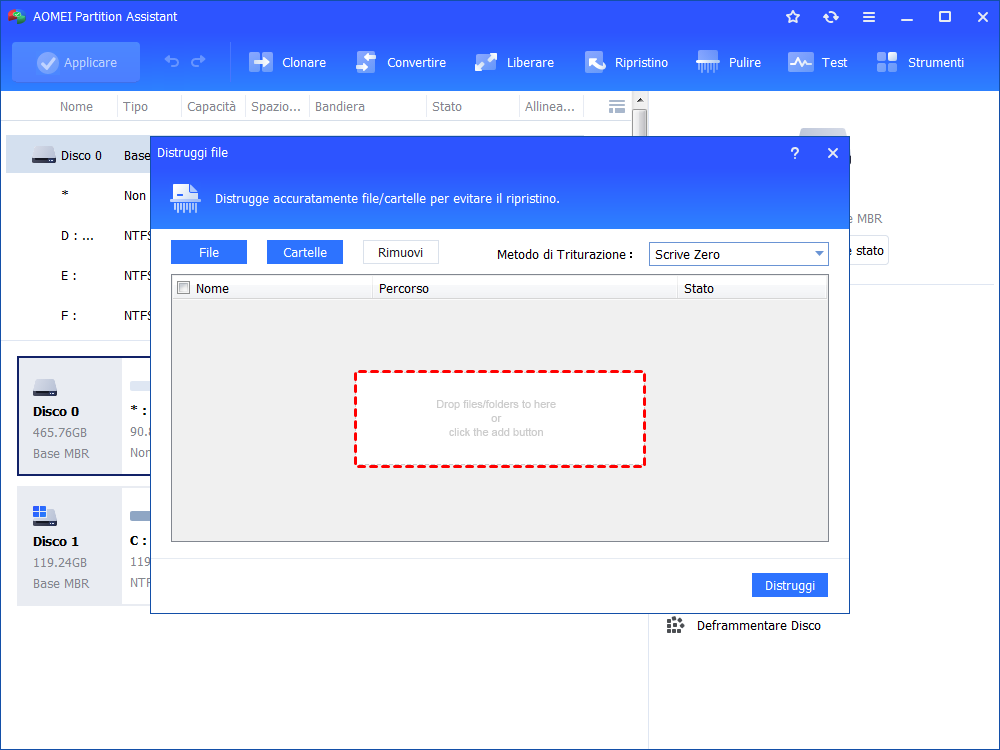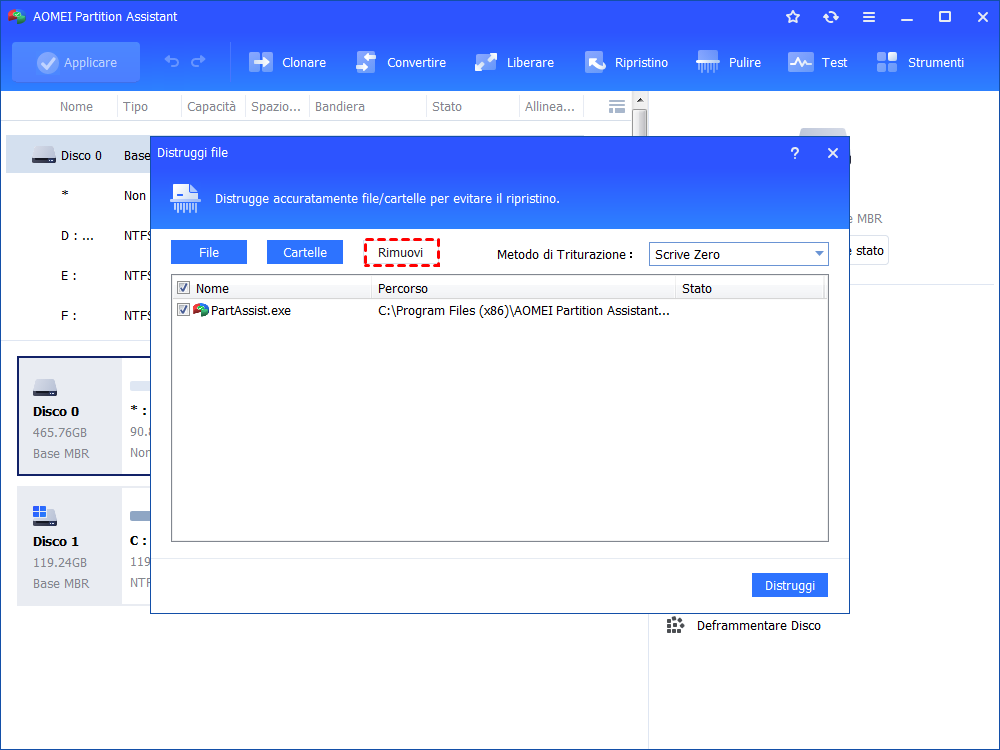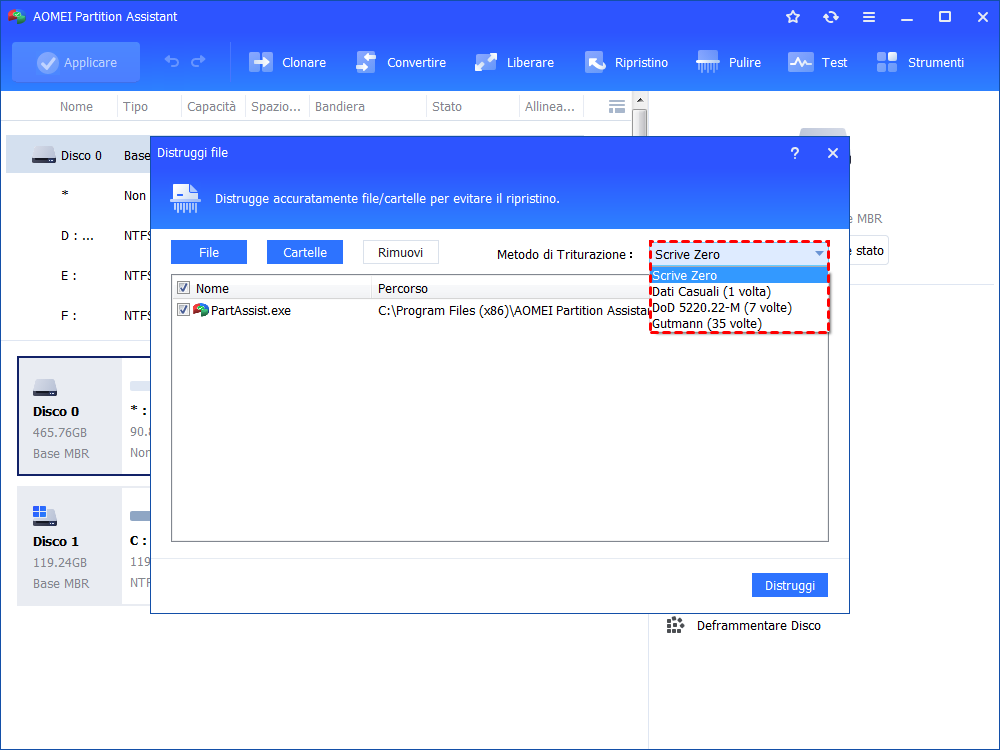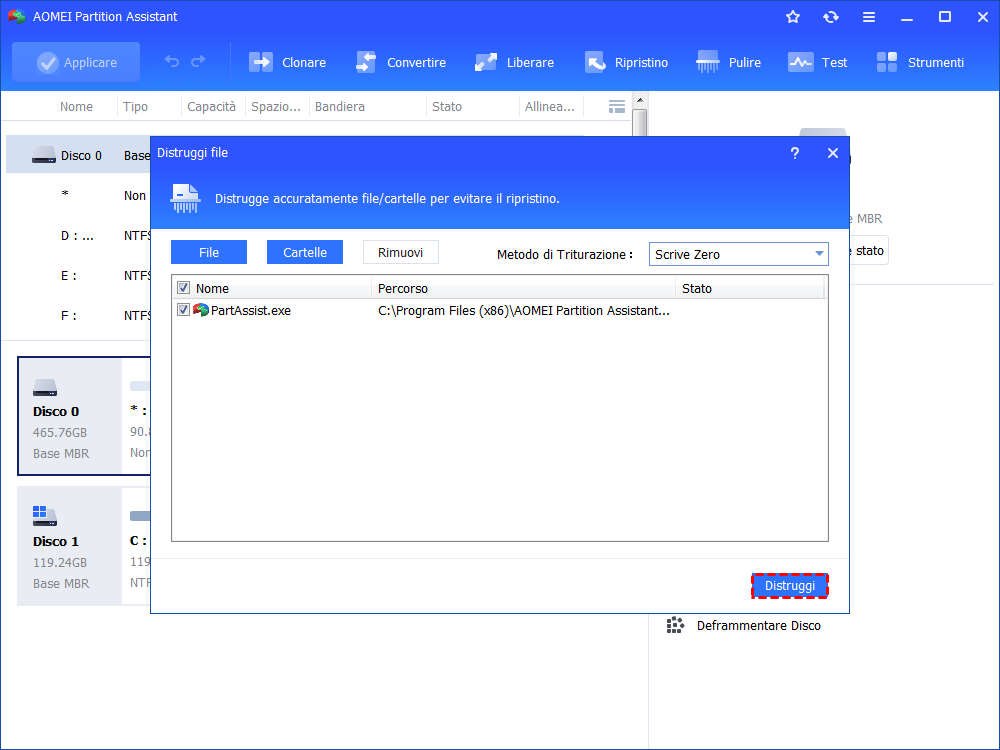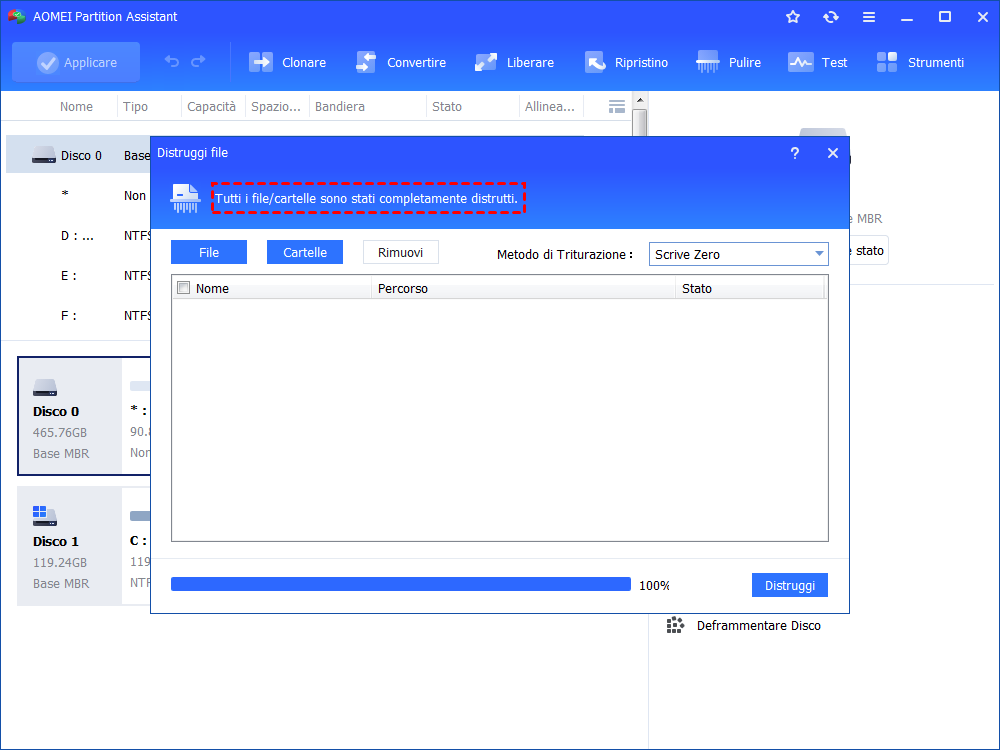Come Eliminare Definitivamente File sul PC?
I file possono essere facilmente recuperati se li elimini nel Cestino e poi svuoti il Cestino. Nel articolo leggerai i passi dettagliati per eliminare definitivamente file sul PC.
“Come eliminare definitivamente file inutili?”
"Ciao ragazzi. Voglio eliminare definitivamente alcuni file dal mio laptop. So che i file eliminati possono essere facilmente recuperati tramite il software di recupero dati se premo solo Ctrl + D per eliminarli nel Cestino e svuotare il Cestino. C'è qualche consiglio su come eliminare file definitivamente dal PC? Grazie."
Il software potente e sicuro per distruggere file per Windows 11,10,8,7
L'eliminazione regolare non elimina realmente i file e contrassegna solo lo spazio che contiene i file eliminati come vuoto, e i file eliminati esistono ancora sul disco rigido se non vengono sovrascritti. A questo punto, è facile ripristinare i file eliminati utilizzando il software di recupero dati.
Per eliminare definitivamente i file sul PC, si consiglia di utilizzare un ottimo strumento per distruggere file, AOMEI Partition Assistant Professional. Questo strumento può eliminare i file facilmente da hard disk scrivendo zeri nello spazio in cui si trovano i file per impedire il ripristino. è anche utile per distruggere forzatamente i file che non possono essere eliminati e per distruggere i file dei virus senza rigenerazione. Puoi usarlo per eliminare file con riempimento a zero in Windows 11,10, 8, 7, XP e Vista. Scarica il file shredder e provalo!
Come eliminare i file definitivamente dal PC?
Puoi controllare i passi seguenti su come eliminare definitivamente i file dal computer senza ripristino in Windows.
☛ Passo 1. Installa e apri AOMEI Partition Assistant Professional. Fai clic su “Pulire” > “Distruggi File”
☛ Passo 2. Nella finestra “Distruggi file”, Scegli “File” o “Cartelle” per aggiungere i file o cartelle che vuoi distruggere senza recuperare.
oppure, puoi trascinare direttamente i file o cartelle nella finestra piccola per aggiungerli
☛ Passo 3. Dopo aver aggiunto tutti i file di destinazione, è possibile vedere i file nell'elenco "Nome". Se vorresti rimuovere uno o più file dall’elenco, ti preghiamo di selezionarlo e fare clic sul "Rimuove". Se vuoi vedere dove si trova il file, puoi anche posizionare il mouse sul percorso del file o della cartella e fare doppio clic sul percorso per aprirlo.
☛ Passo 4. Dopo aver specificato i file, scegli un metodo di triturazione.
Scrive Zero: sovrascrive tutti i settori con zeri. È sicuro e veloce.
Dati Casuali (1 volta): sovrascrive il disco rigido con dati casuali. È più sicuro del primo.
DoD 5220.22-M (7 passi): È più sicuro del "Scrive Zero" e del "Dati Casuali" e più veloce di Guttman. È spesso adottato da aziende e organizzazioni.
Gutmann (35 passi): sovrascrive con un carattere casuale per i primi quattro e gli ultimi quattro passaggi e con uno schema complesso dal passaggio 5 al passaggio 31. È il modo più sicuro, ma richiede anche il tempo più lungo.
☛ Passo 5. Fai clic sul pulsante "Distrugge" e apparirà un avviso su cui scrive "Sei sicuro di distruggere accuratamente i file/cartelle selezionati?". Clicca “Sì” per continuare la operazione.
☛ Passo 6. Dopo che tutti i file o le cartelle aggiunti sono stati eliminati, verrà visualizzato il messaggio "Tutti i file / cartelle sono stati distrutti completamente" in alto.
Nota:
◆ Non è permesso cambiare il metodo di distruzione durante il processo di operazione.
◆ Se il programma non riesce a eliminare alcuni file che stanno usando, puoi riavviare il computer e accedere alla modalità WinPE o PreOS per distruggere i file.
◆ Puoi anche usare il software per pulire la partizione e l'intero disco rigido e le altre funzioni avanzate.