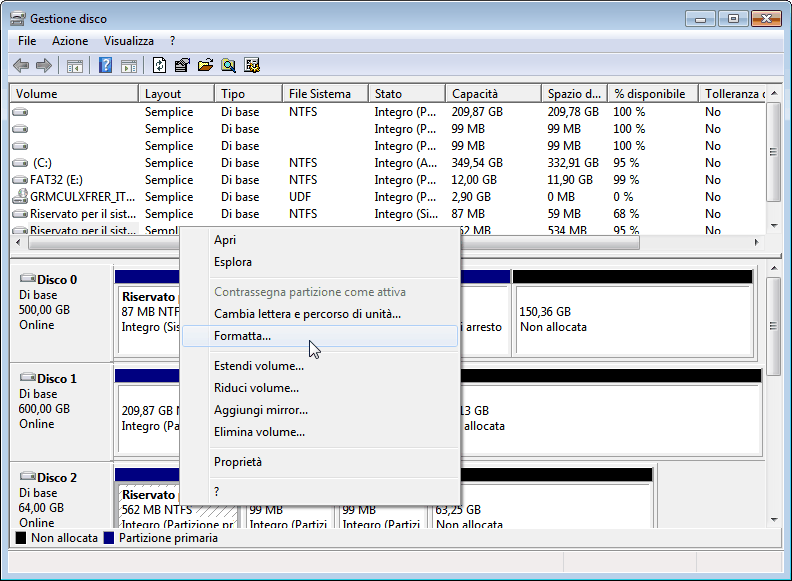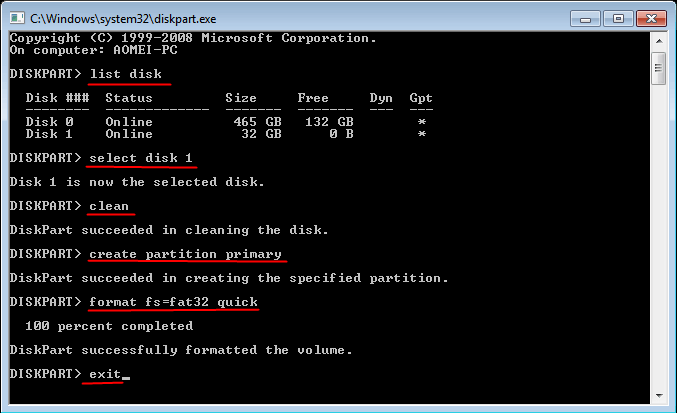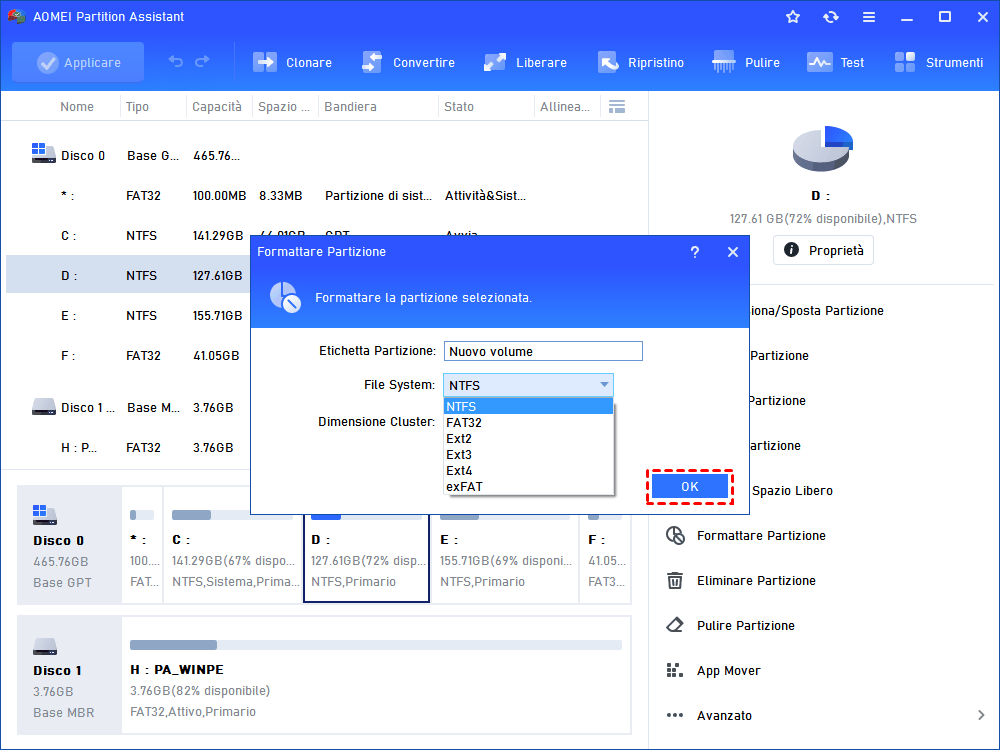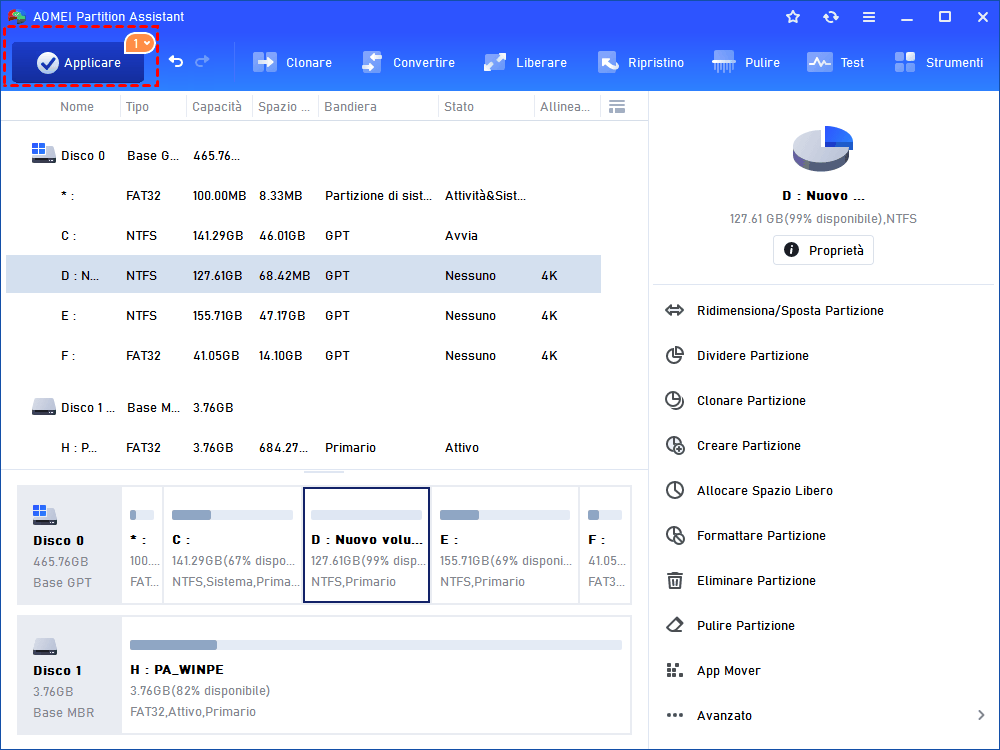Come Formattare Chiavetta USB Bootable in Windows 7, 8, 10, 11?
Questo articolo illustra come formattare chiavetta USB bootable in una penna USB normale con file system basato su NTFS o FAT32 utilizzando uno strumento professionale in Windows 7, 8, 10, 11.
Perché è necessario formattare una chiavetta USB bootable?
In molte situazioni, Chiavetta USB avviabile è un strumento di assistente utile. Se non riesci ad accedere a Windows, la chiavetta USB avviabile creata in precedenza può aiutarti a entrare nell'ambiente Windows PE o Linux per fare ulteriori operazioni. A volte, per fare il backup del hard disk o del sistema, la chiavetta USB bootable può aiutarti a fare il backup del hard disk senza avviare Windows. Inoltre, le penne USB sono anche facili da portare e da salvare.
La chiavetta USB ha molte vantaggi, ma perché vogliamo formattare una penna USB avviabile? Col passare del tempo, l'attuale chiavetta USB bootable potrebbe non soddisfare più i requisiti di informatica. In tal caso, puoi copiare la chiave USB avviabile su un altro chiave USB o formattare la chiavetta USB bootable in Windows 7 e creare un altro nuovo dispositivo avviabile. Inoltre, quando non è più necessario l'USB avviabile, puoi scegliere di riformattarlo in FAT32 per i nuovi file. Insomma, ci sono molti motivi per formattare la USB avviabileLa chiave è scoprire come formattare la chiavetta USB avviabile in una USB normale.
Posso formattare chiavetta USB bootable in Windows 11/10/8/7/XP?
Ovviamente la risposta è positiva. La chiavetta USB avviabile non è diversa dalla chiavetta USB normale ad eccezione dei programmi di avvio e dell'ambiente preinstallato di Windows. Pertanto, in alcuni casi è possibile formattare il flash drive bootable come al solito. In Windows, ci sono due strumenti integrati per formattare penna USB avviabile: Disk Management e Diskpart in Command Prompt.
Collega la chiavetta USB avviabile quando si esegue Windows e poi digitare "diskmgmt.msc" nella casella Esegui per avviare Gestione disco. Fa clic con il pulsante destro del mouse sull'unità di avvio e seleziona "Formattare". Quindi segui la procedura guidata per completare la formattazione.
Non solo è possibile creare USB avviabile utilizzando Diskpart, ma anche formattare la chiavetta USB avviabile con questa applicazione. Innanzitutto, digita "diskpart" nella casella Esegui per avviare il prompt dei comandi. In secondo luogo, inserisci i seguenti comandi a turno e ricorda di premere Invio dopo ogni mossa.
● list disk
● select disk X (X stands for the disk number of your bootable USB drive)
● clean
● create partition primary
● format fs=fat32 quick or format fs=ntfs quick (select one file system based on your own needs)
● exit
Tuttavia, a volte non è possibile completare la formattazione utilizzando entrambi i due metodi precedenti. Tutte le operazioni vengono eseguite immediatamente, quindi non è possibile annullare le operazioni in corso. Pertanto, ti consigliamo un software professionale per formattare l'USB in modo rapido e semplice.
Come formattare chiavetta USB bootable gratuitamente tramite AOMEI Partition Assistant?
AOMEI Partition Assistant Standard è un gestore gratuito di partizioni del disco affidabile che ti consente di formattare la scheda SD per 3DS in Windows 11, 10, 8.1, 8, 7, XP e Vista. Questo softaware di formattazione della chiavetta USB avviabile può aiutarti a formattare la penna USB su NTFS, FAT32, Ext 2 o Ext3 per usi diversi. Durante il processo di formattazione, è possibile modificare la dimensione del cluster del file system. Se desideri solo cancellare i dati sull'unità USB (come cancellare i file su SanDisk USB), supporta la cancellazione delle partizioni fino a 100 volte. Adesso puoi scaricare AOMEI Partition Assistant Standard per provare.
Passo 1. Collegare l'unità USB avviabile quando si esegue Windows. Installare e avviare AOMEI Partition Assistant.
Passo 2. Fare clic con il pulsante destro del mouse sulla chiavetta USB avviabile e selezionare "Formattare Partizione".
Passo 3. Impostare il file system e la dimensione del cluster, poi fare clic su "OK".
Passo 4. Fare clic su "Applicare" per completare l’operazione in sospenso.
Suggerimenti: se desideri che la penna USB venga riavviata di nuovo, si prega di provare "Creare Media di avvio" in questo software per creare un dispositivo avviabile con Windows PE, e puoi utilizzare questa USB avviabile per formattare il disco rigido in modalità WinPE senza avviare Windows.
Conclusione
Oltre a formattare la chiavetta USB bootable, AOMEI Partition Assistant è anche uno strumento di formattazione USB Intenso, e uno strumento di formattazione USB HP e l'utilità di formattazione USB Lexar. Inoltre puoi anche aggiornare all’edizione Professional per godere le funzioni avanzate, ad esempio, convertire migrare il sistema operativo su SSD, Windows To Go Creater, convertire disco dinamico in disco di base, ecc.