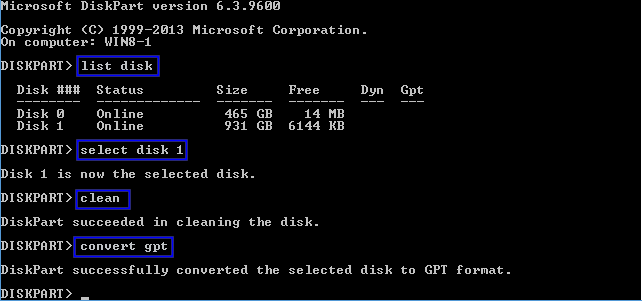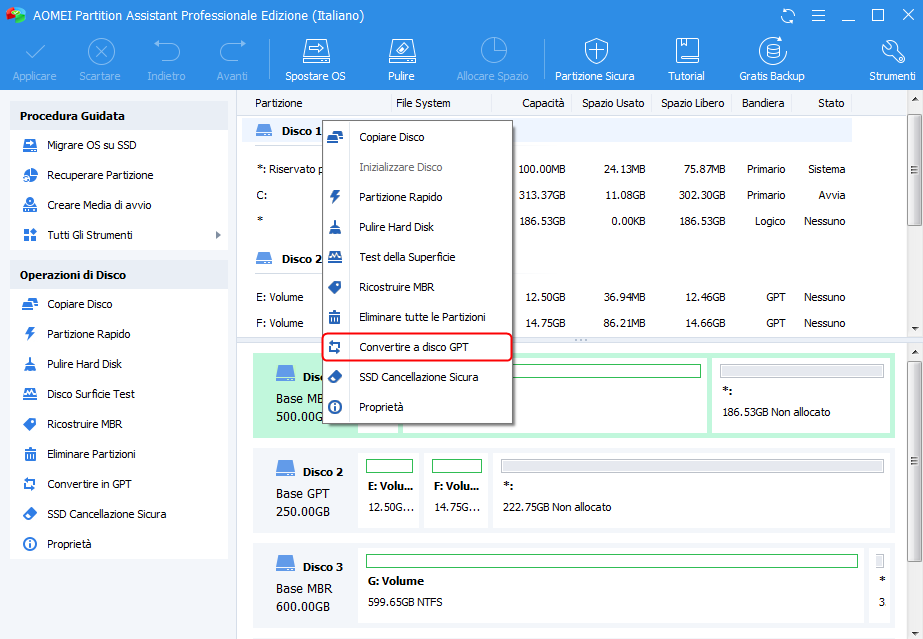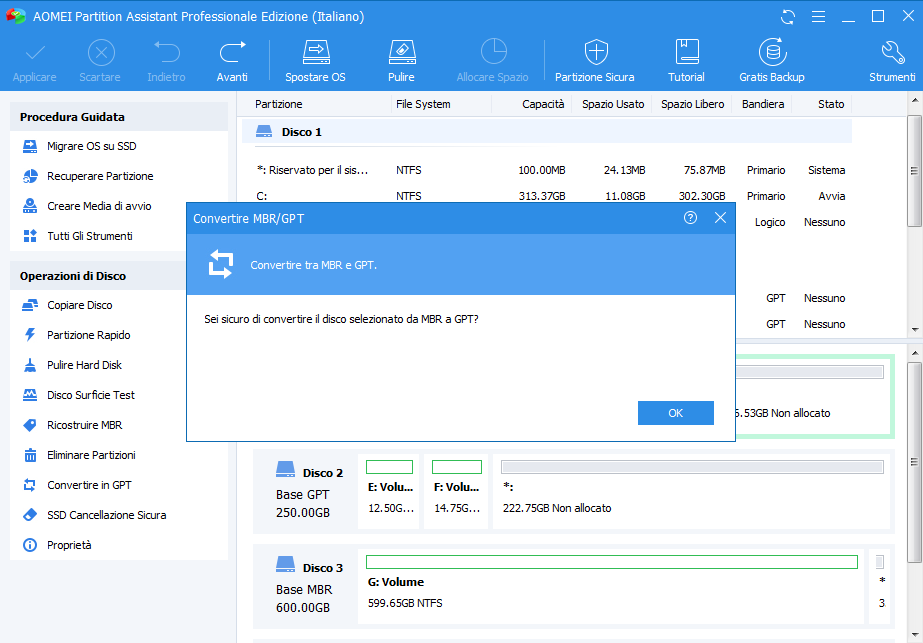Hard Disk 4TB mostra solo 2TB: perché e come risolverlo in Modo Facile e Sicuro?
Il tuo hard disk da 4TB mostra solo 2TB in Windows 11, 10, 8, 7? Non ti preoccupare, questo articolo ti spiegherà come ripristinare la piena capacità.
Perché il hard disk da 4TB mostra solo 2TB?
È un problema comune che per un hard disk da 4TB (o 5TB, 6TB, ecc.), il computer legge solo 2TB e lo spazio rimanente è riconosciuto come spazio "non allocato" in Gestione disco. Quel che è peggio, non puoi nemmeno usarlo per creare volumi o partizioni per l'archiviazione dei dati. In questo momento, se apri Gestione disco, troverai che è etichettato come disco MBR.
Esistono 2 stili di partizione più comunemente usati per la partizionare di disco, MBR e GPT. Sono diversi per quantità di partizioni supportate, capacità del disco, compatibilità del sistema operativo e modalità di avvio. Ad esempio, GPT può supportare dischi di dimensioni superiori a 2TB, ma non lo supporta lo stile di partizione MBR. Quindi per il hard disk 4TB, risonosce solo 2TB il computer.
Quindi, per ripristinare tutta la capacità del hard disk, è necessario convertire il disco MBR in disco GPT. Nel seguente contenuto, spieghiamo come eseguire la conversione per risolvere il problema che disco rigido da 4TB mostra solo 2TB sul computer.
Come risolvere "Hard disk 4TB mostra solo 2TB" in Windows 11/10/8/7?
Qui forniamo due metodi per convertire MBR in GPT; puoi sceglierne uno in base alle tue esigenze.
1. Convertire hard disk da 4TB in GPT con Diskpart
Esiste uno strumento integrato chiamato Diskpart in Windows, che può convertire hard disk da 4TB in GPT con riga di comando. Ecco i passi dettagliati.
Nota: questo metodo deve pulire il disco prima della conversione, quindi se non è un nuovo hard disk o contiene i dati importanti, è necessario eseguire prima un backup del disco.
☛ Passo 1. Premere "WIN + R", poi digitare "CMD" e premere il tasto Invio per aprire il prompt dei comandi. Nel prossimo, digitare "diskpart" e premere Invio.
☛ Passo 2. Digitare i seguenti comandi, ricordare di premere Invio dopo aver immesso ognuno di essi.
● list disk
● select disk n (n indica la lettera del disco, sostituirla con la lettera del tuo disco da 4TB)
● clean (pulire/cancellare tutte le partizioni sul disco selezionato)
● convert gpt
☛ Passo 3. Quando la informazione che DiskPart ha convertito correttamente il disco selezionato in formato GPT appare sullo schermo, digitare "exit" e premere Invio per uscire dal programma e verificare se il resto della capacità viene ripristinato.
2. Convertire hard disk 4TB in GPT senza perdita di dati
Utilizzare la riga di comando con Diskpart è un modo efficace per convertire MBR in GPT per risolvere il problema "hard disk 4Terabyte mostra solo 2Terabyte" in Windows 11/10/8/7, ma presenta un evidente svantaggio: è necessario eliminare tutte le partizioni e i dati esistenti sul disco. Inoltre, queste righe di comando potrebbero essere difficili da ricordare in breve tempo per i principianti del computer. Ed è facile inserire il numero di disco errato e perdere i file importanti.
Fortunatamente, puoi scegliere un potente software AOMEI Partition Assistant Professional. Ti consente di convertire il disco MBR in GPT senza rimuovere le partizioni e perdere i dati. Inoltre, grazie alla sua interfaccia operativa intuitiva, non è necessario ricordare alcun comando o operazione complessa.
Ora scaricare l'edizione Demo e installarlo sul tuo computer Windows, poi scoprire come utilizzarlo.
☛ Passo 1. Aprire AOMEI Partition Assistant. Fare clic con il tasto destro del mouse sul disco da 4TB che voresti convertire e selezionare "Convertire in disco GPT".
☛ Passo 2. E fare clic su "OK".
☛ Passo 3. Fare clic su "Applicare" nella parte superiore sinistra dell'interfaccia principale.
Aspettare un po', il hard disk verrà convertito in disco GPT e puoi utilizzare l'intera capacità del disco.
Conclusione
Credo che i 2 metodi di sopra possano aiutarti a correggere "Hard disk 4TB mostra solo 2TB" in Windows 11/10/8/7. Entrambi i metodi possono essere applicati a diverse marche del disco di archiviazione, come Seagate, WD, Samsung, ecc. Ma il metodo 2 è più consigliato, perché non è necessario eliminare i dati sul disco. Inoltre, può offrire più funzioni avanzate, come ridimensionare le partizioni, unire le partizioni, clonare il disco, pulire il disco rigido, riparare il settore danneggiato su un disco.
E se il tuo computer è in esecuzione con il sistema Windows Server, puoi provare AOMEI Partition Assistant Server, che è progettato per il sistema Server.