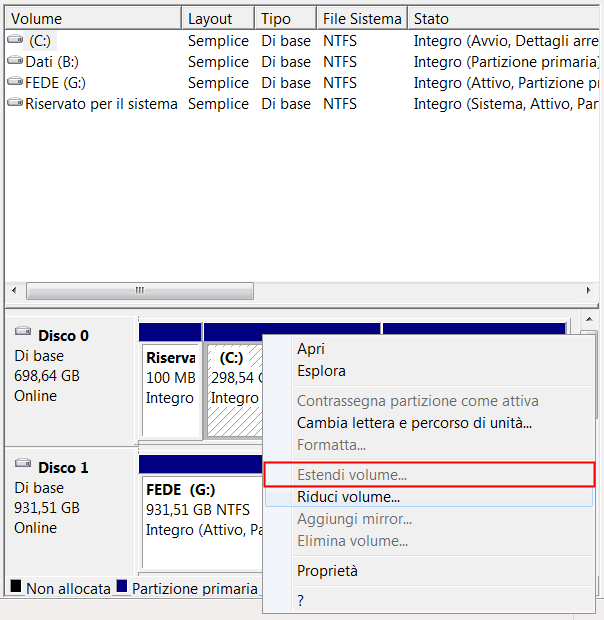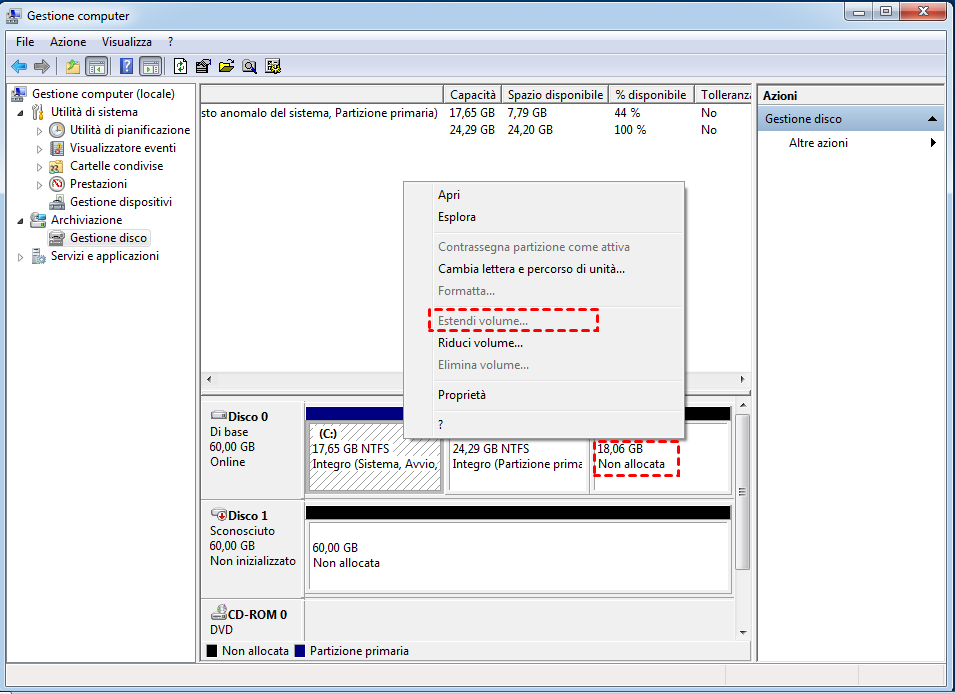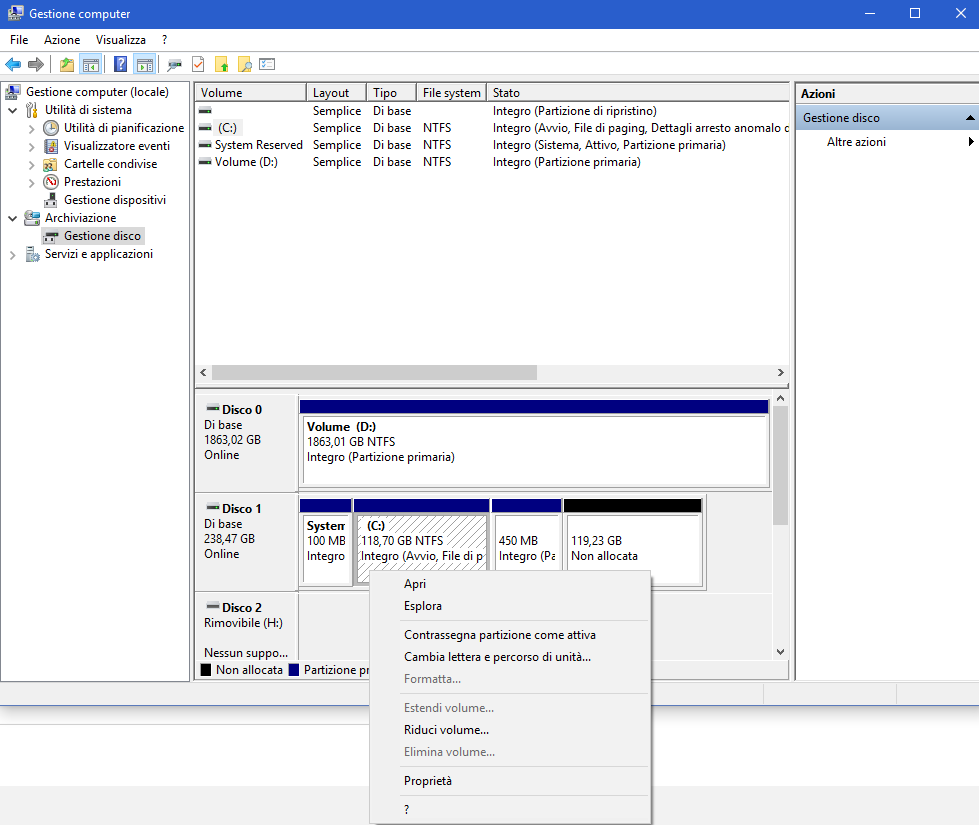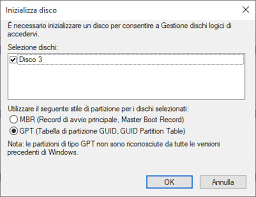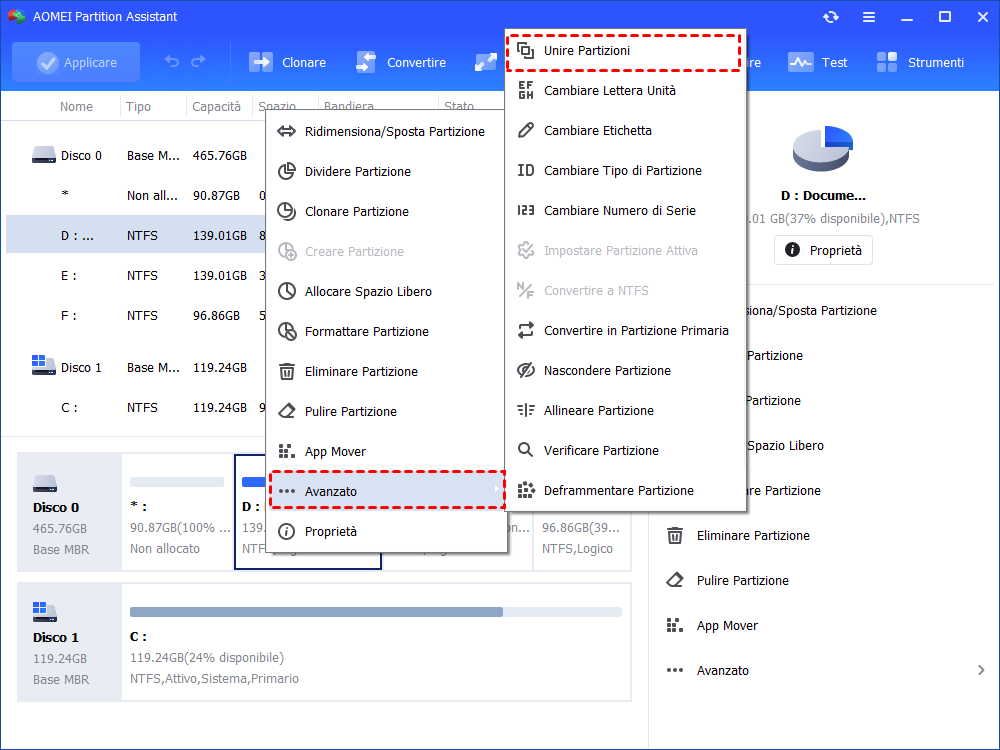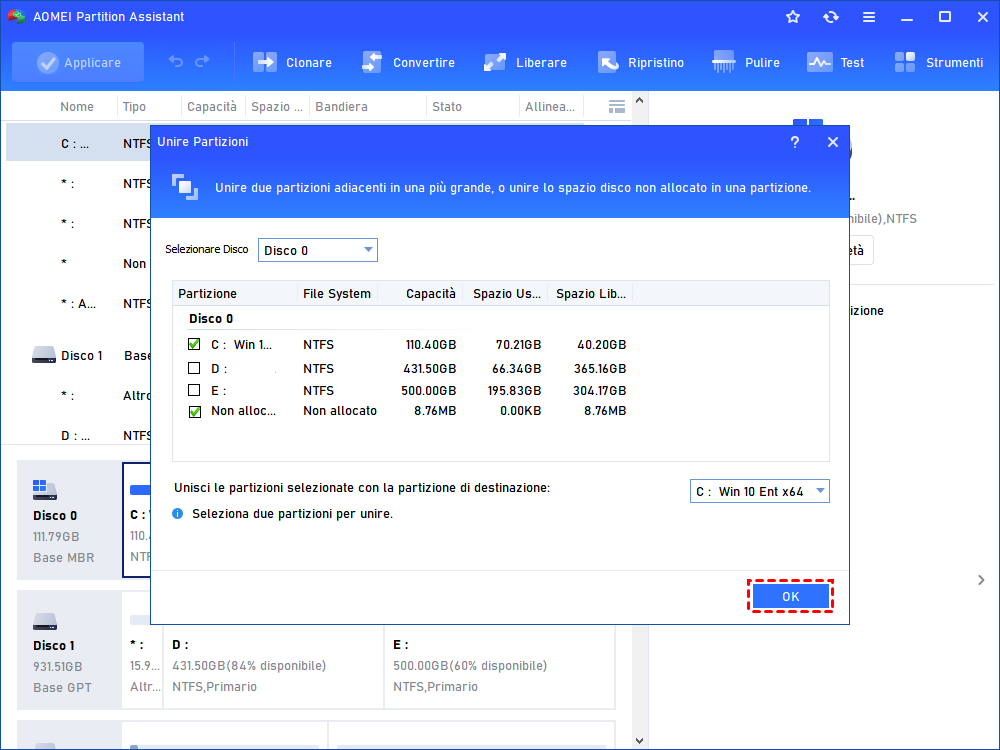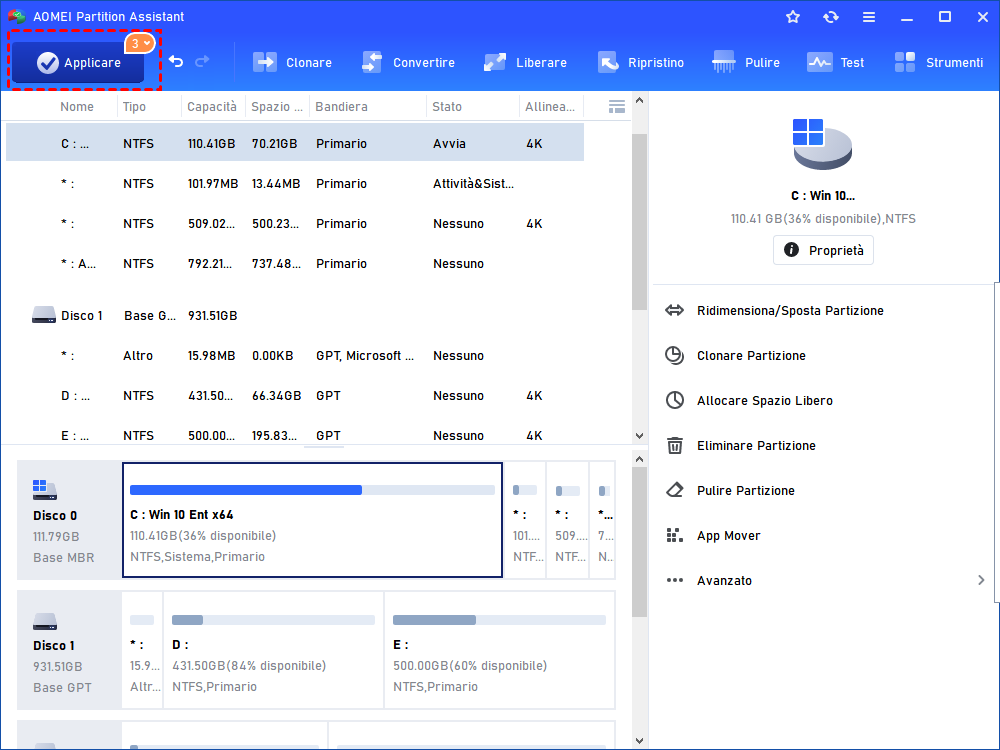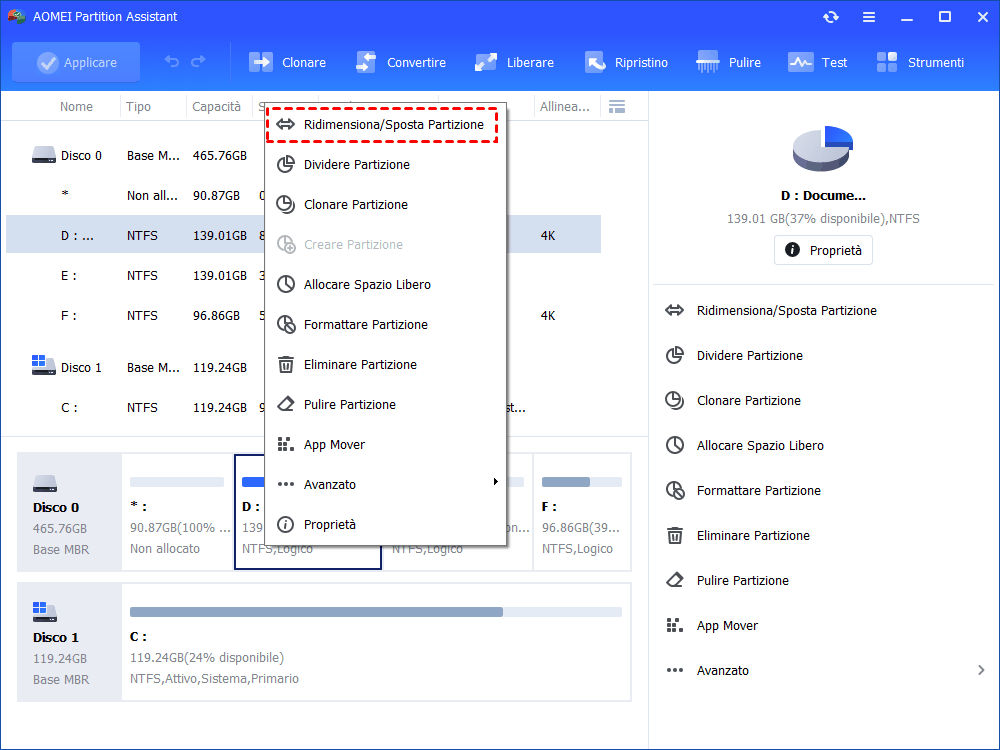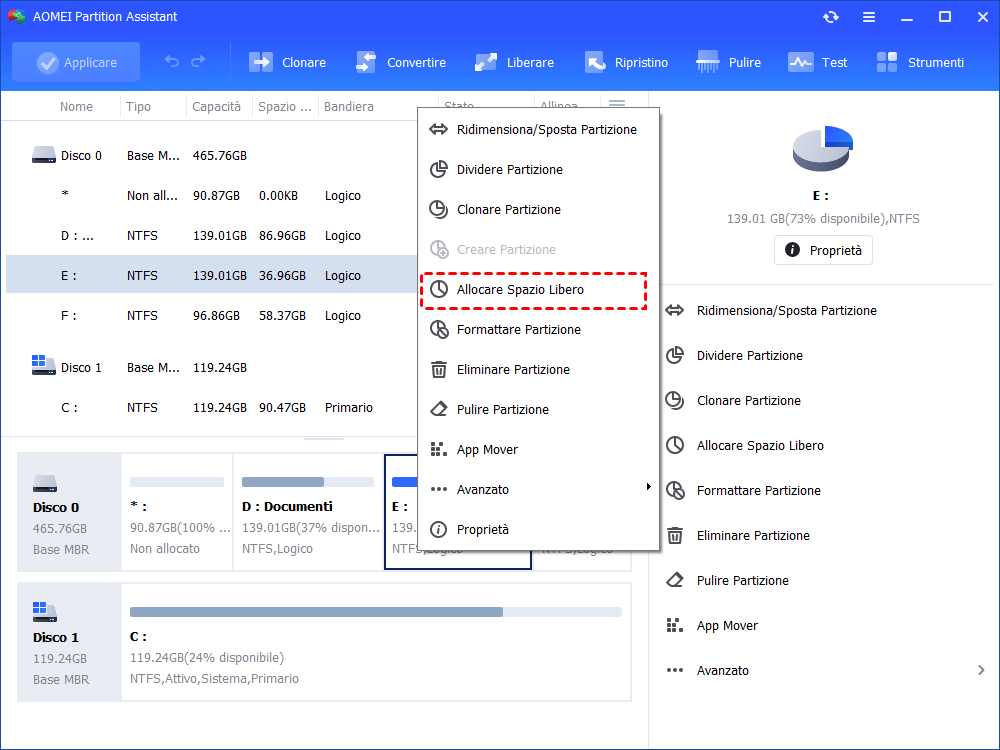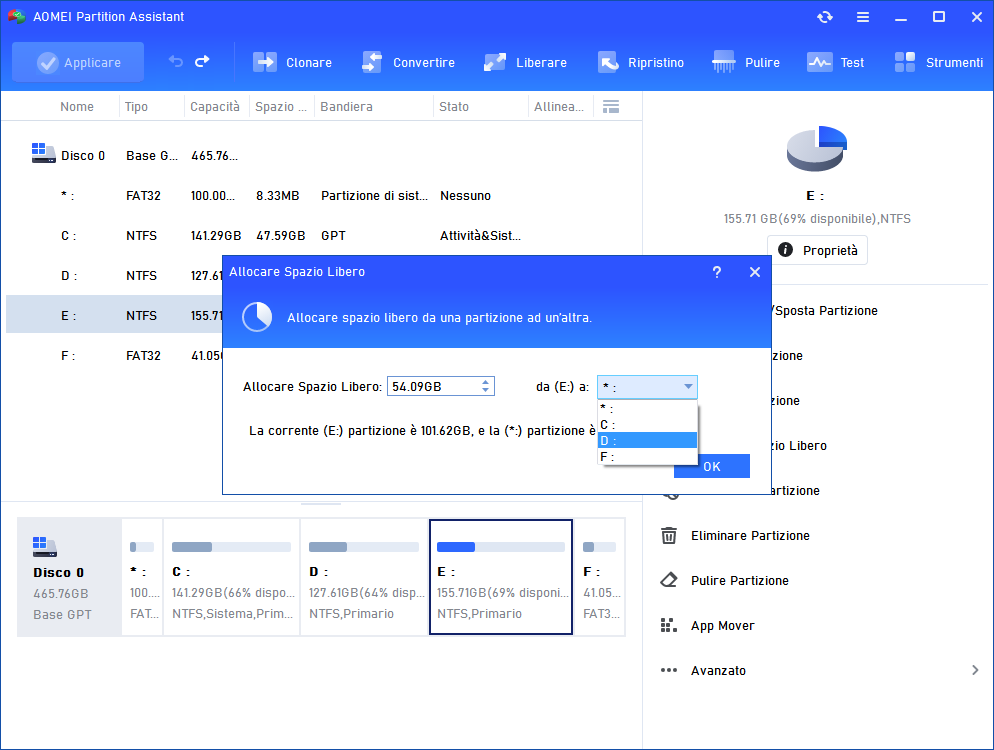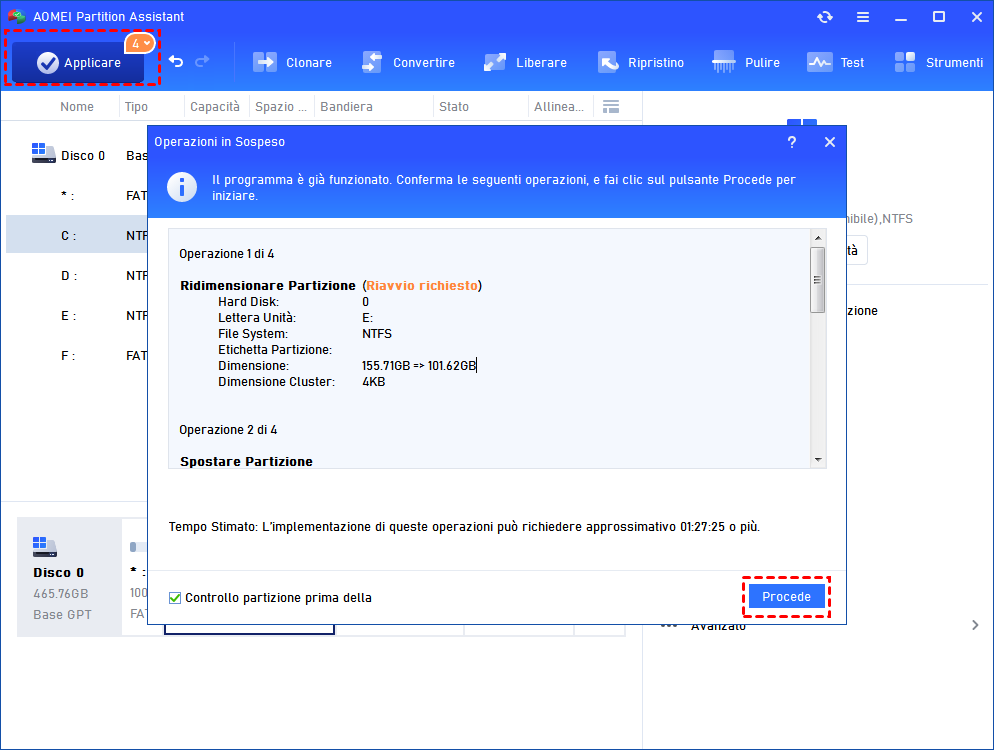Risolto: Impossibile Estendere il Volume sullo spazio non allocato in Gestione Disco
A volte impossibile estendere volume su spazio non allocato in Gestione disco in Windows 7/8/10/11. Questo articolo ti aiuterà a risolvere questa domanda con AOMEI Partition Assistant.
Aiuto! Impossibile estendere il disco C
Vedo che c'è spazio non allocato sul disco e vorrei utilizzarlo per espandere il disco C, ma dopo averci provato, non ha funzionato. Sospetto che il problema sia che lo spazio non allocato non è "adiacente", ma non so come cambiarlo."
Quando si cerca di aggiungere spazio al disco C o ad altre partizioni su Windows 11 o 10, potresti incontrare l'errore che l'opzione Estendi volume è disabilitata. Non preoccuparti, in questa pagina discuteremo il motivo per cui l'opzione Estendi volume è disabilitata e come risolvere il problema su Windows 11, 10, 8, 7, Vista, XP e persino su Windows Server.
Navigazione:
Gestione disco non può estendere il volume allo spazio non allocato
Quando le partizioni non sono suddivise correttamente, potresti incontrare il problema che alcune partizioni stanno esaurendo lo spazio man mano che passa il tempo. Questo influenzerà le prestazioni del computer. Sopratutto quando il disco C è pieno di applicazioni e dati, la velocità di esecuzione della tua macchina si ridurrà significativamente. In tal caso, dovrai estendere il volume della piccola partizione o addirittura effettuare un upgrade a un disco più grande se la capacità dell'hard disk esistente è troppo limitata.
Se le altre partizioni hanno spazio sufficiente sull'hard disk, puoi spostare i programmi dal disco C alla partizione che dispone di spazio adeguato.
Se c'è spazio non allocato disponibile sull'hard disk, puoi estendere il volume aggiungendo questo spazio utilizzando la funzione "Estendi volume" dello strumento di Gestione disco integrato di Windows 11, 10, 8, 7. Apri la Gestione disco, fai clic destro sulla partizione che desideri estendere, quindi seleziona "Estendi volume" nel menu a discesa. Sfortunatamente, potresti riscontrare che l'opzione "Estendi volume" è disabilitata e non puoi estendere il volume allo spazio non allocato come previsto.
Perché impossibile estendere volume su spazio non allocato?
Windows non può sempre estendere un volume allo spazio non allocato per alcune ragioni. Ecco alcune delle più comuni:
✦ Scenario 1. Lo spazio non allocato non è sempre adiacente al volume che desideri estendere: Quando crei una nuova partizione o elimini una partizione su un disco rigido, lo spazio non allocato risultante potrebbe non essere adiacente al volume che desideri estendere. In questo caso, Windows non può estendere il volume allo spazio non allocato.
Ciò significa che la funzione "Estendi volume" funziona solo quando lo spazio non allocato si trova nella parte adiacente destra del volume da estendere. In caso contrario, la funzione "Estendi volume" sarà disabilitata.
✦ Scenario 2. Anche se c'è spazio non allocato sul lato destro e adiacente all'unità di destinazione, l'opzione "Estendi volume" rimane grigia. Perché? Questo accade perché la partizione contiene unità logiche all'interno di una partizione estesa, che non può essere estesa. Come soluzione alternativa, devi eliminare prima la partizione logica e quindi eliminare la partizione estesa, in modo da poter creare nuovamente partizioni logiche.
✦ Scenario 3. La Gestione disco non può estendere il volume allo spazio non allocato se l'unità primaria di destinazione è formattata con il sistema di file FAT32. L'opzione "Estendi volume" supporta solo le partizioni NTFS e RAW.
✦ Scenario 4. La funzione "Estendi volume" è incorporata negli strumenti di Gestione disco a partire da Windows 7. Prima di Windows Vista, non esiste una funzione per estendere il volume nella Gestione disco.
✦ Scenario 5. Lo stile della partizione non è compatibile. Se lo stile di partizione del disco rigido è Master Boot Record (MBR), non è possibile estendere una partizione oltre i 2 terabyte (TB) di spazio. Se desideri estendere una partizione oltre i 2TB, devi convertire lo stile di partizione in GUID Partition Table (GPT).
Insomma, Windows non può sempre estendere un volume allo spazio non allocato a causa di varie limitazioni tecniche, come lo stile di partizione, la compatibilità del sistema di file e l'organizzazione fisica delle partizioni sul disco rigido.
Estendere volume su spazio non allocato con freeware di gestione delle partizioni
Quando la Gestione disco non può estendere il volume su Windows 10, Windows 8, Windows 7 e anche su Windows 11, puoi passare a un gestore di partizioni gratuito chiamato AOMEI Partition Assistant Standard. Puoi utilizzarlo per estendere volumi NTFS o FAT32 in tutte le versioni di Windows 11/10/8/7 e Windows Vista/XP (32-bit e 64-bit). Ha anche una versione Server Edition specifica per i sistemi operativi Windows Server, inclusi Windows Server 2022, 2019, 2016(R2), 2012(R2), 2008 e 2003.
Molto migliore e più potente della Gestione disco di Windows, è in grado di spostare la partizione per rendere lo spazio non allocato contiguo al volume che desideri estendere, in modo che tu possa estenderlo utilizzando la funzione "Estendi volume". Inoltre, dispone della funzione "Unisci partizioni", che ti consente di unire spazi non allocati adiacenti o non adiacenti nel volume di destinazione in soli 3 passaggi. Quest'ultima opzione è molto più semplice e risparmia tempo. Puoi scaricare gratuitamente il software per vedere come risolvere il problema dell'estensione del volume su Windows.
Passo 1. Installa ed esegui AOMEI Partition Assistant Standard. Fai clic destro sulla partizione che desideri estendere, quindi fai clic destro su "Avanzato" e seleziona "Unire Partizioni".
Passo 2. Successivamente, spunta la casella accanto allo spazio non allocato.
Passo 3. Dopo di ciò, clicca su "Applicare" per eseguirlo.
Inoltre, la funzione "Ridimensiona/Sposta Partizione" può estendere il volume allo spazio non allocato adiacente, sia che si trovi sul lato destro o sinistro. Basta fare clic destro sul volume di destinazione, selezionare "Ridimensiona partizione", trascinare il bordo verso lo spazio vuoto per estendere il volume. Dopo di ciò, fai clic su "Applica" per confermare le operazioni.
Inoltre, se non c'è spazio non allocato, puoi provare la funzione "Assegna spazio libero" dopo aver effettuato l'aggiornamento a AOMEI Partition Assistant Professional, che offre funzionalità più avanzate che ti aspettano. L'opzione Assegna spazio libero consente il trasferimento diretto di spazio da un volume a un altro (ad esempio da D a C) senza danneggiare i dati.
Passo 1. Fai clic destro sull'unità D e scegli "Allocare Spazio Libero".
Passo 2. Nella nuova finestra, puoi specificare la dimensione dello spazio e la partizione di destinazione. Se si tratta dell'unità C, devi selezionare l'unità C dalla lista fornita e fare clic su "OK".
Passo 3. Ora puoi vedere l'anteprima dell'estensione dell'unità C. Quindi, fai clic su "Applicare" per salvare le modifiche.
Conclusione
Se aggiorna il freeware alla versione avanzata, puoi usare Estendere Partizione per estendere la partizione di destinazione.
Inoltre, se voresti estendere una partizione da allocare direttamente lo spazio libero da un'altra partizione, puoi leggere questo articolo: Come Spostare Spazio su Disco da Una Partizione all'Altra?
Indipendentemente da ciò, il gestore delle partizioni AOMEI Partition Assistant Professional offre modi più flessibili per superare il volume esteso in disegni di Gestione disco. Oltre a estendere il volume a uno spazio non allocato, è anche possibile estendere una partizione usando lo spazio libero di un'altra partizione con lo spazio libero assegnato se non esiste uno spazio non allocato. Se la partizione di destinazione è il file system FAT, è possibile convertire FAT a NTFS.