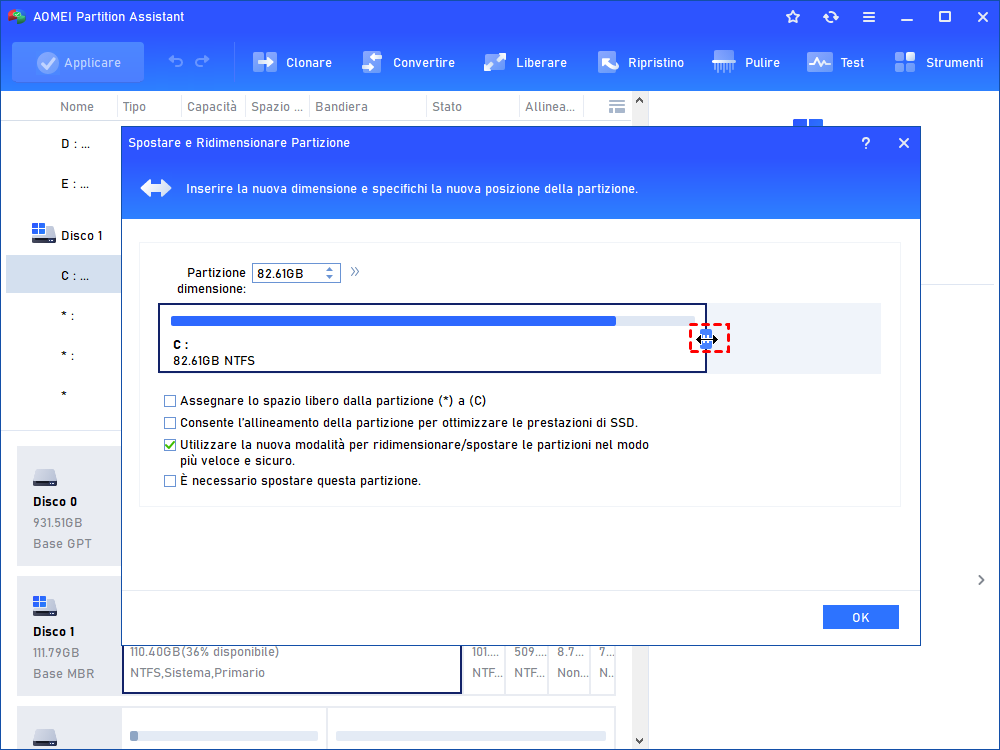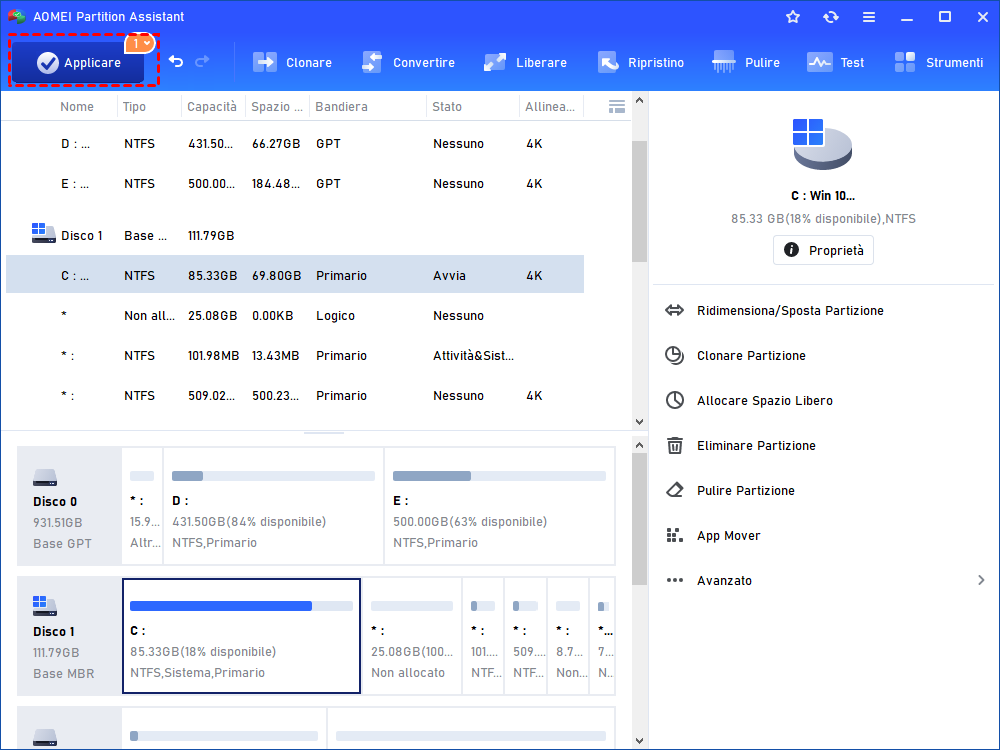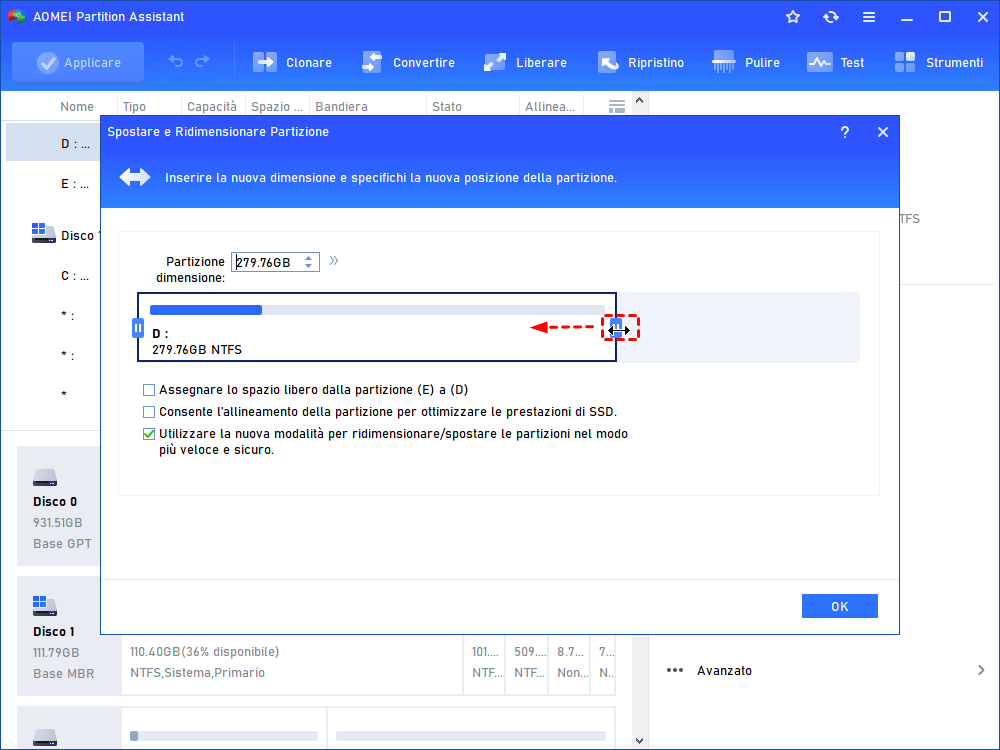Come Ridimensionare Partizione con AOMEI Partition Assistant?
Come ridimensionare una partizione? Questo articolo ti introduce un modo per aiutarti a ridimensionare facilmente le partizione, sia l'estensione delle partizione sia la riduzione delle partizioni.
Perchè devi ridimensionare partizione?
- ✎...Ecco alcune situazioni in cui vuoi ridimensionare la partizione:
- Quando si acquista un nuovo computer portatile o PC, potrebbe essere stato preinstallato con un sistema e viene fornito con un grande drive C ma piccole partizioni di dati o un piccolo drive C ma grandi partizioni di dati. In ogni caso, troverai che non è in grado di sfruttare appieno lo spazio su disco.
- Quando il computer è stato utilizzato per un lungo periodo, potrebbe essere stato ricevuto il messaggio: Spazio su disco insufficiente.
- Se l'aggiornamento di Windows 10 non è riuscito con errore "Impossibile aggiornare partizione riservata di sistema", la causa più probabile è che la partizione riservata a sistema è troppo piccola. Quindi puoi estendere la partizione riservata al sistema.
Come ridimensionare la partizione con AOMEI Partition Assistant
Prima di fare
- Scarica e installa AOMEI Partition Assistant su un computer Windows.
- Controlla le partizioni che desideri ridimensionare e assicurati che non ci siano errori.
- Per ridimensionare una partizione, deve esserci spazio sufficiente libero sullo stesso disco.
- Non interrompere forzatamente i task o scollegare l'alimentazione, altrimenti potresti perdere i tuoi dati.
- Chiudi tutte le applicazioni in esecuzione sulle partizioni che desideri ridimensionare.
- Per informazioni più dettagliate, puoi visualizzare il tutorial "Come partizionare in modo sicuro?".
Caso 1: Estendere Partizione
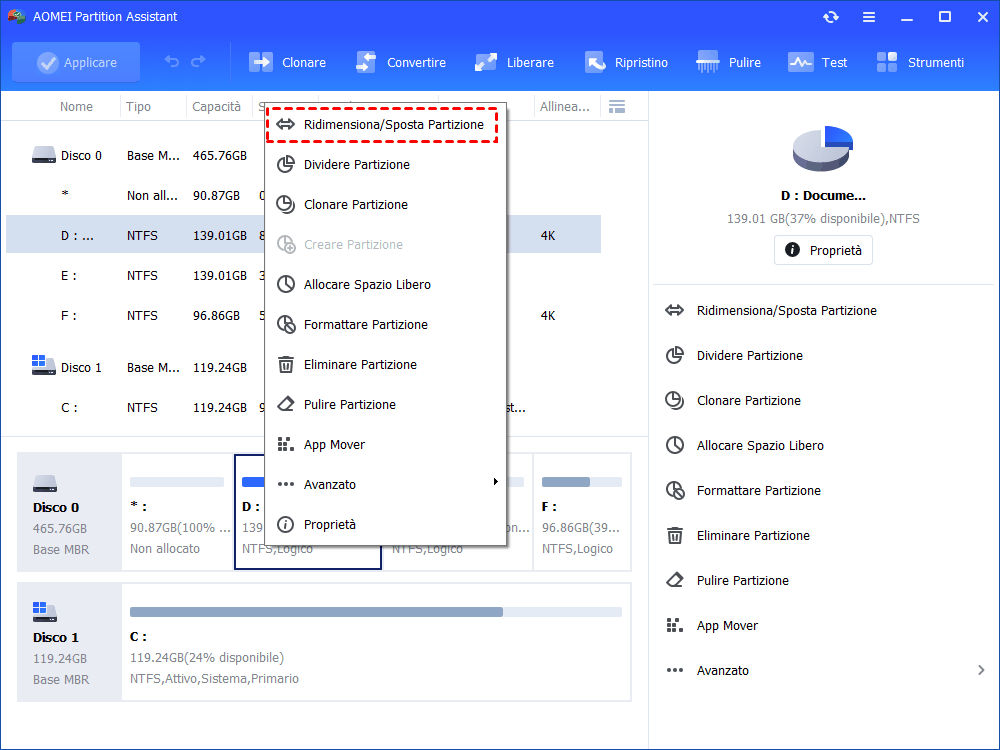
Passo 2. Nella finestra pop-up, trascina la freccia sul bordo destro della partizione e trascinare il bordo a destra per estendere la partizione. E poi clic "OK". (Se non esiste uno spazio non allocato accanto alla partizione, non puoi trascinare il bordo).
Suggerimenti:
✍ C'è un'opzione "Usa la nuova modalità per ridimensionare/spostare la partizione nel modo più veloce e sicuro". Se selezioni questa opzione, sarà più sicuro e veloce ridimensionare le tue partizioni, specialmente per le partizioni NTFS. Una volta che questa opzione è selezionata, i dati rimarranno intatti anche se il software termina in modo improvviso o viene annullato durante l'operazione.
✍ Se non c'è abbastanza spazio sul disco C, puoi utilizzare lo strumento "App Mover" per spostare programmi e cartelle su un altro disco esterno per liberare spazio sul tuo disco.
Passo 3. Poi torna alla console principale e si può visualizzare in anteprima che la partizione venga estesa. Clic il "Applicare" sulla barra degli strumenti per eseguire l'operazione.
Suggerimenti:
Caso 2: Ridurre Partizione
Passo 2. Nella finestra pop-up, posizionare il puntatore del mouse su un bordo della partizione e trascinare il bordo verso destra o verso sinistra per ridurre la partizione. Poi clic "OK".
Passo 3. Quindi tornerà alla console principale e si può visualizzare in anteprima lo spazio non allocato accanto alla partizione. Clic il "Applicare" sulla barra degli strumenti per eseguire l'operazione.
Nota:
Conclusione
Seguendo i passi sopra indicati, le tue partizioni verranno espandete o ridotte con successo. È uno strumento molto utile che ti aiuta a gestire lo spazio del disco in modo più facile e veloce.
Questa funzione viene solitamente utilizzata per espandere le partizioni quando una partizione è esaurita di spazio, mentre ci sono ancora spazi liberi su altre partizioni o spazio non allocato sull'unità. Ad esempio, questa funzione ti aiuta ad estendere la tua partizione di sistema se il tuo computer riceve un messaggio di spazio insufficiente.
Inoltre, Partition Assistant fornisce altri funzioni utili per aiutarti a liberare lo spazio che puoi velocizzare il proprio computer, come eliminare i file di grandi dimensioni, l'allocazione dello spazio libero e l'estensione delle partizioni, ecc. Se sei utente di Windows Server, ti consiglio di utilizzare AOMEI Partition Assistant.
Domande frequenti (FAQ):
D: Perché l'opzione "Ridimensiona partizione" è disattivata?
R: Per i sistemi di file ReFS, Ext2/3, ExFAT e altri sistemi di file sconosciuti, non è possibile ridimensionarli. AOMEI Partition Assistant supporta solo operazioni di formattazione, eliminazione e cancellazione sicura.
D: È possibile ridimensionare una partizione ExFAT?
R: Attualmente, non è possibile ridimensionare una partizione ExFAT.
D: Quanto tempo ci vuole per ridimensionare una partizione?
R: Dipende dalla quantità di dati. Il programma fornirà anche un'indicazione del tempo stimato dopo aver cliccato il pulsante "Applicare".
D: È possibile utilizzare la funzione "Ridimensiona/Sposta partizione" per estendere una partizione con spazio da un altro hard disk?
R: No, attualmente puoi utilizzare questa funzione solo per estendere una partizione con spazio sullo stesso disco.