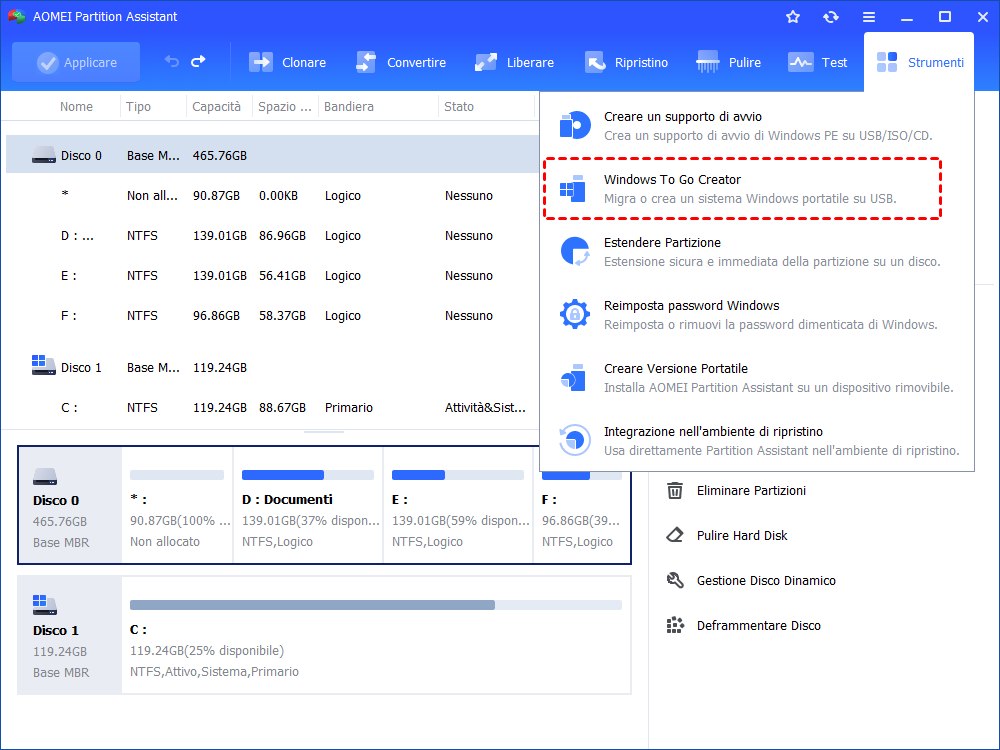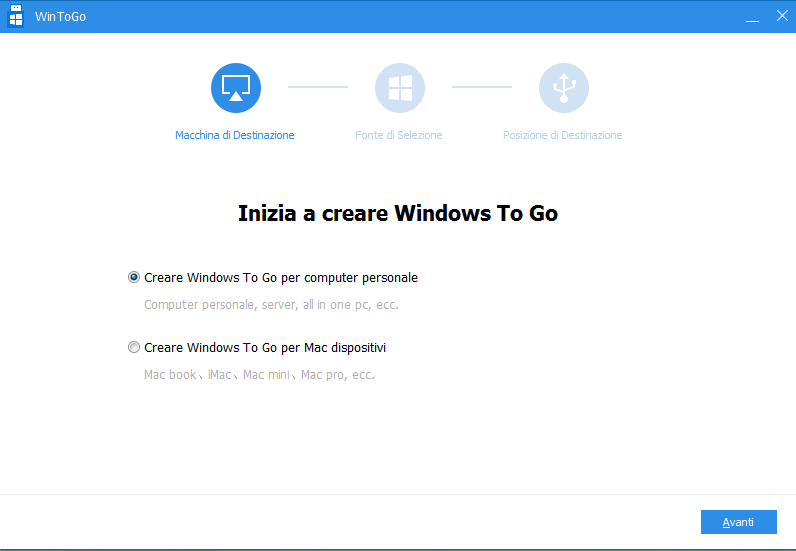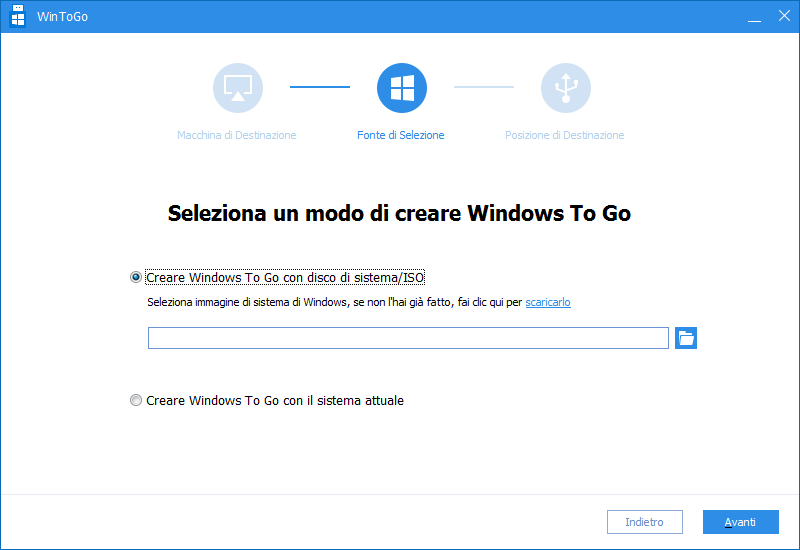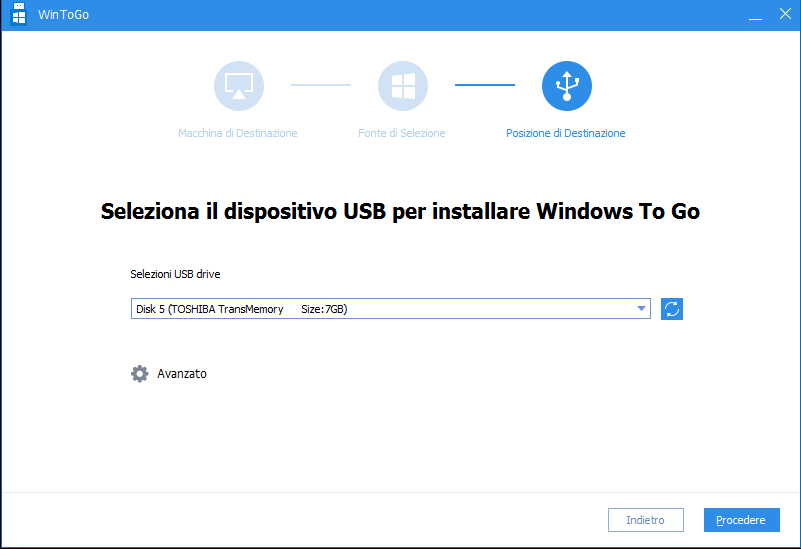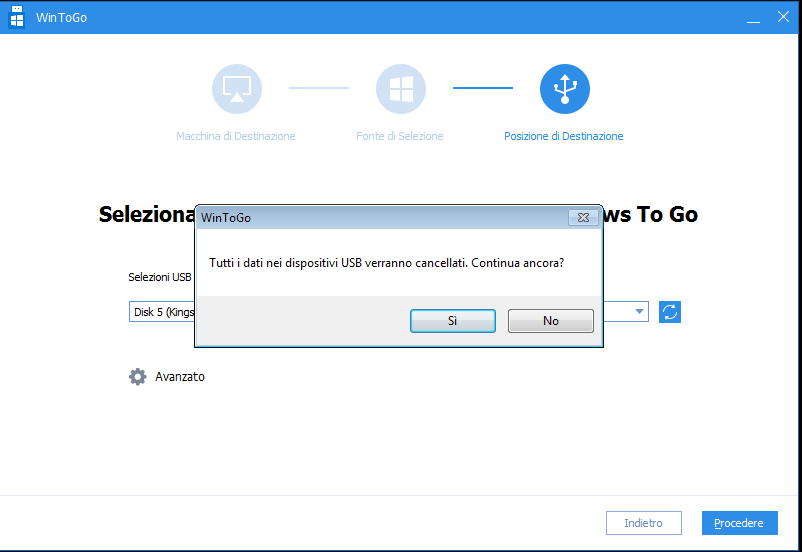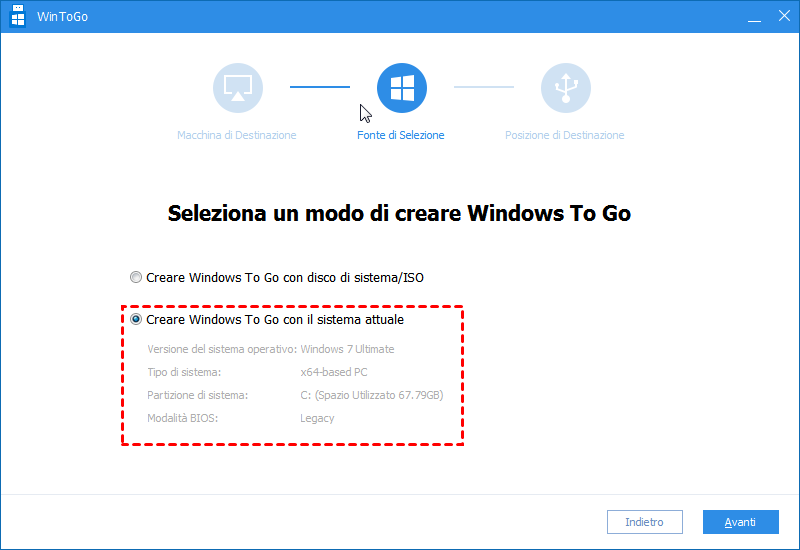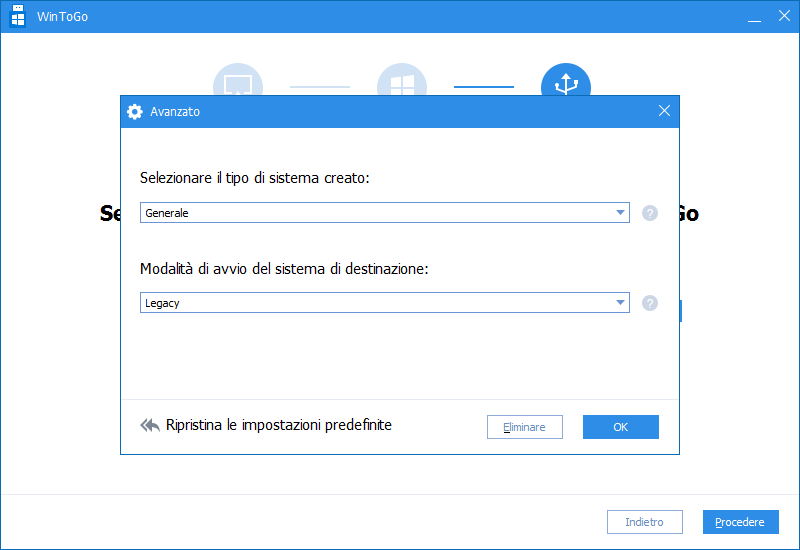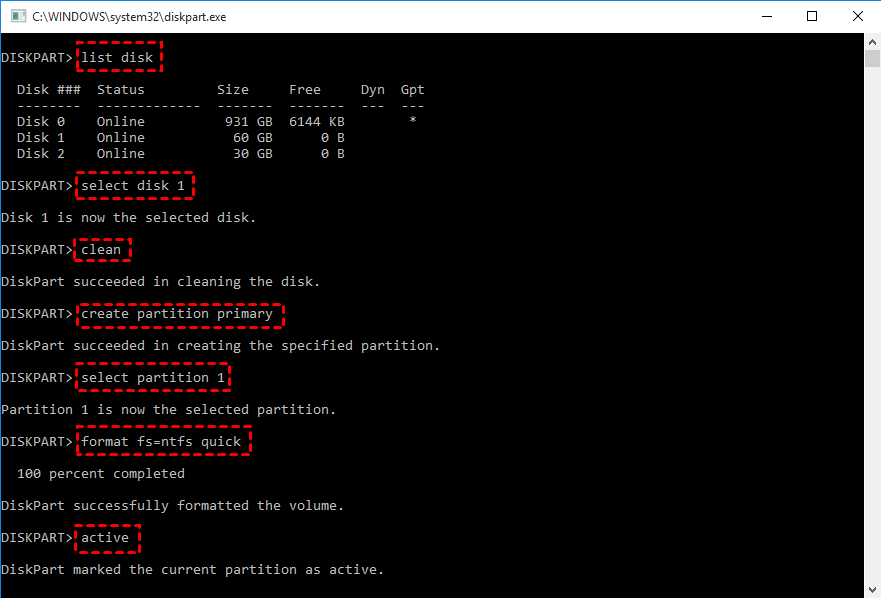Guida per Installare Windows 11 e 10 su USB come Dispositivo SO Portatile
Installare Windows 11,10,8,7 su USB consente di eseguire direttamente il sistema operativo su altri computer utilizzando questa chiavetta USB avviabile portatile.
È possibile installare Windows 10/11 su USB?
Posso installare Windows sul mio computer da ISO memorizzato sulla chiavetta USB. Ma sono spesso in viaggio d'affari, quindi mi chiedo se posso installare Windows 10 sulla USB e, ovunque io vada, posso eseguire direttamente il mio sistema operativo personalizzato dall'unità USB.
- Domanda da Microsoft.com
Quando lavori da casa o in viaggio d'affari, potresti voler eseguire un sistema operativo come Windows 11, 10, 8, 7 da una chiavetta USB avviabile. In realtà, non è un'operazione difficile. E in questo post, ti forniremo un tutorial su come creare un sistema portatile tramite installare Windows 11, 10, 8, 7 sulla chiavetta USB.
Come installare Windows 11/10/8/7 su chiavetta USB?
Per installare Windows su USB, puoi utilizzare una funzionalità chiamata "Windows To Go Creator", fornita da AOMEI Partition Assistant Professional. Ti consente di distribuire un ambiente Windows su un'unità USB in modo da poter utilizzare il tuo sistema ovunque tu vada su qualsiasi altro PC.
Inoltre, questo strumento può creare Windows USB portatile con file ISO o con il sistema corrente. E supporta anche la creazione di un USB avviabile del sistema operativo Windows su Mac. E puoi scaricare la versione demo per vedere come funziona.
Preparazioni:
-
Un file/disco ISO: Devi inserire un disco di installazione o scaricare il file ISO dal sito Web Microsoft se voresti creare Windows USB portatile con file ISO.
-
Un'unità flash USB 3.0: Tenendo in considerazione la velocità di esecuzione, si consiglia un'unità USB 3.0, che può richiedere molto meno tempo rispetto all'USB 2.0.
-
Backup dei file su USB: l'unità USB verrà formattata prima di essere creata come un dispositivo "Windows To Go".
Installare Windows 11/10 su USB con file ISO
Passo 1. Installare e aprire AOMEI Partition Assistant. Nell'interfaccia principale, fare clic su "Tutti gli strumenti" e selezionare "Windows To Go Creator".
Passo 2. In questa finestra, scegliere "Crea Windows To Go per computer personale" e fare clic su "Avanti".
✍Nota: se utilizzi un computer Mac, puoi scegliere la seconda opzione per eseguire Windows da USB su Mac.
Passo 3. Selezionare "Creare Windows To Go con disco di sistema/ISO" e scegliere il file ISO, poi fare clic su "Avanti".
Passo 4. Poi l'unità USB verrà rilevata automaticamente dal programma, in caso contrario, è possibile fare clic su icona di aggiorna. E fare clic su "Procedre".
Passo 5. Apparirà una piccola finestra per dirti che i file sulla chiavetta USB verranno cancellati. Si prega di eseguire il backup dell'USB in anticipo.
Installare Windows 10/11 su USB con il sistema attuale
Il passo 1 e il passo 2 sono gli stessi, basta aprire "Windows To Go Creator" nell'interfaccia principale e selezionare "Crea Windows To Go per computer personale".
Passo 3. Scegliere "Crea Windows To Go con il sistema attuale" e vedrai le informazioni elaborate del sistema operativo corrente sul computer e fare clic su "Avanti".
Passo 4. Poi il programma rileverà l'unità USB. Reinserirlo se non può essere rilevato. Inoltre, puoi fare clic su "Avanzato" per decidere il tipo di sistema creato e la modalità di avvio. Fare clic su "Procedere".
Al termine dell'operazione, il sistema operativo Windows 11/10/8/7 verrà installato sull'USB. E puoi inserirlo avviando altri computer.
Come avviare un PC dall'USB portatile di Windows
Ora puoi collegare l'USB a qualsiasi altro PC e accedere alla configurazione del BIOS per impostarlo come disco di avvio. Segui i passi seguenti.
Passo 1. Con l'USB inserita, accendere il computer.
Passo 2. Quando viene visualizzata la schermata di avvio iniziale, toccare il tasto specifico (F2, F3, F4, F7, F8, dipende dal produttore che ha creato il BIOS) per accedere al BIOS.
Passo 3. Verrà avviata la configurazione del BIOS. E usare i tasti freccia per scegliere la scheda "Boot".
Passo 4. Scegliere "Change boot order" e spostare l'USB sul primo nella sequenza di avvio.
Passo 5. Salvare la modifica ed uscire, poi il PC verrà avviato dall'USB.
Ulteriori letture: come installare Windows sul computer dall’USB?
Se desideri solo creare una USB avviabile per l'installazione, puoi fare riferimento al seguente contenuto e imparare come installare Windows 11/10/8/7 sul tuo computer tramite un'unità USB.
Passo 1. Inserire un'unità USB nel computer e scaricare il file ISO di Windows.
Passo 2. Digitare "cmd" nella casella di ricerca del menu Start per aprire il prompt dei comandi.
Passo 3. Digitare "diskpart" e premere Invio sul prompt dei comandi per aprire lo strumento Diskpart.
Passo 4. Digitare i comandi di sotto e premere il tasti Invio dopo ogni riga di conmando.
list disk
select disk n (sostituire n con la lettera di unità della tua chiavetta USB)
clean
create partition primary
select partition 1
format fs=ntfs quick.
active
Dopo aver eseguito questi comandi, la tua USB è avviabile per l'installazione e devi masterizzare il file ISO sull'unità USB.
Passo 4. Uscire dallo strumento Diskpart e aprire il prompt dei comandi, poi eseguire i comandi come segue:
xcopy A:\*.* B: /s/e/f” (A è il disco dell'immagine ISO ed E: è la lettera dell'unità USB )
A:\Boot\Bootsect /NT60 B: /force /mbr”
I due comandi copieranno i file ISO sulla chiavetta USB e scriveranno un bootloader sulla tua USB. Successivamente, puoi utilizzare questa USB per avviare il PC e installare Windows.
✍Attenzione:
In questo modo non è possibile eseguire direttamente il proprio sistema su un computer. Se necessario, utilizzare "Windows To Go Creator" di AOMEI Partition Assistant Professional.
Se creare una USB avviabile per l'installazione utilizzando CMD è troppo dificile per te, puoi utilizzare la funzione Crea Media di avvio fornito da AOMEI Partition Assistant Professional, che è molto facile e semplice creando USB avviabile in pochi clic.
Conclusione
Questo è tutto su come installare Windows 10/11 su USB. Questo tutorial può essere applicato a diversi sistemi Windows, inclusi Windows 11/10/8/7, Windows XP e Vista. Inoltre, il versatile software-AOMEI Partition Assistant fornisce altre funzioni, come migrare il sistema operativo su HDD o SSD, estendere il disco di sistema, formattare disco su FAT32 anche se è più grande di 32 GB, ecc. E se incontri alcuni problemi di avvio, puoi usarlo per creare un USB avviabile per riparare il tuo computer.
Inoltre, se il tuo computer è in esecuzione con il sistema Windows Server, puoi passare a AOMEI Partition Assistant Server Edition.