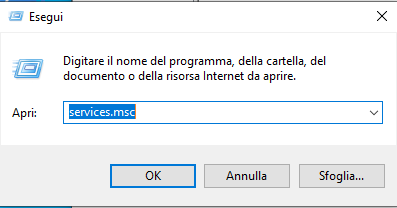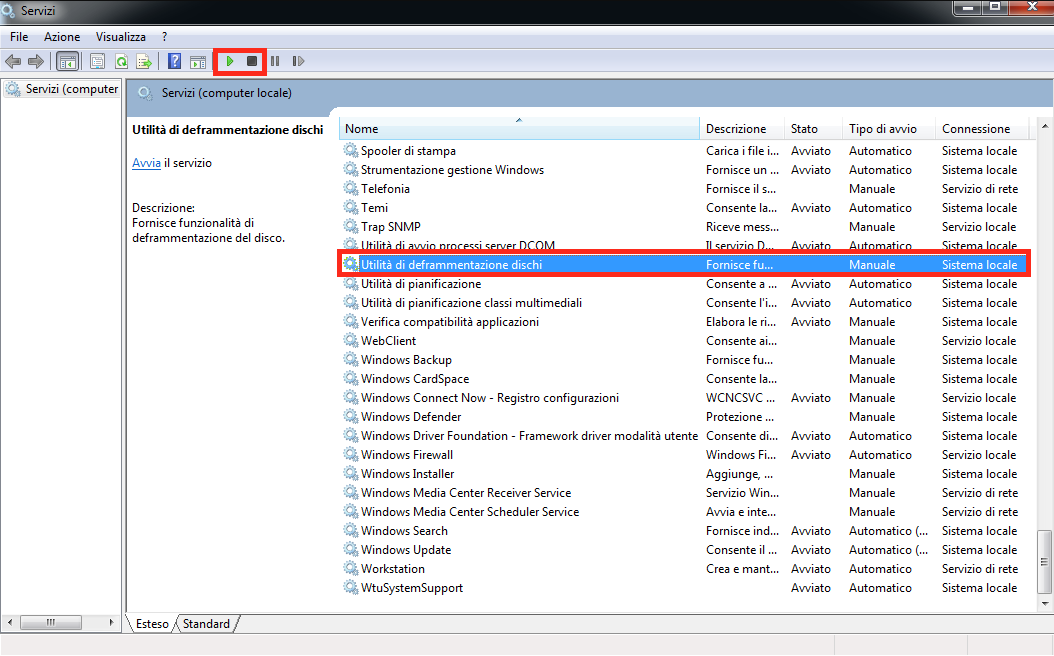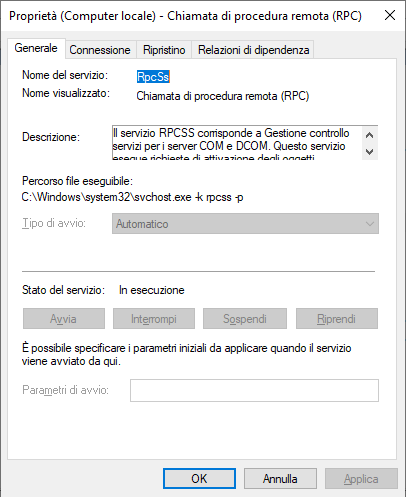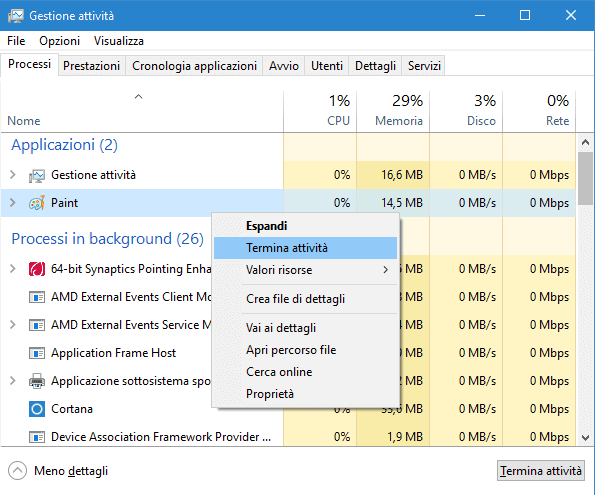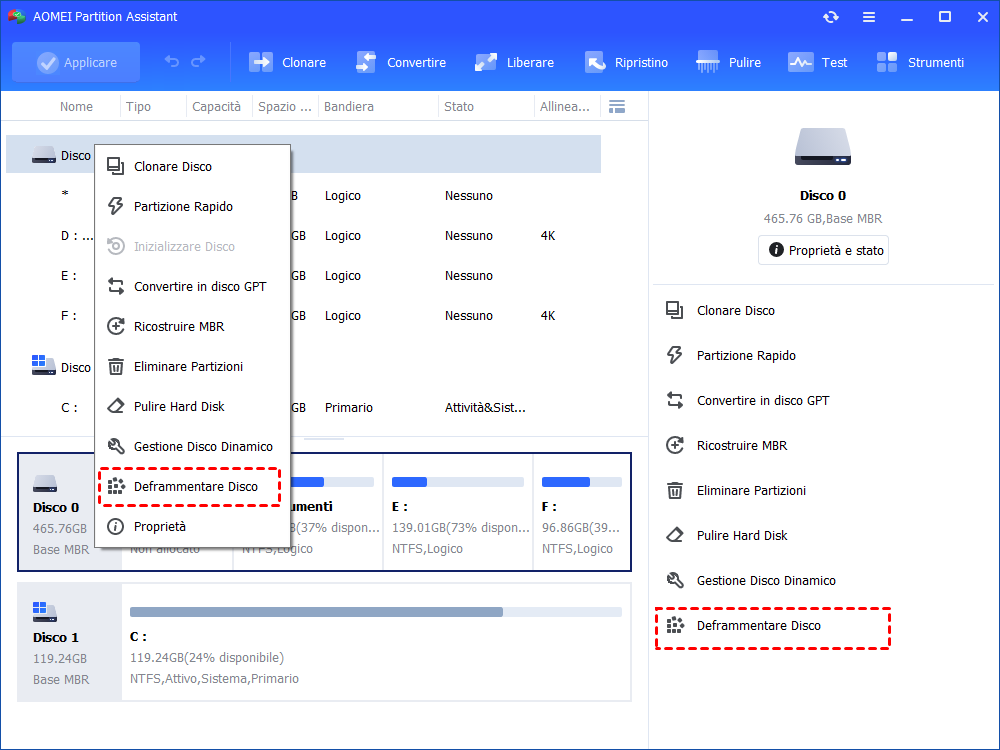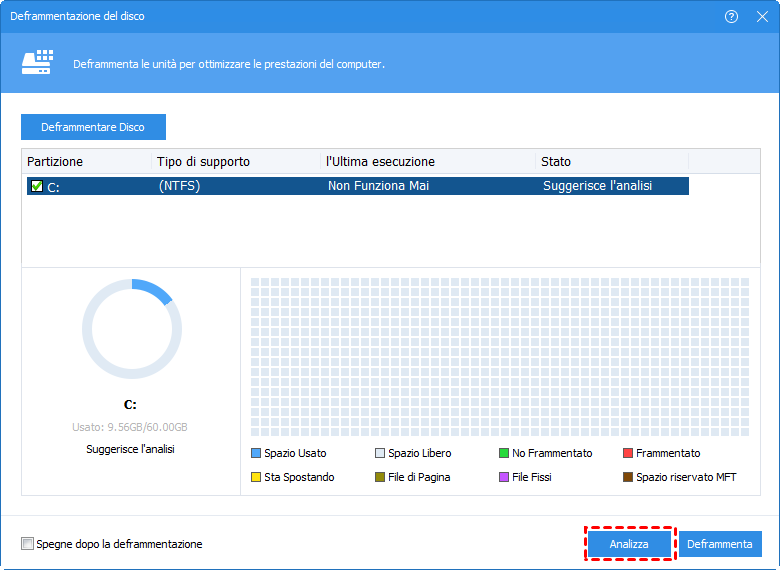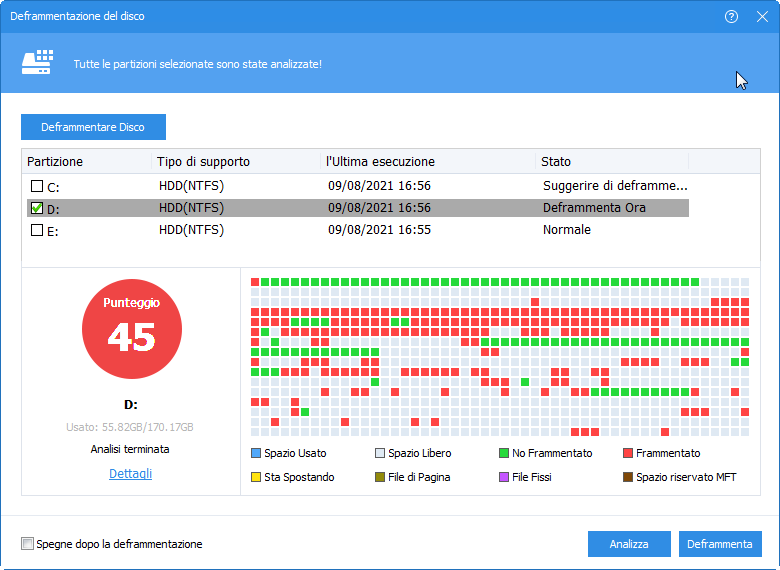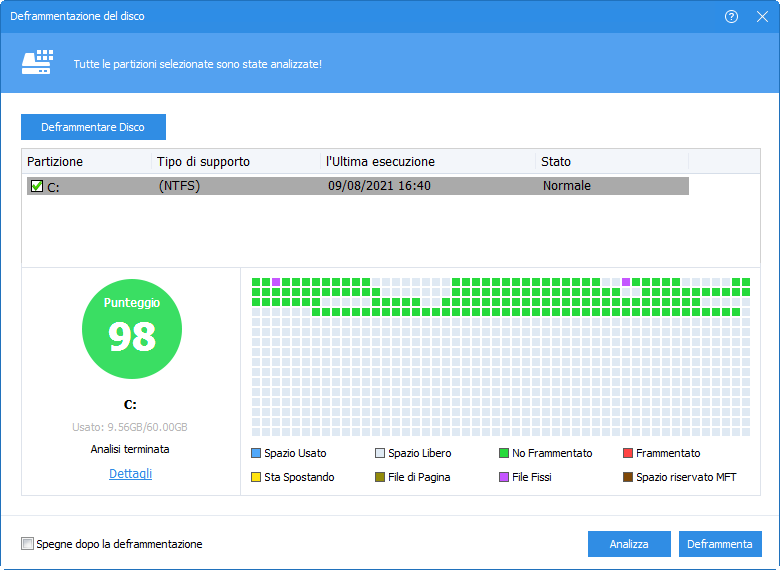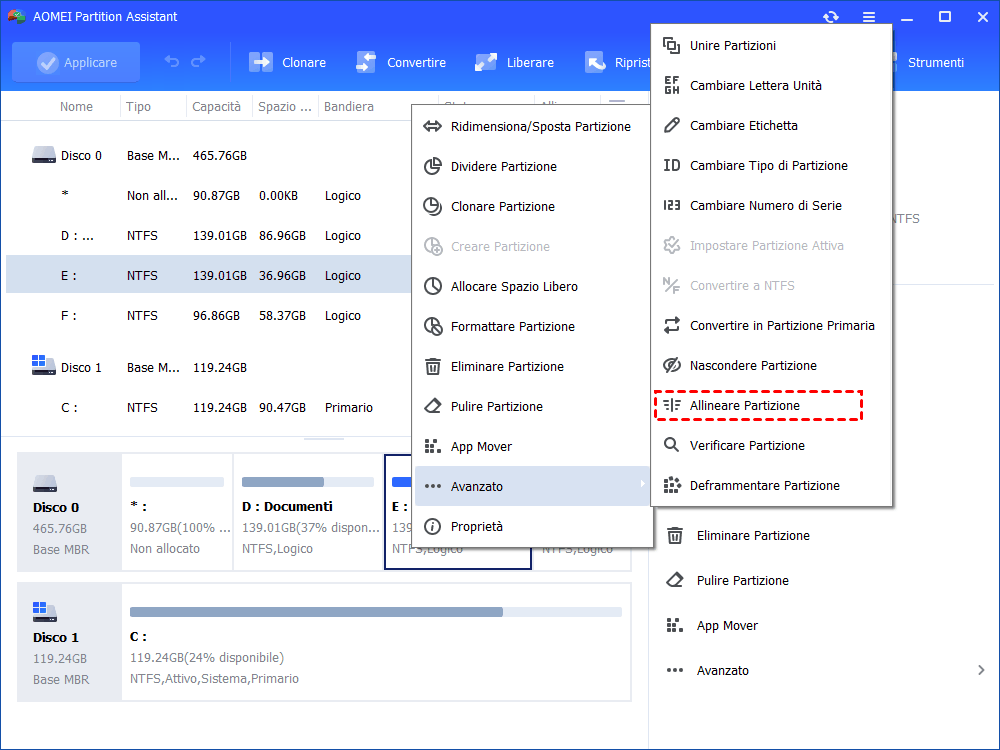Non Riesco a Deframentare il Disco in Windows 7, 8, 10, 11 – Come Ripararlo?
Impossibile deframmentare il disco su Windows 7, 8, 10, 11? Qui verranno introdotti i modi efficaci per risolvere che deframmentazione disco non funziona.
Aiuto, non riesco a deframmentare il mio disco!
Recentemente, voglio deframmentare il mio disco C, in particolare il disco di sistema, perché ho scoperto che la velocità di trasferimento era un po' lenta e l'HDD era frammentato del 47%. Tuttavia, dopo aver eseguito più volte l'opzione di Ottimizza unità, si dice ancora che il 47% è frammentato. Come mai? Qualcun altro potrebbe dare una soluzione?
Il problema che il disco non verrà deframmentato
In genere, la deframmentazione è il modo per riorganizzare i file sparsi in diversi cluster su un disco rigido, mettendoli insieme e rendendoli adiacenti l'uno all'altro. Pertanto, la velocità di lettura e di scrittura può essere migliorata e il tuo computer può funzionare più velocemente.
Windows 7, 8, 10 e 11 hanno il proprio deframmentatore integrato – Deframmenta e ottimizza unità. È lo strumento più comune da utilizzare quando le persone desiderano deframmentare HDD. Tuttavia, ecco il punto: a volte la deframmentazione disco in qualche modo non funziona e gli utenti non riescono a trovare soluzioni pratiche.
Problemi comuni su impossibile avviare l utilità di deframmentazione dischi in windows 7/8/10/11:
-
1. Servizio di deframmentazione dischi mancante su Windows.
-
2. Ottimizzazione della deframmentazione di Windows non disponibile.
-
3. Utilità di deframmentazione dischi di Windows non è funzionante.
-
4. La deframmentazione non verrà eseguita in Modalità Provvisoria.
-
5. La deframmentazione non si avvia, non funziona o non si apre.
Come risolvere Impossibile deframmentare disco su Windows 7, 8, 10, 11?
È necessario deframmentare un HDD quando la sua frammentazione supera il 15% ed è davvero un mal di testa quando l'Utilità di deframmentazione dischi su Windows non funziona. Ma fortunatamente, sebbene sia un problema complicato, ci sono ancora molte soluzioni alternative che potrebbero aiutarti. Nei seguenti contenuti, ho raccolto i primi 4 di loro.
Soluzione 1. Controllare il servizio di deframmentazione dischi
Prima di tutto, dovresti assicurarti che il servizio di deframmentazione dischi sia impostato correttamente. Se il servizio non è attivato, non è possibile eseguire la deframmentazione. Ora, vediamo come eseguire una verifica del servizio.
1. Premi i tasti "Win" + "R" contemporaneamente per avviare la finestra di dialogo Esegui, poi inserisci services.msc e premi il tasto "ENETER".
2. Assicurati che il servizio Utilità di deframmentazione dischi sia impostato su "Manuale".
3. Assicurati che i seguenti servizi siano impostati su "Automatico".
Chiamata di procedura remota (RPC)
Utilità di avvio processi DCOM
Mappatore di endpoint RPC
Ora è il momento di verificare se l'Utilità di deframmentazione dischi funziona normalmente e, in caso contrario, passare alla Soluzione 2.
Soluzione 2. Arrestare qualsiasi programma in background
Se stai eseguendo alcuni programmi in background, ad esempio un programma antivirus, la deframmentazione del disco potrebbe subire interferenze. Quindi, faresti meglio a disabilitare quelli programmi che eseguono in background.
1. Premi "CTRL+ALT+CANC" contemporaneamente per visualizzare Gestione attività.
2. Nella scheda "Processi", fai clic con il pulsante destro del mouse sui programmi che desideri disabilitare, poi seleziona "Termina attività".
Soluzione 3. Utilizzare l'utilità di deframmentazione dischi in modalità provvisoria
Se l'utilità di deframmentazione dischi non funziona ancora dopo aver provato i 2 metodi precedenti, potresti anche provare a deframmentare l'HDD in Modalità Provvisoria. Questa modalità consente agli utenti di funzionare solo con impostazioni e driver predefiniti, riducendo al minimo i conflitti di programma e aiutando a risolvere la deframmentazione problematica.
1. Avvia il computer e premi il tasto F8 più volte al momento mostrare il logo di Windows 7.
2. Seleziona Modalità Provvisoria in Opzioni di Avvio Avanzato.
Per i dettagli di aprire Modalità Provvisoria in Windows 10/11, si prega di fare clic qui.
Soluzione 4. Programma di degrammentazione disco di terzo partito
Se nessuno dei metodi precedenti funziona, forse un'utilità software di terzo partito per la deframmentazione del disco è la tua ultima scelta. C'è troppo software sul mercato che pretende di deframmentare hard disk e se non hai idea di quale scegliere, qui ti consiglio AOMEI Partition Assistant Standard, una potente utilità gratuita per la gestione del disco, in grado di analizzare e deframmentare un disco in pochi clic . Oltre alla funzione di deframmentazione del disco, puoi anche utilizzarla per formattare il disco e pulire un hard disk.
Deframmenta e ottimizza unità non funziona su Windows 11, 10, 8, 7? Prova un'altra alternativa migliore per rendere tutto più semplice!
Passo 1. Installa ed esegui AOMEI Partition Assistant Standard. Successivamente, fai clic con il pulsante destro del mouse sul disco di destinazione e seleziona "Deframmentare Disco" o premi semplicemente nel menu a destra.
Passo 2. Spunta il disco di destinazione e premi "Analizza".
Passo 3. Ci vorranno alcuni minuti prima del completamento. Poi, il disco verrà valutato in base alla sua velocità di frammentazione.
Passo 4. Avvia la deframmentazione dsico facendo clic sul pulsante "Deframmenta".
Passo 5. Attendi ancora qualche minuto prima che sia fatto. Poi, il disco deframmentato verrà segnato di nuovo.
Ulteriori letture: Come velocizzare un SSD in modo efficiente?
Nel tempo, un SSD può anche essere rallentato così come un HDD. Tuttavia, a causa dei loro diversi metodi di funzionamento, i modi per migliorare i 2 tipi di dischi sono diversi. Per quanto riguarda l'HDD, puoi farlo funzionare più velocemente deframmentandolo; tuttavia, in SSD, è un'altra storia. Se deframmenti un SSD, si verificheranno strappi e usura inutili, il che riduce la durata dell’SSD. Fortunatamente, puoi aggiornare AOMEI Partition Assistant Standard alla sua edizione Professional, puoi goderti la funzione di Allineamento SSD 4K per potenziare il disco e arrivare al stato massimo!
Nota: L'edizione Professional consente di eseguire la deframmentazione giornaliero , settimanale, mensile o in determinate condizioni, ad esempio all'avvio o all'accesso, poiché questa edizione supporta Deframmentazione Pianificata.
Conclusione
Cosa succede se non riesci a defremmentare il tuo disco? Per aiutarti, vengono presentate 4 pratiche soluzioni. Per quanto mi riguarda, AOMEI Partition Assistant nella soluzione 4 ha funzionato davvero. Lo adoro così tanto per la sua praticità, l'interfaccia intuitiva e la natura ricca di funzioni. Inoltre, se desideri utilizzare questo software sui server, prova l'edizione Server.