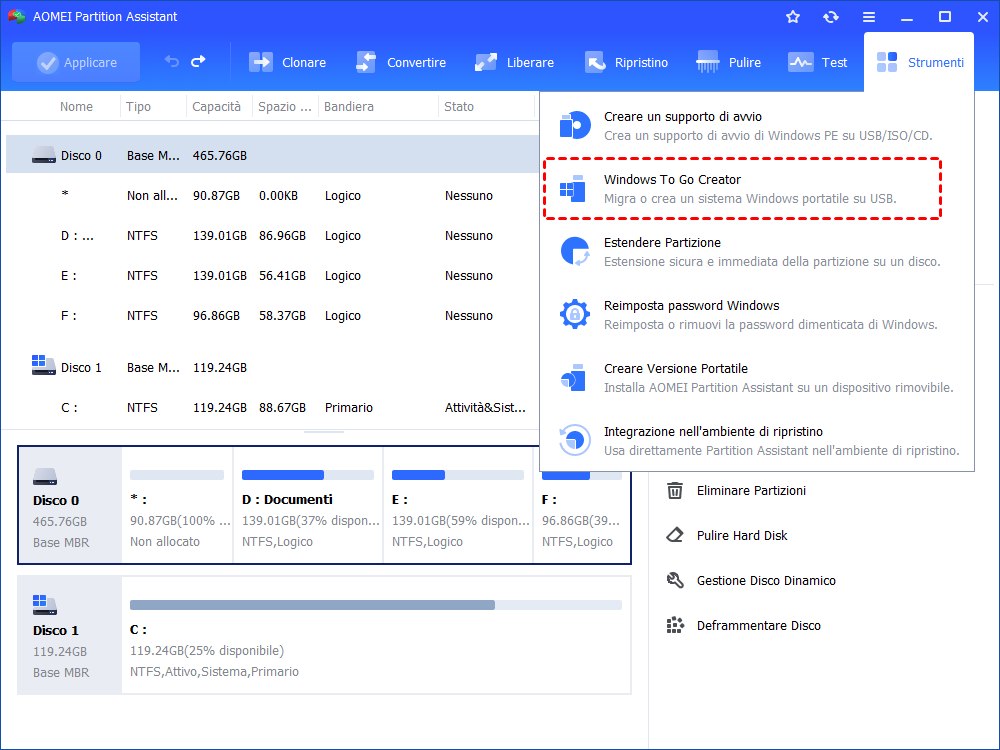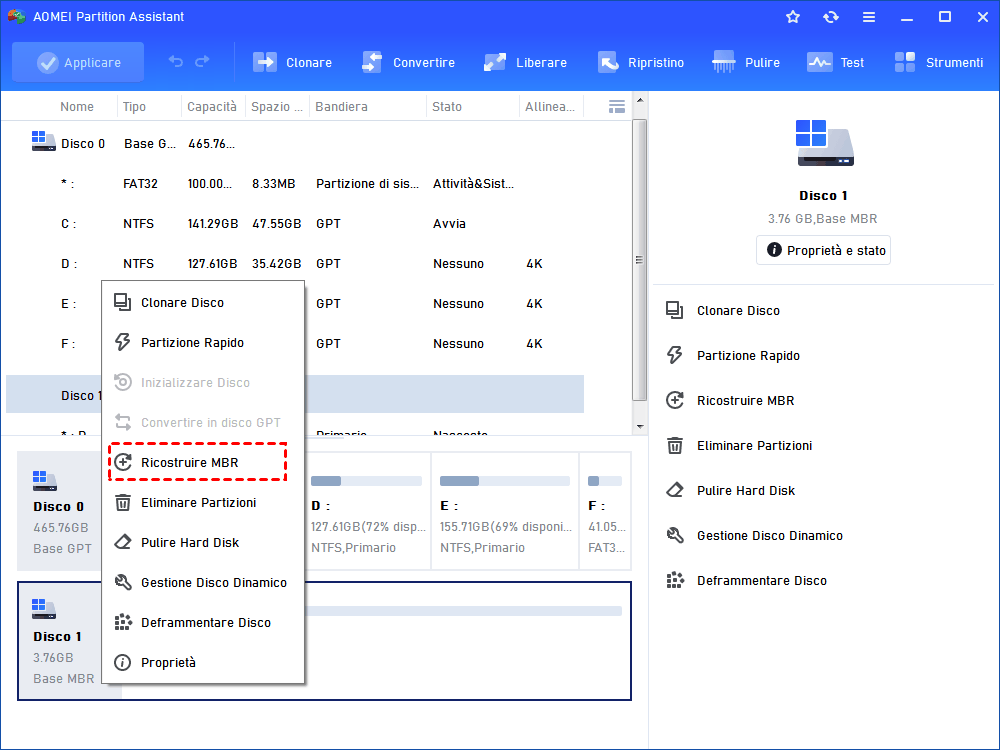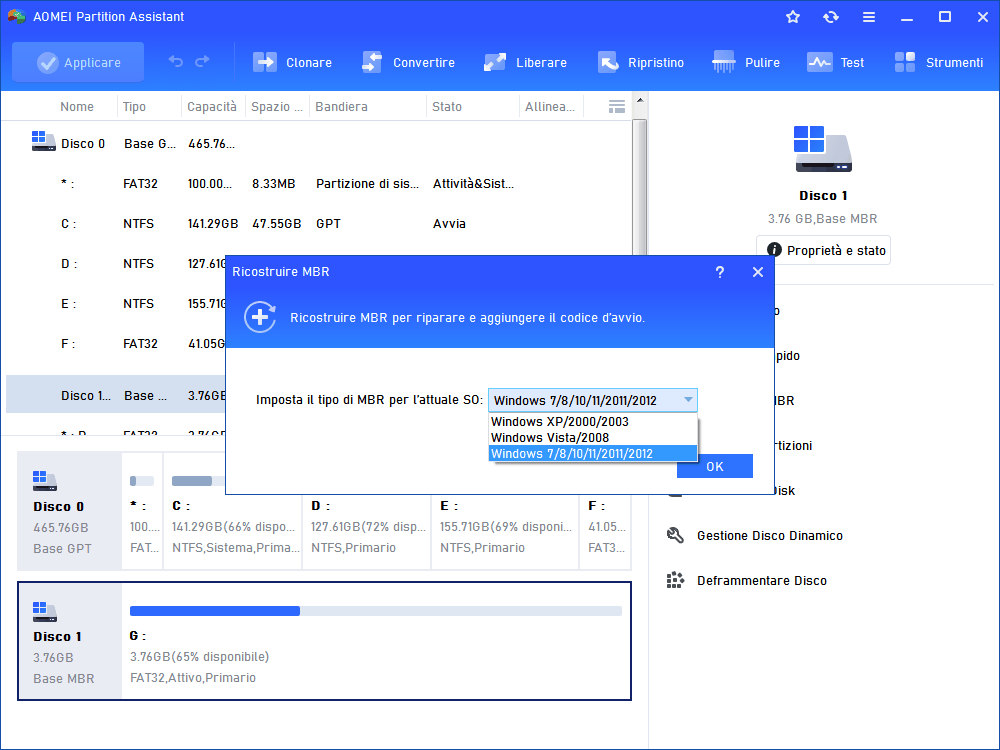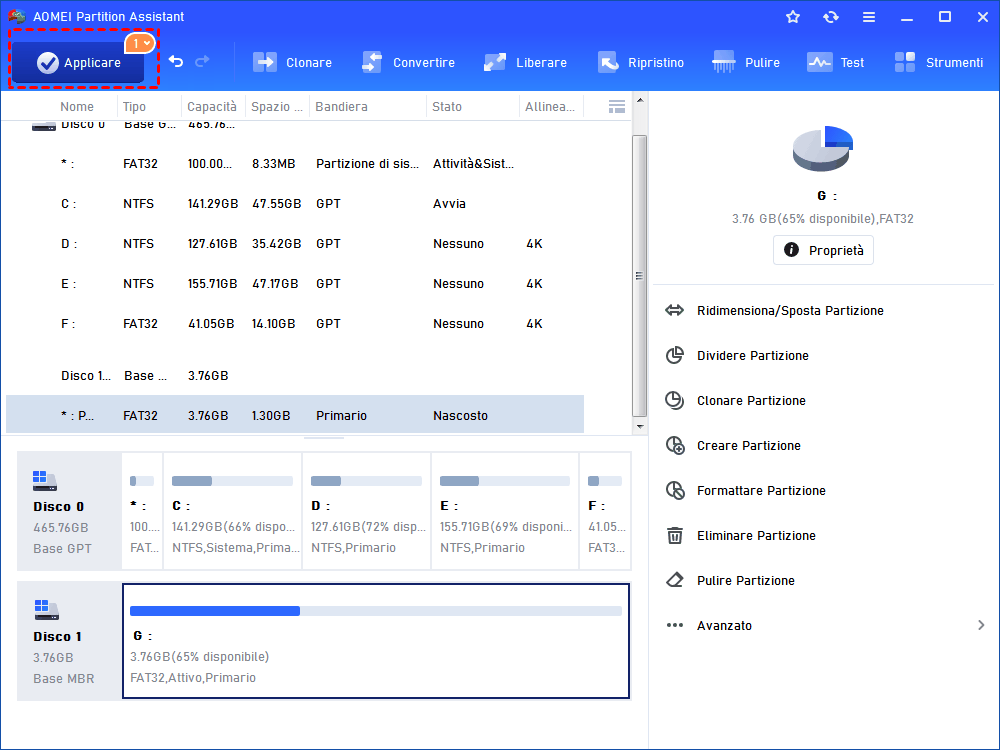I migliori 4 metodi: Riparare Errore Percorso Non Disponibile C:\Boot in Windows 10, 11, 8, 7
Come risolvere l'errore Percorso Non Disponibile C:\Boot durante l'utilizzo di bootrec.exe per ricostruire BCD? AOMEI Partition Assistant ti darà il modo migliore e più semplice per risolverlo in Windows 11, 10, 8, 7.
Come Riparare Errore Percorso Non Trovato C:\Boot?
L'errore Percorso non disponibile - C:\boot può essere risolto in diversi modi, eccoli qui:
# 1: Impostare il tuo BIOS su UEFI
A volte, potresti avere impostazioni sbagliate a causa di alcuni motivi che causano questo errore, puoi verificare se lo hai impostato correttamente.
# 2: Disco di Ripristino
1. Avviare il computer problematico dal disco di ripristino.
2. Aprire il prompt dei comandi.
3. Digitare ed eseguire: bcdboot c:\windows /s c: (C è la partizione in cui è installato il sistema Windows).
L'errore percorso non disponibile C:\boot dovrebbe essere corretto ora, puoi controllarlo.
# 3: Supporto di installazione di Windows
1. Avviare il computer dal supporto di installazione di Windows, selezionare la modalità di riparazione sulla finestra Installa ora.
2. Scegliere Ripristino all'avvio, poi andare al prompt dei comandi.
3. Eseguire i seguenti comandi:
diskpart
select disk 0
list partition
*Ricorda il numero della partizione installata di Windows.
select partition n (n è il numero della partizione in cui è installato Windows)
active
exit
bcdboot C:\windows (C è la partizione in cui è installato Windows)
# 4: Ricostruire MBR per riparare archivio BCD danneggiato
AOMEI Partition Assistant Professional è il miglior potente gestore di partizioni per ricostruire MBR in modo sicuro e semplice. È compatibile con Windows XP, Vista, 7, 8, 8.1, 10, 11. Fornisce l'interfaccia grafica utente (GUI) facile da usare. E consente di usare la riga di comando per ricostruire MBR (contiene BCD) in grado di risolvere il problema causato dall’errore bootrec rebuildbcd - Totale installazioni Windows identificate: 0 o l’errore bootrec /fixboot accesso negato in Windows 10.
Qui, ti mostreremo come ricostruire MBR per risolvere il problema di Percorso non disponibile C:\Boot.
Prima di ciò, devi fare alcuni preparazioni:
★ Un altro computer Windows
★ Il tuo computer corrente che ha l’errore Percorso non disponibile C:\Boot
★ Scarica AOMEI Partition Assistant Professional
★ Un'unità flash USB rimovibile
1. Avviare AOMEI Partition Assistant dopo l'installazione su un altro computer Windows, poi crea una chiavetta USB avviabile di WinPE: scegliere Crea un supporto di avvio nella colonna a sinistra.
2. Avviare il tuo computer problematico con la chiavetta USB avviabile di WinPE, poi AOMEI Partition Assistant verrà eseguito automaticamente sul tuo PC.
3. Fare clic con il pulsante destro del mouse sul disco di sistema di cui voresti ricostruire MBR, poi selezionare Ricostruire MBR.
4. Scegliere il tipo di MBR per il tuo sistema Windows 7/8/10/11 e fare clic su OK.
5. Premere Applicare per risolvere il problema relativo al percorso non disponibile C:\Boot.
Dopo pochi secondi, l'MBR verrà ricostruito e l'archivio BCD sarà riparato. Riavviare il computer per verificare se il problema è stato risolto.
Conclusione
Oltre a risolvere il problema Percorso non disponibile C:\Boot, AOMEI Partition Assistant ti aiuterà anche a riparare il sistema operativo non trovato in Windows 10, BOOTMGR mancante e ti aiuterà a migrare il sistema operativo su SSD senza perdere dati, verificare gli errori del disco rigido, ecc.
Inoltre, puoi allocare spazio libero da uno all'altro per gestire lo spazio su disco insufficiente, estendere la partizione e così via.
Per i sistemi Windows server, puoi provare funzioni più avanzate nell'edizione Server.