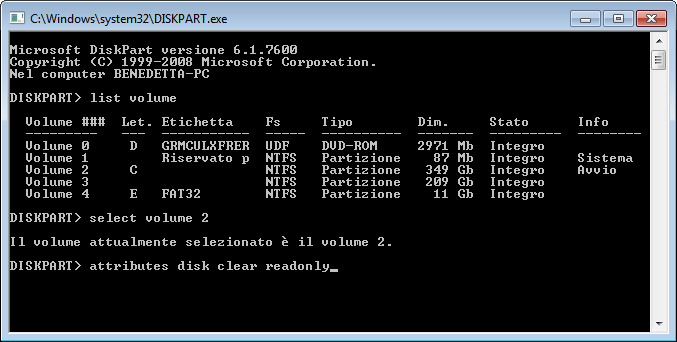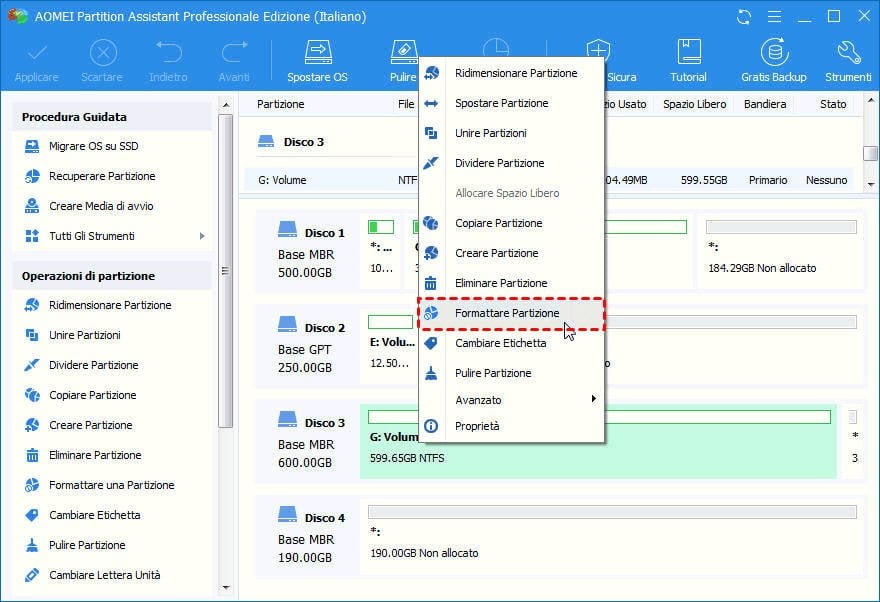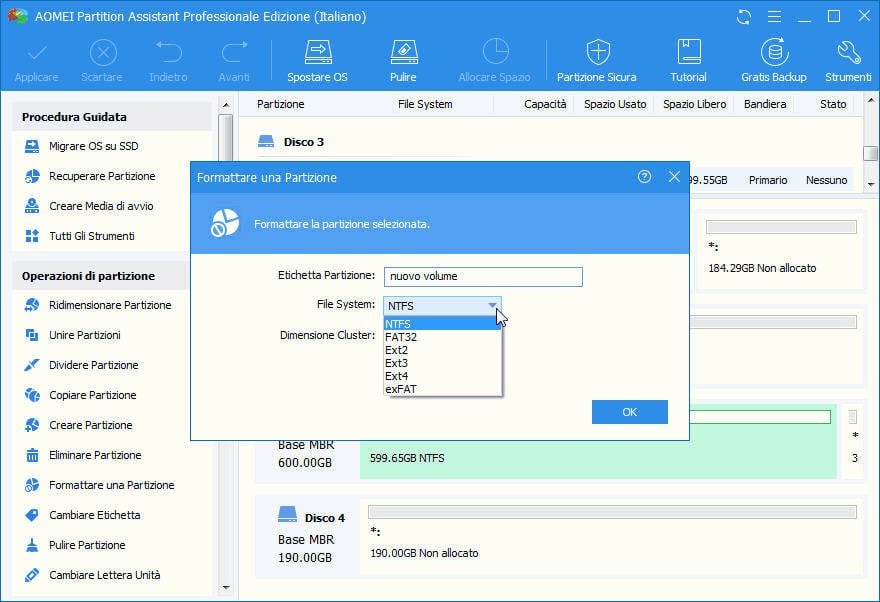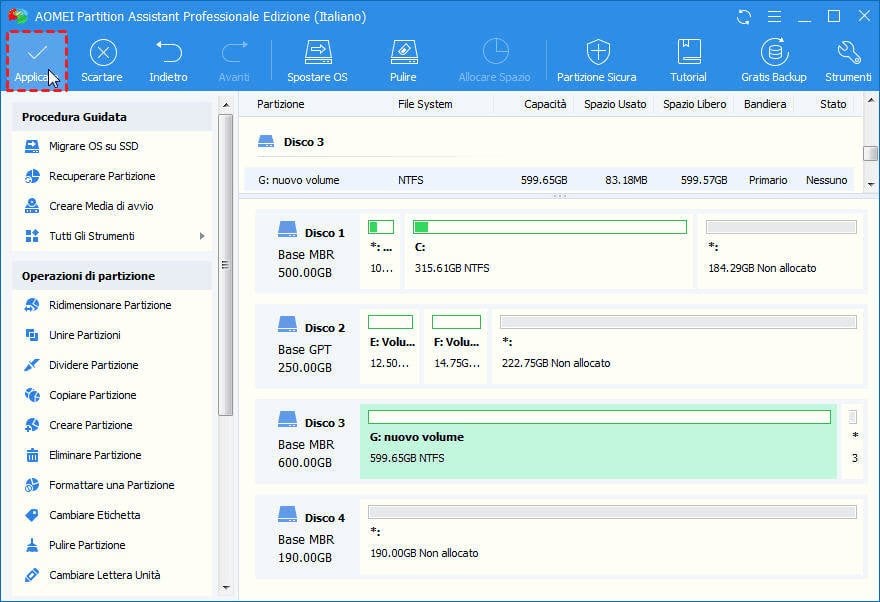Miglior Programma per Rimozione Kingston USB Protetta da Scrittura in Windows in 10/8/7
Non è possibile utilizzare un Kingston USB con protetta da scrittura. Ulteriori informazioni su come utilizzare il software di rimozione protetta da Kingston USB per risolvere il problema in Windows 10/8/7.
Informazioni su Unità Flash USB Kingston Protetta da Scrittura
Quando ti leggi questo articolo, è necessario che si sia verificato un problema di protetta da scrittura Kingston USB: non è possibile scrivere, modificare ed eliminare i file sull'unità flash Kingston USB, neanche disattivare accesso al proprio Kingston USB. Qual è la protezione da scrittura Kingston USB flash drive (nota come sola lettura)? È una funzione che evita l'invasione di virus e operazioni non corrette, quindi il contenuto dell'unità flash Kingston USB non può essere modificato se il USB è protetto da scrittura, solo per leggere.
Ci sono alcune condizioni che verranno visualizzate le informazioni protetta da scrittura.
● Il tuo Unità flash USB Kingston ha i virus, ti preghiamo di controllarla.
● Controlla se l'interruttore di protetta da scrittura è acceso o non, conferma che l'interruttore di protetta da scrittura è disattivato.
● Ti assicuri che il tuo Kingston USB non sia riempito.
Puoi risolvere facilmente il tuo problema nell'ambito della suddetta circostanza. Se altrimenti, potresti provare un altro modo per riparare l'unità a penna Kingston.
Panoramica e Soluzioni per Kingston USB Protetta da Scriturra
Il modo migliore per risolvere il problema protetta da scrittura Unità flash USB Kingston è quello di formattare l'unità Kingston Flash in genere. Tuttavia, questo modo non funziona a volte, perché Windows non consente la formattazione dell'unità a penna Kinston al più volte. C'è un altro modo per realizzare questa rimozione protetta da scrittura per penna Kingston in Windows 10/8/7?
Ci sono due modi per risolvere l'errore di scrittura protetta da scrittura: i comandi CMD e il programma di rimozione protetta da scriturra Kingston USB. Il seguente testo mostrerà i passaggi per rimuovere la protezione da scrittura, per favore continuate con me.
CMD Comandi per Rimuovere Solo Lettura da chiavetta USB
Ci sono due metodi per rimuovere la lettura solo dall'unità USB Kingston. I comandi "Regedit" e "Diskpart" sono tutti i lavori.
“Regedit” comando ti porterà a utilizzare il Registro di sistema per rimuovere:
1. Entrare “Regedit” in Windows per entrare “Registry Editor”.
2. Andare a Computer\HKEY_LOCAL_MACHINE\SYSTEM\CurrentControlSet\Control\StorageDevicePolicies.
3. Fare doppio clic su WriteProtect, modificare il valore da 1 a 0 e fare clic su "OK" per salvare questa modifica. Quindi chiudere Registry Editor e riavviare il tuo computer, inserire nuovamente l'unità flash Kingston USB, troverete che il Kingston USB non è più protetto da scrittura. È possibile formattare l'unità flash Kingston USB a proprio agio.
Approfittando del comando "Diskpart" per ottenere la rimozione della protetta da scrittura:
1. Digitare “DISKPART” e selezionare “Diskpart.exe”.
2. Entrare “LIST VOLUME” e premere Enter.
3. Digitare “SELECT VOLUME #”, # è il numero di volume dell'unità flash Kingston USB da cui vuoi rimuovere.
4. Digitare “ATTRIBUTES DISK CLEAR READONLY”, premere enter.
5. Verrà visualizzato il prompt che il Kingston USB rimuove la protetta da scrittura è riuscito.
Rimuovere Protetta da Scrittura con Kingston USB Rimozione Protetta da Scrittura
Rispetto ai due modi di cui sopra, abbiamo fortemente consigliato il miglior strumento di rimozione protetta da scrittura Kingston usb-AOMEI Partition Assistant a causa della sua amichevole interfaccia e convenienza. Prima di tutto, devi scaricare utilità di formato Kingston. AOMEI Partition Assistant ti darà molti consigli sulla gestione partizioni, tra cui eseguire la migrazione di sistema operativo su SSD, copiare il disco, eliminare l'unità disco rigido, creare supporti di avvio ecc.
1. Inserisce l'unità flash Kingston USB che vuoi formattare nel tuo computer.
2. Installa e avvia AOMEI Partition Assistant Standard che è un programma gratis. Seleziona l'unità USB di Kingston (qui è la partizione G su disco 4), fai clic destro sulla partizione G e scegli "Formattare Partizione".
3. Nella finestra successiva, modificare e visualizzare in anteprima le informazioni sulla partizione, tra cui l'etichetta di partizione, il sistema di file e la dimensione del cluster, confermano questi dettagli. Quindi fare clic su "OK".
4. Conferma queste operazioni su Operazioni in Attesa e le modifiche della partizione *, premere "Applicare" per formattare l'unità flash Kingston USB protetta da scrittura.
Alla fine, la protetta da scrittura Kingston USB dovrebbe essere risolta e potrai utilizzare il tuo Kingston USB per leggere e scrivere nuovamente i dati. Se non, puoi imparare più modi per rimuovere protezione di scrittura da usb. Se il tuo tipo di USB è Kingston DataTraveler HyperX 3.0 (DTHX30), è possibile provare anche Kingston Format Utility per rimuovere protetta da scrittura.
Il programma Kingston USB per la rimozione protetta di scrittura - AOMEI Partition Assistant fornisce anche la partizione di copia, partizione recupero, convertire il disco dinamico in base, convertire MBR in GPT e viceversa, inizializzare il disco ecc.