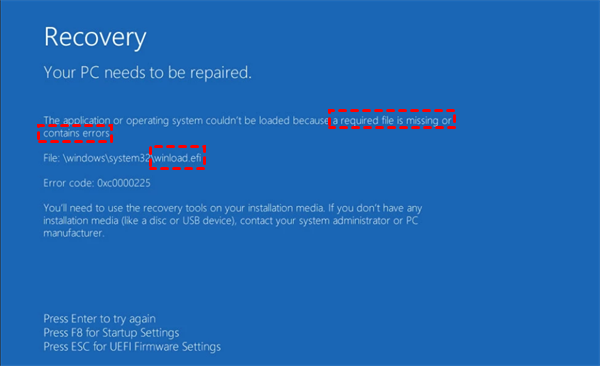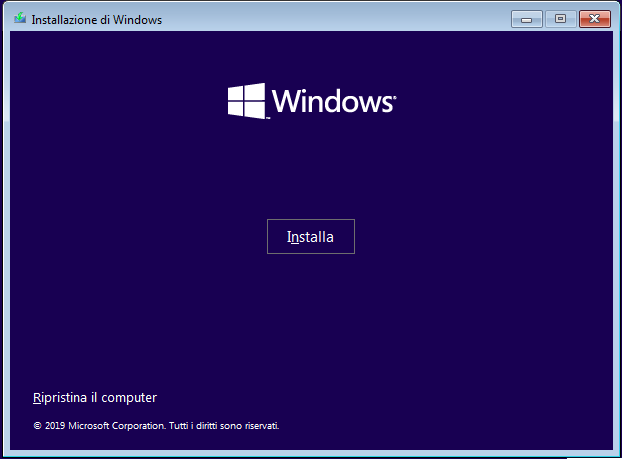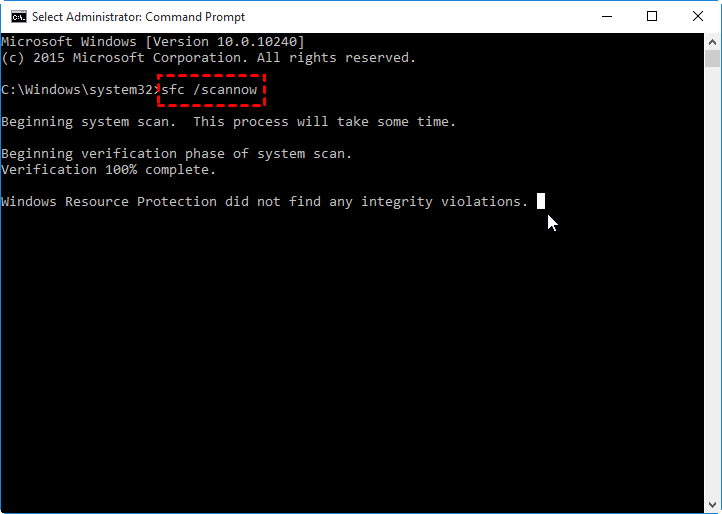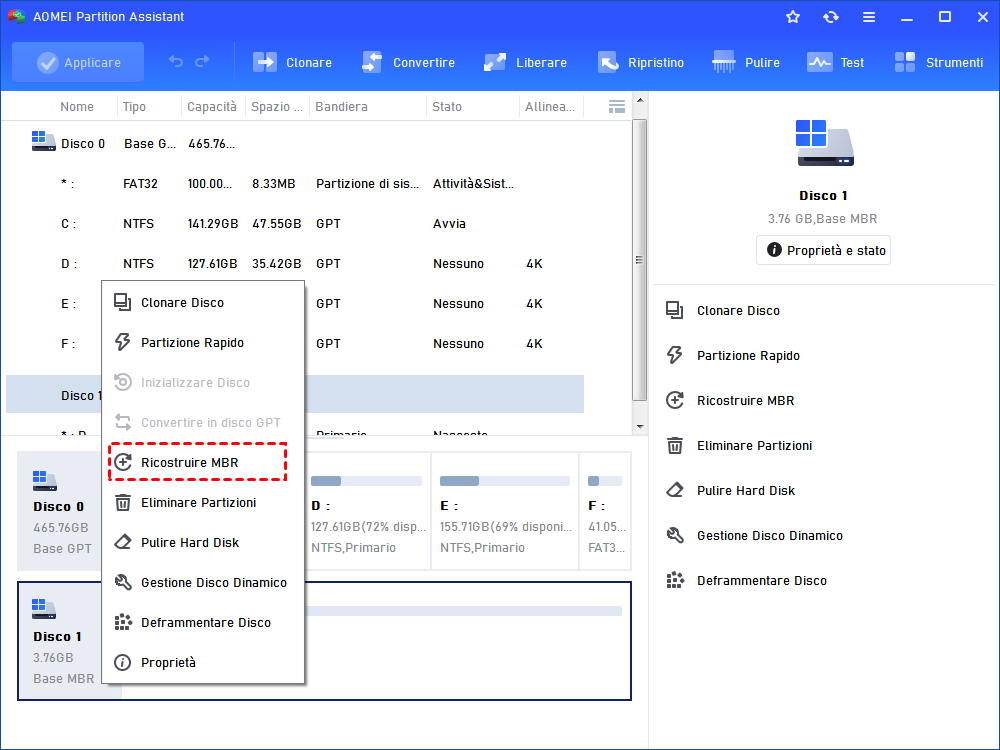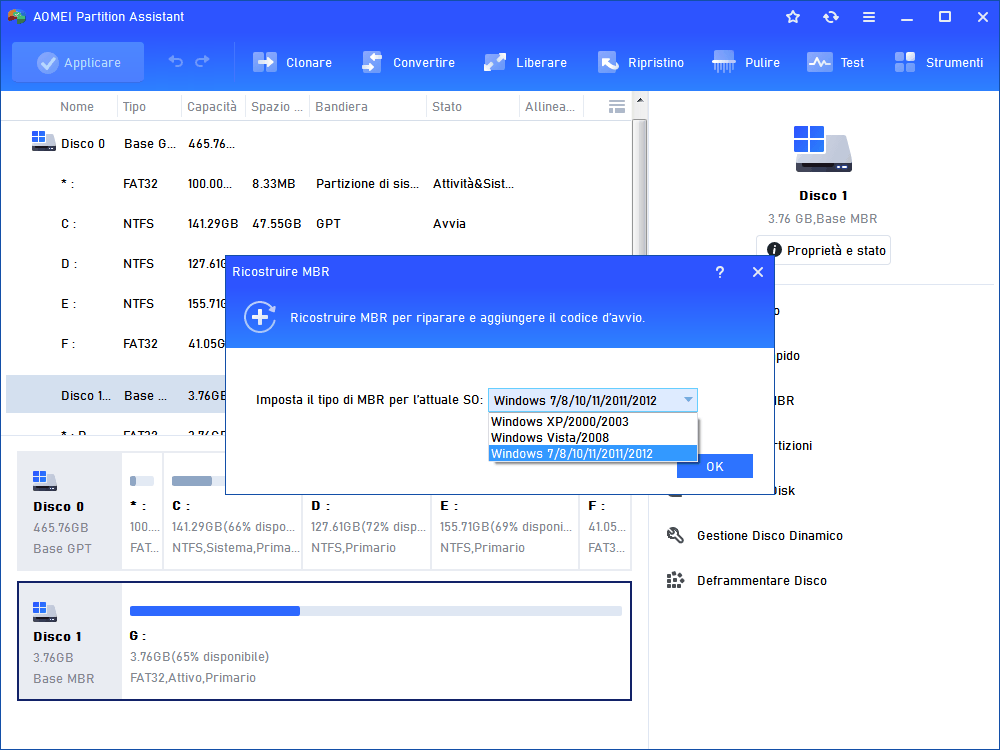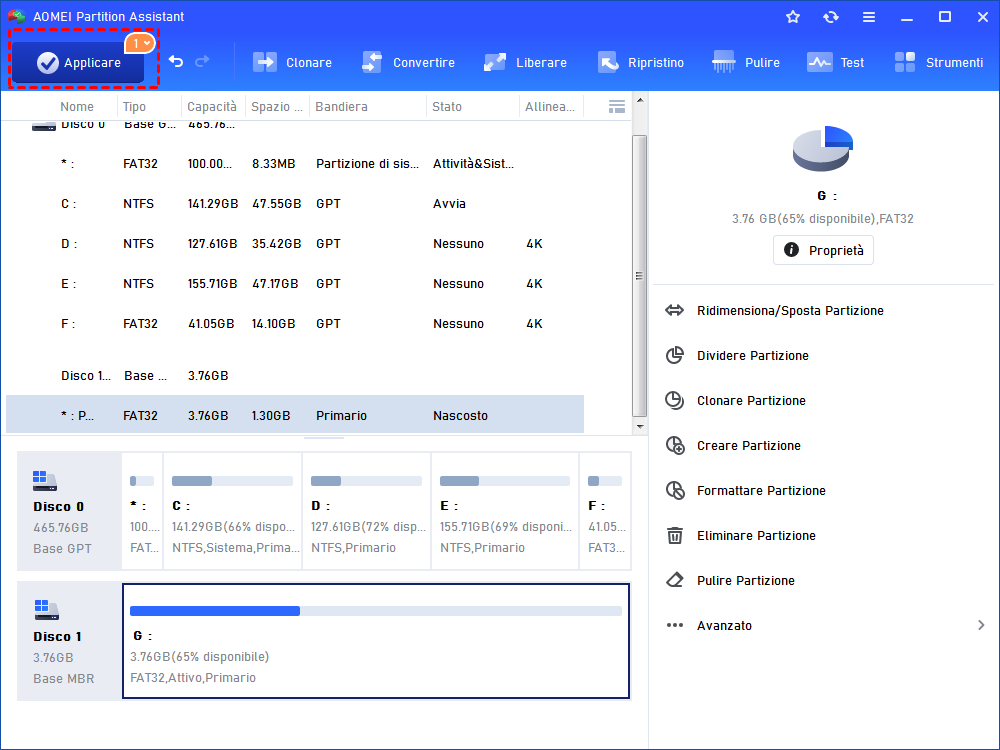Risolto: Winload.efi è Mancante o Contiene Errori in Windows 11/10/8/7
Questo articolo ti spiega come risolvere in modo efficace il problema "Winload.efi mancante o contiene errori" passo dopo passo in Windows 11/10/8/7.
Cos'è il file Winload.efi?
Winload.efi è un file EFI (o Extensible Firmware Interface). I file EFI eseguibili si applicano all'UEFI in base ai sistemi informatici ed eseguono le attività di caricamento dei file sul bootloader del computer. Contengono i dati importanti su come dovrebbe procedere il processo di avvio del sistema operativo. Pertanto, i file Winload.efi sono molto importanti per un avvio corretto del sistema operativo. Se Winload.efi è mancante o danneggiato, Windows non può avviarsi normalmente e vengono visualizzati sulla schermata blu con alcuni codici di errore come "0xc0000225", 0xc00000e e 0xc0000001.
Cosa causa l'errore di avvio "Winload.efi mancante"?
In genere, incontrerai il problema Winload.efi mancante durante l'avvio di Windows nelle seguenti tre situazioni:
✔ Non si riesce ad aggiornare Windows che implica un aggiornamento di file di sistema vitali (in particolare installazioni di service pack) e file Winload.efi
✔ Il file di sistema del disco rigido è danneggiato a causa di errori di scrittura sul disco, interruzioni di corrente o attacchi di virus, il sistema operativo non sarà in grado di individuare i file Winload.efi
✔ Si clona il sistema operativo su un altro hard disk o si sostituisce la scheda madre del computer
Come riparare "Winload.efi mancante o contiene errori" in Windows 11/10/8/7?
▶ Metodo 1. Abilitare la modalità di compatibilità CSM e disabilitare l'avvio protetto
▶ Metodo 2. Controllare i errori nell'unità di sistema
▶ Metodo 3. Eseguire Controllo file di sistema per verificare l'integrità del file di sistema
▶ Metodo 4. Ricostruire BCD e MBR
▶ Metodo 5. Ripara il bootloader EFI
Metodo 1. Abilitare la modalità di compatibilità CSM e disabilitare Secure Boot
Se il tuo computer supporta sia la modalità di avvio UEFI (avvia da disco GPT) sia la modalità di avvio legacy (avvia da dischi MBR), puoi provare ad abilitare l'avvio CSM (Compatibility Support Module consente la modalità BIOS legacy sui sistemi UEFI), e disabilitare Secure Boot per verificare se il problema può essere risolto.
1. Riavvia il computer e premi costantemente F2, F8, Canc (la chiave potrebbe essere diversa a seconda del produttore del PC). Abilita la modalità di compatibilità (legacy) CSM Boot nelle impostazioni UEFI (in alcune versioni del firmware UEFI si chiama Legacy Boot).
2. Poi trova l'opzione "Secure Boot". Di solito si trova nelle sezioni "Security", "Authentication" o "Boot Sections". Modifica l'opzione "Secure Boot" da "Enable" a "Disable". Salva le modifiche e riavvia il computer.
Metodo 2. Controllare i errori nell'unità di sistema
Se il primo metodo non risolve il problema, è possibile utilizzare lo strumento CHKDSK.exe per verificare se ci sono errori nel disco rigido del sistema.
1. Avvia il computer dal DVD di installazione di Windows.
2. Nella schermata di benvenuto, fai clic su "Ripristina il computer".
3. Seleziona "Risoluzione dei problemi" e poi "Prompt dei comandi" (per Windows 10/8).
Nota: per Windows 7, è necessario premere un qualsiasi tasto nella finestra "Premere un tasto qualsiasi per avviare da CD o DVD", seleziona una lingua, un layout di tastiera, e fai clic su "Avanti", seleziona il sistema operativo e scegli "Prompt dei comandi" in la successiva schermata "Opzioni ripristino di sistema".
4. Nella finestra del prompt dei comandi, digita "chkdsk c:/f" e premi Invio per cercare gli errori nell'unità C e ripararli se possibile.
Metodo 3. Eseguire Controllo file di sistema per verificare l'integrità del file di sistema
Inoltre, puoi anche utilizzare lo strumento SFC (System File Checker) per scansionare la corruzione e qualsiasi altra modifica nei file di sistema di Windows. Se viene rilevato che un file di sistema protetto è coperto da file errati, estrarrà automaticamente il file corretto dal backup di sistema e sostituirà quello errato.
Per eseguirlo, è sufficiente accedere prima alla finestra del prompt dei comandi, poi eseguire il comando: "sfc /scannow".
Oppure esegui il comando: sfc /scannow /offboot = d:\ /offwindir=d:\windows.
Metodo 4. Ricostruire BCD e MBR
In molti casi, l'errore di avvio di Windows può essere correlato a MBR (Master Boot Record) e BCD (Boot Configuration Data) danneggiati. Pertanto, puoi anche provare a ricostruire MBR o BCD. Qui ti consiglo un software potente - AOMEI Partition Assistant Professional. Prima di tutto, devi creare una chiavetta USB avviabile e avviare il computer dalla chiavetta USB, poi puoi ricostruire l'MBR in modalità WinPE.
Passo 1. Colleghi una penna USB vuota a un PC Windows che funziona bene. Poi scarica il software AOMEI Partition Assistant. Installalo ed eseguilo su quel computer. Fai clic su "Crea un supporto di avvio" sul lato sinistro.
Passo 2. Collega la chiavetta USB avviabile creata (contenente AOMEI Partition Assistant Standard preinstallato) nel computer con un problema di avvio.
Passo 3. Fai clic con il pulsante destro del mouse sul disco di sistema e seleziona "Ricostruire MBR".
Passo 4. Scegli un tipo di MBR appropriato in base al sistema operativo corrente e fai clic su "OK".
Passo 5. Fai clic su "Applicare" e "Procede" per confermare l'operazione in sospeso.
Note:
1. Inoltre, puoi anche fare clic con il pulsante destro del mouse sul disco di sistema e selezionare "Avanzato"> "Verificare Partizione", poi scegli il primo modo per controllare i settori danneggiati e correggerli sull'unità di avvio.
2. Se la partizione di sistema viene eliminata per errore e causa un errore di avvio, puoi provare AOMEI Partition Assistant Professional per recuperare facilmente l'unità di avvio eliminata.
Metodo 5. Ripara il bootloader EFI
Alla fine, puoi riparare manualmente il bootloader EFI usando alcuni comandi.
1. Aprire il prompt dei comandi tramite il supporto di installazione di Windows.
2. Eseguire i seguenti comandi per assegnare una lettera di unità al volume EFI.
▶ diskpart
▶ list disk
▶ select disk
▶ list volume
Quindi trova una partizione denominata ESP o EFI con una dimensione di 100 MB. Ricordalo.
▶ select volume #: seleziona il volume ESP o EFI
▶ assign letter= k (o un'altra lettera di unità disponibile)
Ora puoi digitare "esci" in diskpart. Successivamente, esegui il comando seguente per ricreare il bootloader e copiare i file dalla directory di Windows:
▶ bcdboot c:\Windows /s k: /f ALL (sostituire c:\ con la lettera dell'unità del sistema operativo)
Alla fine, riavvia il computer e controlla se il problema di avvio è stato risolto.
Conclusione
In questo articolo, vengono condivisi con te 5 metodi efficaci per correggere l'errore di avvio "Winload.efi mancante" in Windows 11/10/8/7. Ovviamente, AOMEI Partition Assistant fornisce la soluzione più semplice. Se è necessario risolvere il problema "Winload.efi mancante" in Windows Server 2012 R2 / 2016/2019, AOMEI Partition Assistant Server sarà un'ottima scelta.