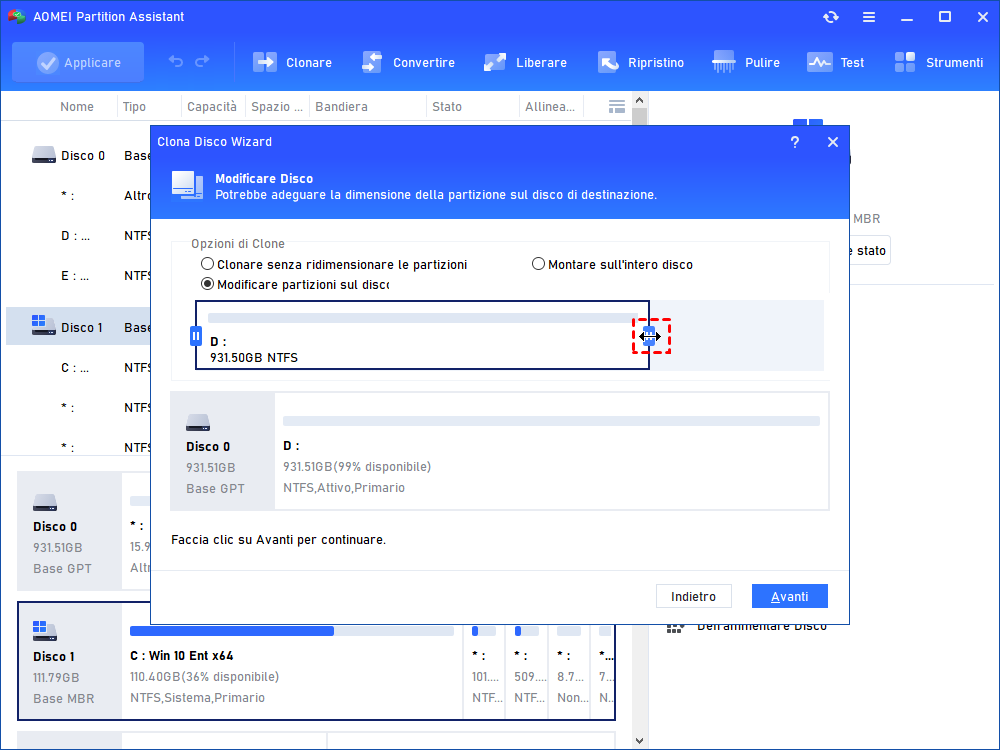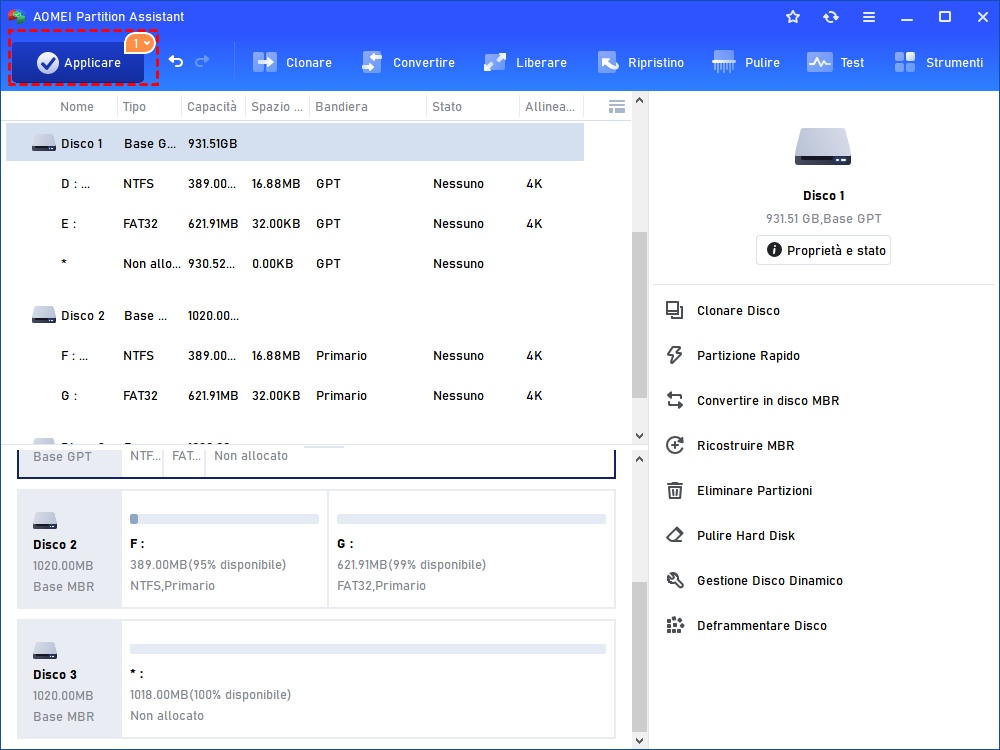Miglior Software di Clonazione SSD Gratuito per PC Windows
Hai bisogno di clonare un SSD senza reinstallare o riavviare Windows? Questo post risolverà perfettamente il vostro problema insegnandovi come clonare facilmente l'SSD tramite AOMEI Partition Assistant.
Perché è necessario clonare SSD?
Quando si parla di clonazione di SSD, di solito ci si riferisce alla clonazione di HDD in SSD o alla sostituzione dell'SSD esistente con una nuova. I motivi che spingono a clonare un'unità SSD possono essere i due seguenti:
Ottenere prestazioni migliori. È vero che le unità SSD si comportano molto meglio delle unità HDD in termini di velocità di lettura e scrittura, capacità, durata, sicurezza e così via. Pertanto, è possibile godere di una buona esperienza d'uso dopo l'aggiornamento all'unità SSD.
Per eseguire il backup del sistema e dei dati per sicurezza. In un ambiente informatico dinamico, è necessario eseguire un backup del sistema e dei dati. Uno dei metodi affidabili è quello di clonare il disco rigido su un altro. Se il disco originale si guasta, è possibile ripristinarlo rapidamente dal backup.
Preparazione prima della clonazione dell'SSD
Prima di clonare SSD , è meglio assicurarti che queste cose siano ben preparate:
★ Preparare una nuova unità SSD adatta al computer. La nuova unità SSD deve avere lo stile di partizione adatto alla scheda madre del computer.
★ Assicurarsi che ci sia abbastanza spazio non allocato sull'unità SSD. Se si desidera clonare l'intero disco rigido su un'unità SSD, la dimensione dell'unità SSD deve essere uguale o superiore a quella del disco vecchio.
★ Creare un backup del disco. In caso di perdita di dati durante il processo di trasferimento, è possibile eseguire il backup dei file importanti in anticipo.
★ Scegliere un software di clonazione SSD affidabile. Uno strumento di clonazione SSD professionale è la chiave del successo della clonazione del disco. Può aiutarvi a clonare in modo rapido e semplice. Qui vi consigliamo un software per clonare SSD all-in-one gratuito chiamato AOMEI Partition Assistant Standard.
Il miglior software gratuito per clonare SSD - AOMEI Partition Assistant
AOMEI Partition Assistant Standard è progettato per tutte le edizioni di Windows 11/10/8/7/XP e Vista. Il suo scopo è quello di aiutare gli utenti a clonare le unità SSD in modo più semplice, veloce e sicuro. L'uso di questo software versatile consente di sperimentare molte caratteristiche brillanti.
☞ Eccellenti funzioni di clonazione. La sua funzione "hot clone" fa la differenza nella clonazione dell'SSD senza riavviare il sistema operativo Windows. In questo modo si alleggeriscono le preoccupazioni durante il processo.
☞ Metodi di clonazione flessibili. È possibile scegliere di trasferire solo il sistema operativo, clonare l'intero disco rigido o clonare solo una singola partizione. Inoltre, è possibile selezionare un metodo di clonazione rapida per trasferire solo lo spazio utilizzato per clonare un disco più grande in uno più piccolo, oppure selezionare la clonazione settore per settore per creare un duplicato completo del disco attuale.
☞ Grande compatibilità. Supporta molti tipi di SSD, come Samsung, SanDisk, ecc. Inoltre, questo strumento non è disponibile solo per i computer fisici, ma funziona anche sulle macchine virtuali.
☞ Opzioni multiple. Durante il processo di clonazione, sono disponibili molte opzioni da selezionare per gestire e ottimizzare il disco, come il ridimensionamento della partizione sull'SSD e l'allineamento dell'SSD.
Come clonare facilmente e gratuitamente SSD o HDD su SSD in Windows 11/10/8/7?
Ecco una guida completa su come clonare su un SSD o clonare SSD su un nuovo tramite AOMEI Partition Assistant Standard. Scarica gratuitamente questo software per provarlo.
Passo 1. Collegare il nuovo SSD al computer e farlo rilevare dal PC. Installare e avviare AOMEI Partition Assistant Standard, quindi fare clic su "Clonare" e "Clonare Disco".
Passo 2. Nella finestra pop-up, scegliere "Clonare disco rapidamente" o "Clonare settore per settore" in base alle proprie esigenze e fare clic su "Avanti".
Passo 3. Scegliere il disco rigido da clonare come disco di origine e fare clic su "Avanti".
Passo 4. Selezionare il disco di destinazione su cui collocare i dati del disco di origine, quindi fare clic su "Avanti". Ricordare di selezionare "Ottimizza le prestazioni dell'SSD" per migliorare la velocità di lettura e scrittura dell'SSD. Poiché tutte le partizioni del disco di destinazione verranno eliminate, si consiglia di eseguirne il backup se i dati sono importanti.
Passo 5. In questa finestra, il programma consente di ridimensionare le partizioni sul disco di destinazione. Al termine della regolazione, fare clic su "Avanti".
Sono disponibili tre opzioni:
✎ "Clona senza ridimensionare le partizioni" significa mantenere le dimensioni delle partizioni di origine sul disco di destinazione. Quando si clona l'SSD in un SSD più piccolo, questa opzione è disattivata.
✎ "Montare sull'intero disco" significa che le dimensioni delle partizioni saranno regolate automaticamente per adattarsi all'intero disco di destinazione.
✎ "Modificare partizioni sul disco" consente di regolare manualmente le dimensioni delle partizioni sul disco.
Passo 6. È possibile visualizzare un'anteprima dell'operazione di clonazione del disco. Quindi fare clic su "Applicare" e "Procede" per eseguire le operazioni.
Conclusione
Con AOMEI Partition Assistant Standard, è possibile clonare facilmente e gratuitamente l'unità SSD su Windows 11/10/8/7 senza reinstallare il sistema operativo o riavviare Windows. Si tratta di un gestore di dischi affidabile e potente, che può aiutare a gestire meglio le partizioni. Se passate all'edizione Professional, potrete sperimentare altre utili funzioni: spostare le cartelle su un'altra unità, allocare lo spazio libero da una partizione all'altra, ripulire il computer e così via. Se siete utenti di Windows Server, provate AOMEI Partition Assistant Server.