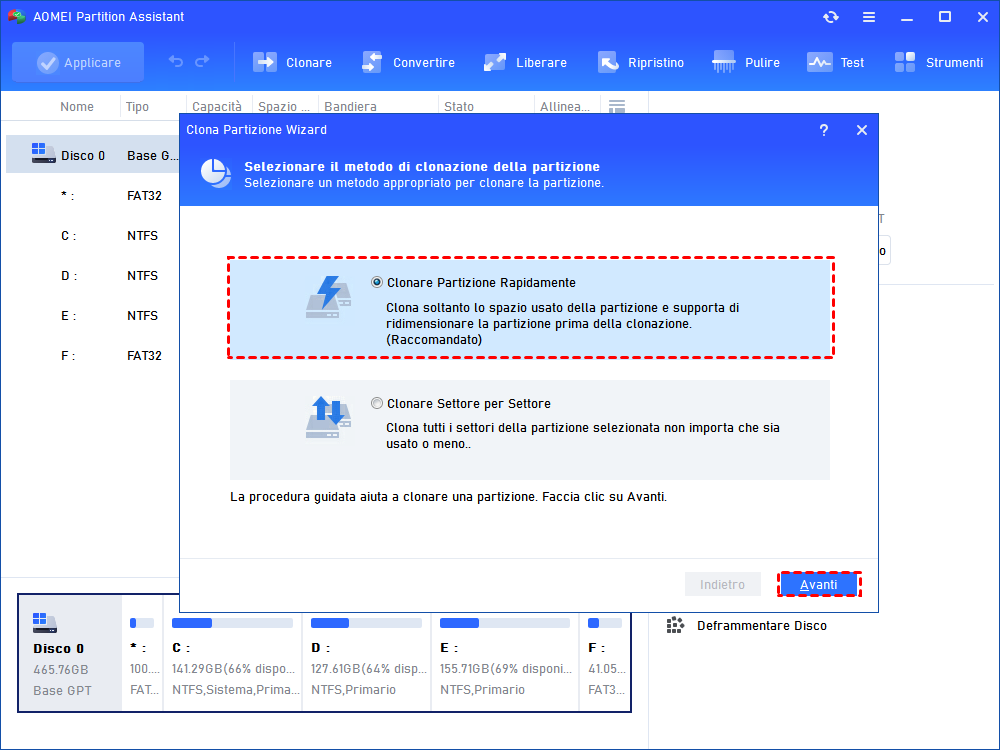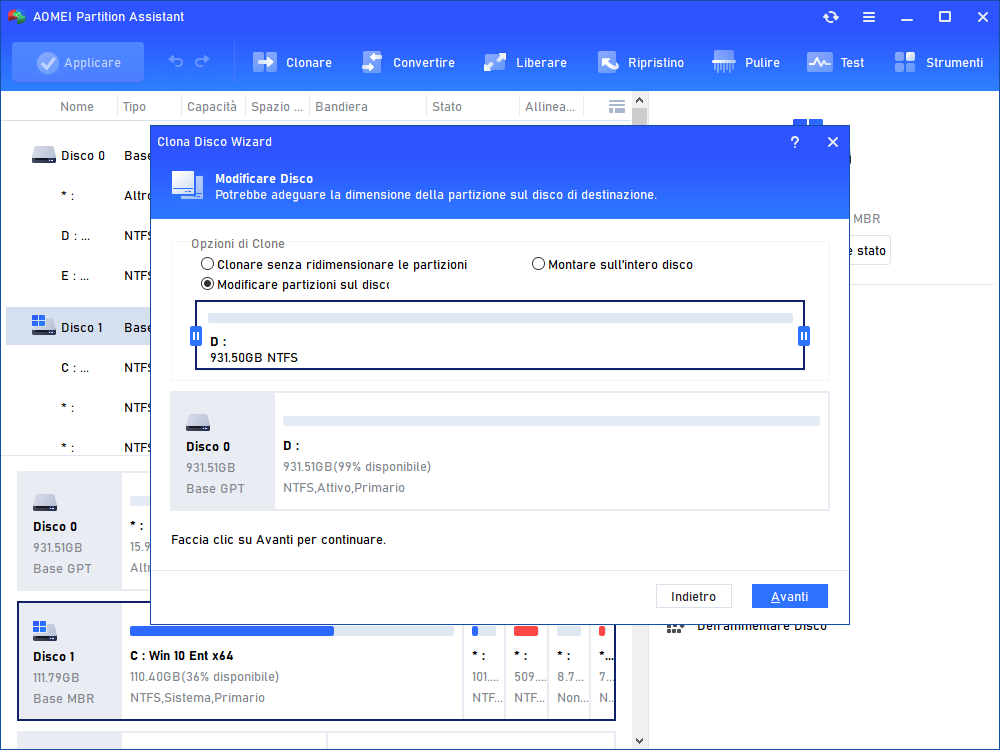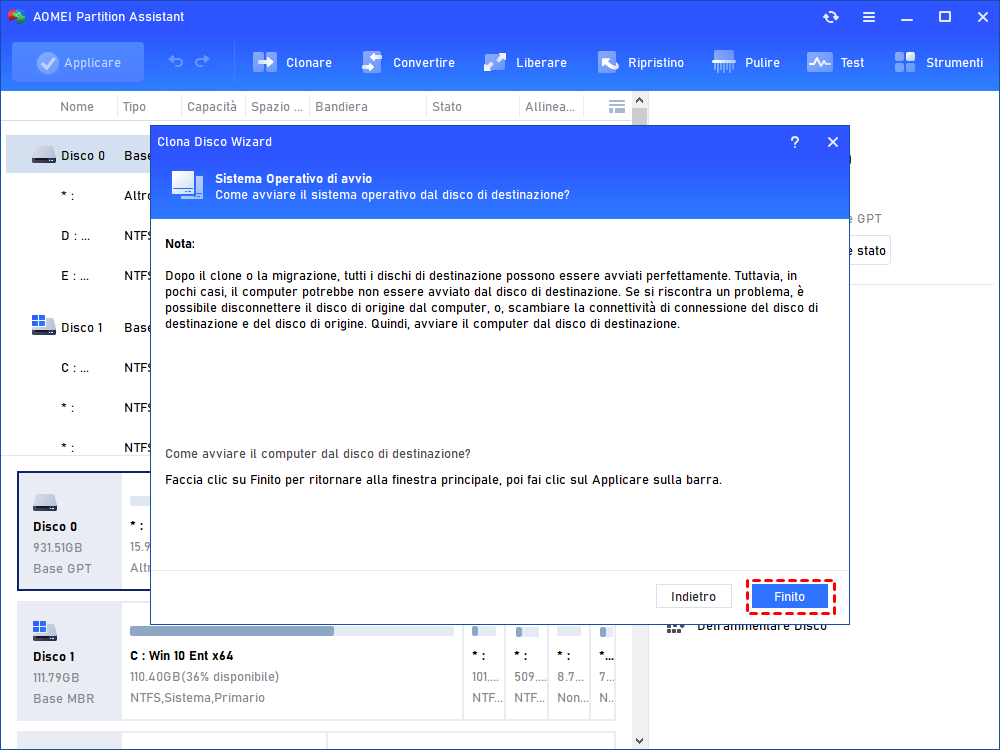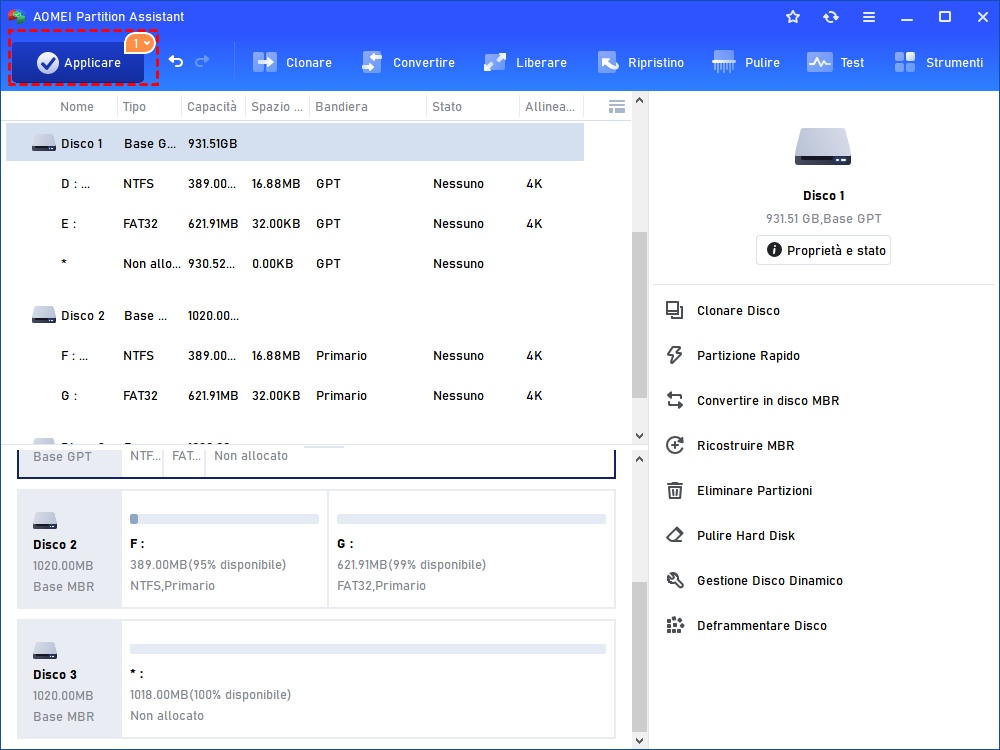Come Copiare i Dati da un Hard Disk ad un altro?
Come copiare tutti i dati da un disco rigido a un altro? Per farlo, è necessario un clonatore di dischi affidabile. Questa volta verranno presentati i metodi migliori e verranno fornite guide passo-passo per aiutarvi a gestire il processo di clonazione del disco.
Perché copiare i dati da un hard disk ad un altro?
Perché copiare tutti i file da un disco a un altro? Le motivazioni possono essere concluse come segue:
☞ Trasferire tutti i dati da un disco rigido tradizionale con Windows installato a un'unità a stato solido o a un disco rigido più grande, in modo da poter aggiornare il disco rigido del sistema senza reinstallarlo.
☞ Clonare tutti i dati dal disco rigido interno al disco rigido esterno per duplicarli. Rispetto al backup, consente di accedere ai dati senza ripristinarli se il sistema si blocca o succede qualcos'altro.
Come copiare tutti i dati da un disco rigido a un altro?
Come si può vedere sopra, le persone hanno bisogno di copiare un intero disco rigido su un altro per scopi diversi? Ma come? Nei paragrafi seguenti vengono forniti 2 metodi.
Metodo 1. Copiare e incollare manualmente
Il modo più comune per copiare tutti i dati da un disco rigido a un altro è copiare e incollare, ma questo metodo può essere applicato solo quando tali file sono file personali come foto, video, musica e alcune app. Altrimenti, i file potrebbero non essere in grado di funzionare normalmente.
1. Fai doppio clic su "Questo PC" per aprire Esplora file.
2. Apri l'unità in cui si desidera spostare i file. Qui, prendiamo ad esempio l'unità C.
3. Fai clic con il tasto destro sui file che si desidera spostare e selezionare "Copia".
4. Passi all'unità di destinazione in cui si desidera spostare i file. Trova uno spazio vuoto e fai clic destro su di esso. Premi "Incolla" per incollare i file appena copiati in questa posizione.
Ora hai trasferito con successo tutti i file personali da un disco rigido a un altro.
Metodo 2. Copiare i dati tramite un strumento di terze parti
Per spostare/clonare i file da un'unità disco a un'altra, si è già menzionato il metodo del copia-incolla. Tuttavia, questo metodo può richiedere molto tempo quando ci sono molti file e cartelle sul disco rigido e, nel frattempo, alcuni dati importanti come i file di avvio potrebbero essere facilmente mancanti - alcuni software e il sistema operativo potrebbero non funzionare normalmente. Pertanto, è possibile utilizzare un strumento professionale di terze parti AOMEI Parition Assistant per copiare l'intero disco rigido su un altro.
Prima di copiare/migrare tutti i dati da un disco rigido a un altro mediante la clonazione di un disco rigido, è necessario tenere presente quanto segue:
▪ Tutti i dati salvati sul disco rigido di destinazione verranno ripuliti, quindi è necessario eseguire in anticipo il backup dei file necessari.
▪ La capacità del disco di destinazione non deve essere inferiore allo spazio utilizzato dal disco di origine.
▪ Per avviare correttamente il sistema dal disco clonato, è necessario cambiare la modalità di avvio dopo aver clonato il disco di sistema da MBR a GPT o da GPT a MBR.
Quindi, collegare il disco di destinazione al computer e assicurarsi che possa essere riconosciuto, quindi seguire i passaggi indicati di seguito (prendere come esempio la clonazione del disco rigido di sistema in un disco più piccolo in Windows 10). È possibile scaricare la versione demo per fare una prima prova!
Passaggio 1. Installa ed avvia AOMEI Partition Assistant Professional. Nell'interfaccia principale, seleziona "Clona" e "Clonare Disco".
Passaggio 2. Nella finestra di dialogo che appare, scegli tra le due opzioni "Clona Disco Rapidamente".
Clonare disco rapidamente: clona solo lo spazio utilizzato su un altro disco e permette di regolare le dimensioni delle partizioni.
Clonare settore per settore: clona tutti i settori su un altro disco, indipendentemente dal fatto che siano utilizzati o meno.
Passaggio 3. Qui devi scegliere il disco di origine (è selezionato Disco 1).
Passaggio 4. Dopo aver specificato il disco di origine, devi scegliere il disco di destinazione (qui è Disco 2).
PS: Se la destinazione è un SSD, spunta "Ottimizza le prestazioni dell'SSD".
Passaggio 5. In questa finestra, puoi scegliere di adattare le partizioni all'intero disco o modificare le partizioni su questo disco. Quindi, clicca su "Avanti".
PS: "Clona senza ridimensionare le partizioni" è disattivato poiché il disco di destinazione è più piccolo del disco di origine. Quando si tratta di clonare su un disco rigido più grande o di dimensioni uguali, la prima opzione sarà valida.
Comparirà una nota su come avviare il sistema dal disco di destinazione. Tienilo presente e clicca su "Finito".
Passaggio 6. Qui puoi visualizzare l'anteprima del risultato dell'operazione. Clicca su "Applicare" per confermarla.
Opzionale: Come avviare il disco rigido di destinazione dopo la clonazione del disco?
Se il disco che hai clonato è un disco di avvio, allora devi impostare il disco di destinazione come primo dispositivo di avvio.
1. Durante l'avvio del tuo PC, premi continuamente un tasto specifico. Entrerai così nelle impostazioni del BIOS.
2. Nella scheda di avvio, puoi cambiare l'ordine di avvio dei dispositivi. Ora, imposta il disco di destinazione come primo dispositivo di avvio utilizzando il tasto freccia.
Conclusione
Come copiare i dati da un hard disk a un altro? In questo post, hai appreso quando e perché dovresti eseguire questa operazione e, nel frattempo, ti è stato presentato un potente strumento di clonazione di dischi di terze parti: AOMEI Partition Assistant Professional, che ti aiuterà a completare l'operazione in modo efficiente. Oltre alla clonazione del disco, supporta anche altre funzionalità, tra cui la cancellazione sicura di SSD e l'allineamento SSD a 4K. Per clonare un hard disk su un altro in Windows Server, puoi utilizzare AOMEI Partition Assistant Server.