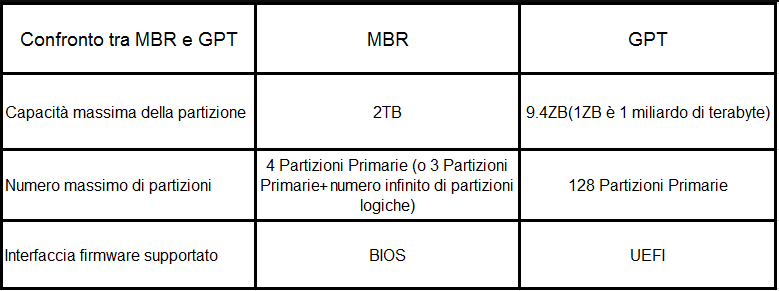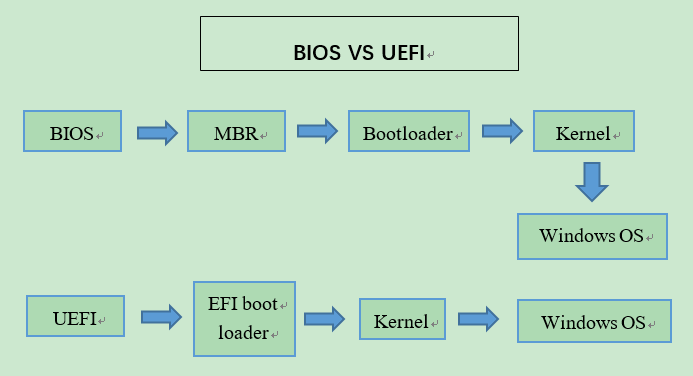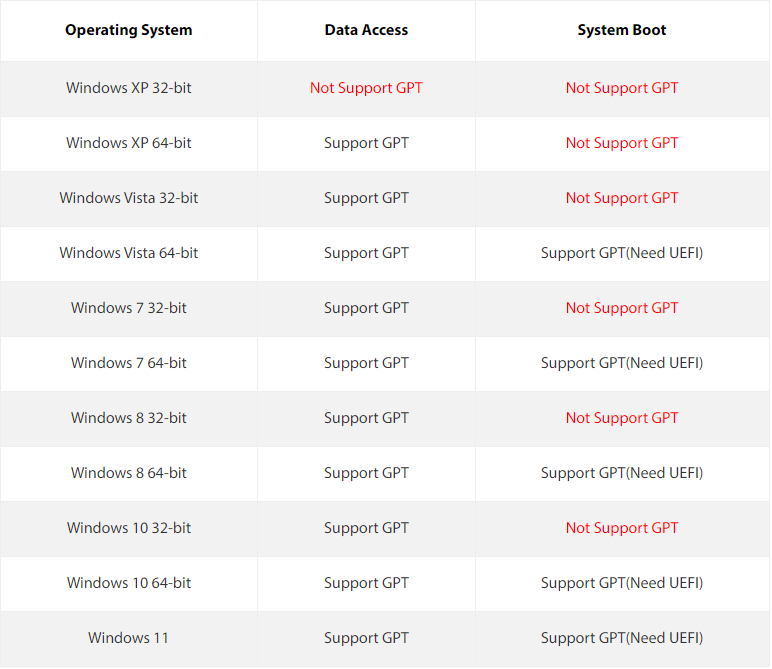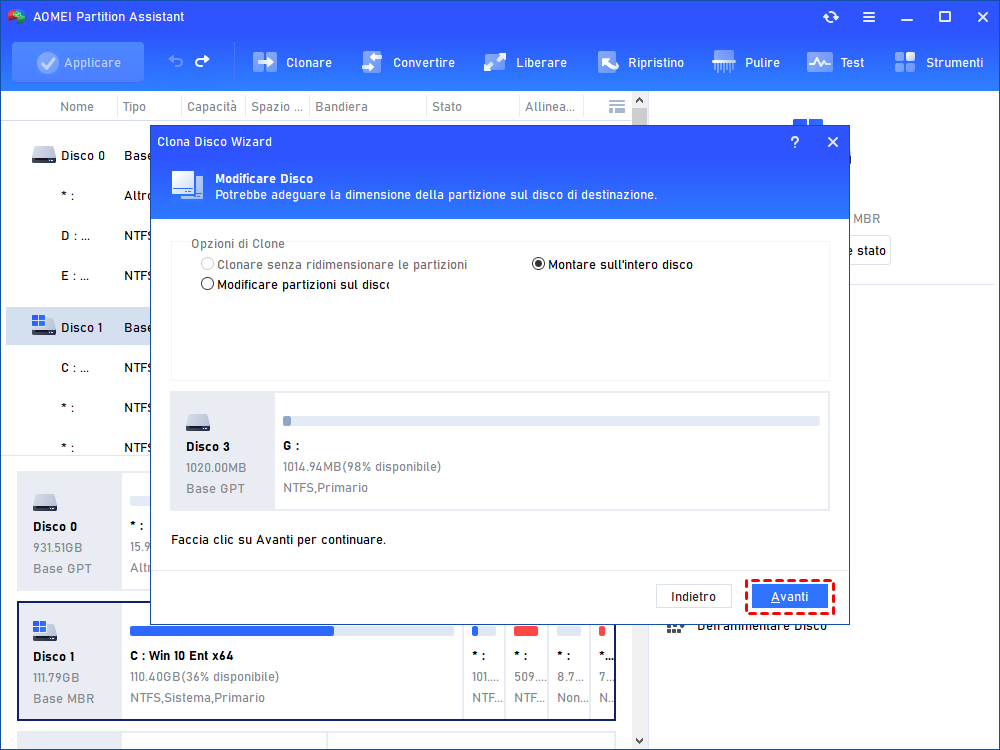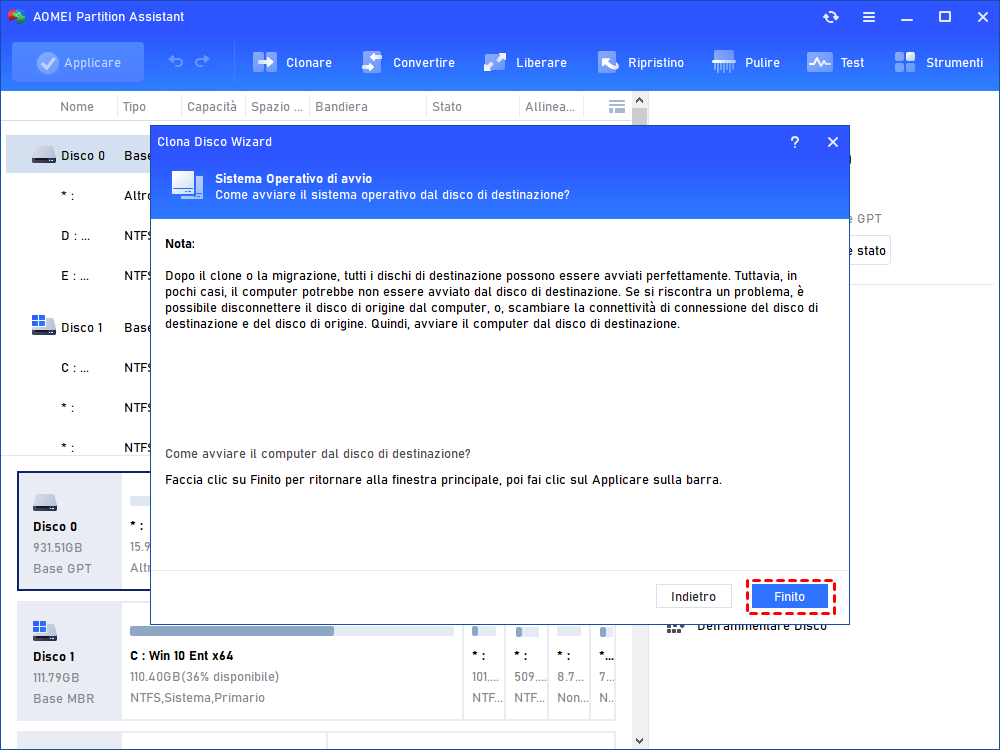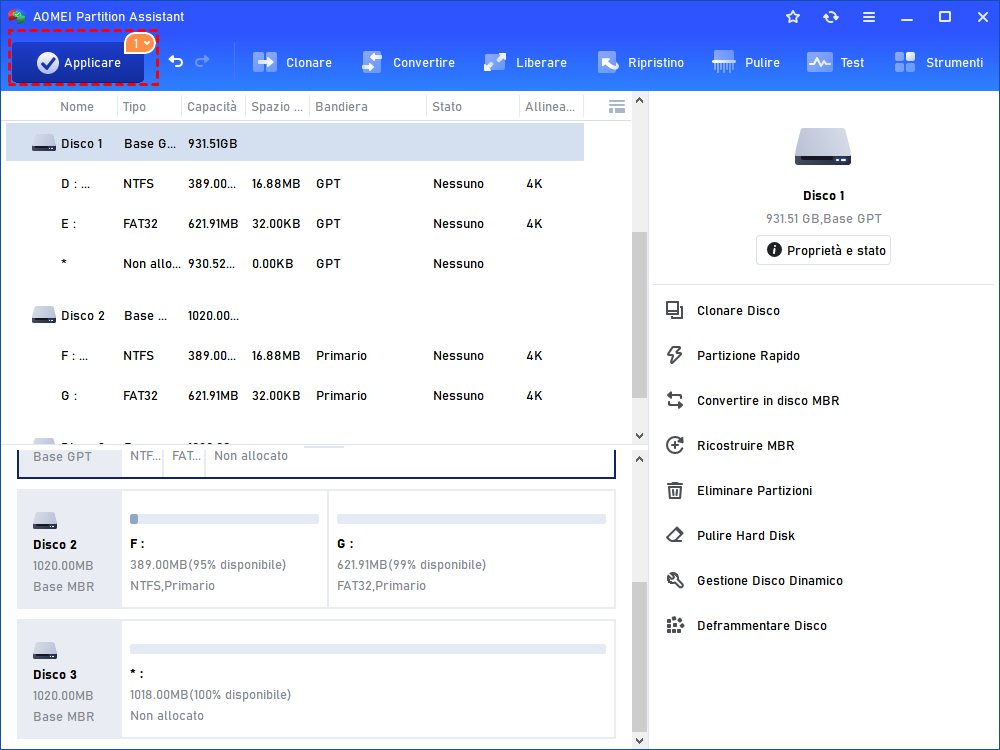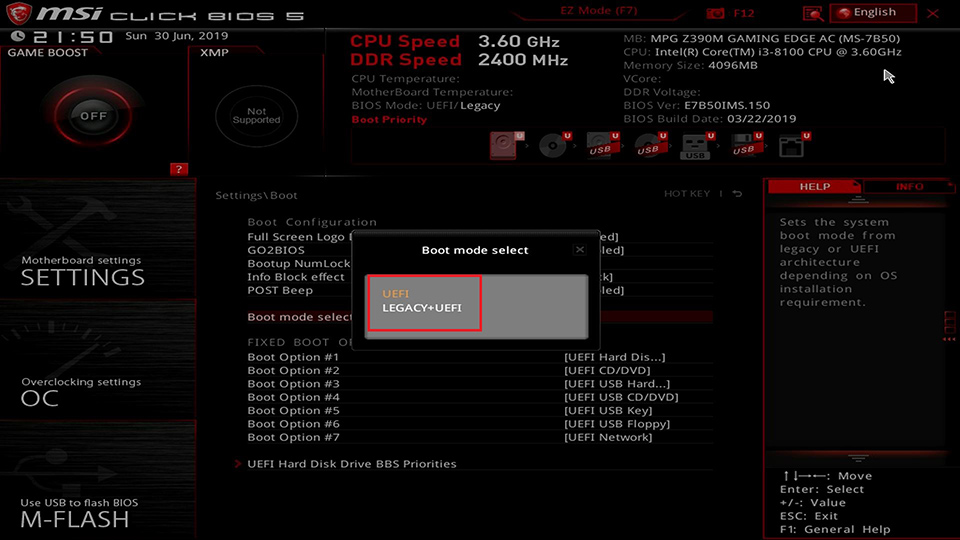Clonare Disco MBR su GPT SSD o HDD in Windows 11/10/8/7
Questo post mostra come clonare disco MBR su GPT SSD o HDD in modo sicuro e dice come cambiare la modalità di avvio da BIOS a UEFI dopo la clonazione.
Posso clonare MBR su GPT SSD direttamente?
"Ho un disco partizionato MBR da 500GB con Windows 10 installato. Voglio sostituirlo con il mio SSD partizionato GPT da 1TB appena acquistato mentre non voglio reinstallare Windows e tutti i programmi sull'SSD GPT? È possibile semplicemente clonare MBR su un disco GPT e avviare dal disco clonato senza problemi?"
MBR vs GPT & Legacy vs UEFI
Prima di prendere la decisione di duplicare il disco MBR in GPT, è saggio avere una comprensione di base delle differenze tra i dischi MBR e GPT.
Legacy BIOS, un firmware essenziale in grado di attivare tutti i componenti necessari per l'avvio. Viene gradualmente sostituito da UEFI (Unified Extensible Firmware Interface). UEFI supporta il disco GPT e l'avvio più veloce in quanto UEFI avvia il sistema operativo e risparmia il processo di test del BIOS, mentre il Legacy BIOS sveglia prima l'hardware, e poi carica il bootloader per inizializzare Windows.
Insomma, se il tuo sistema operativo è a 64 bit e la scheda madre del computer supporta la modalità di avvio UEFI, è meglio clonare il disco di sistema MBR in GPT e poi usare la modalità di avvio UEFI, soprattutto se avete intenzione di aggiornare a Windows 11 in futuro. Per controllare se il tuo PC supporta sia Legacy che UEFI, entra nella finestra System Information (premi Windows +R, inserisci "msinfo32" e clicca "OK") e visualizza la modalità BIOS. Qui facciamo un elenco semplificato del sistema e dello stile della partizione.
Come clonare un HDD MBR su SSD/HDD GPT senza problemi di avvio?
Assicurati che il sistema operativo supporti il disco GPT e che la scheda madre supporti la modalità di avvio UEFI. Poi, puoi facilmente clonare il disco (di sistema) MBR su un GPT SSD/HDD tramite lo strumento di clonazione del disco, AOMEI Partition Assistant Professional.
Nota:
☞ Può clonare il disco MBR in SSD o HDD GPT senza bisogno di convertire il disco GPT di destinazione in stile partizione MBR e permette anche di clonare il disco GPT in MBR.
☞ Ti supporta anche il trasferimento delle sole partizioni relative al sistema operativo (non comprese le partizioni dati) dal disco MBR al disco GPT tramite la funzione Migrate OS to SSD.
☞ Può fare l'allineamento 4K per migliorare le prestazioni dell'SSD durante il processo di clonazione.
☞ L'edizione Professional è per Windows 11/10/8.1/8/7 e si può usare AOMEI Partition Assistant Server se si usa Windows 2022, 2019, 2016, 2012 o 2008.
Passo 1. Esegui AOMEI Partition Assistant Professional e scegli Clonare> Clonare Disco nell'interfaccia principale.
Passo 2. Una finestra apparirà. Qui puoi scegliere un modo per copiare il disco MBR in GPT in base alla situazione specifica. Qui scelgo Clonare Disco Rapidamente. Per clonare il disco rigido criptato BitLocker, è necessario scegliere la seconda opzione.
Passo 3. Scegli il disco di sistema MBR come disco di origine.
Passo 4. Seleziona il disco GPT come disco di destinazione. Quando è SSD, controlla "Ottimizza le prestazioni di SSD...".
Passo 5. Qui puoi modificare le partizioni sul disco di destinazione.
Ti verrà richiesta una nota su come avviare il sistema operativo dal disco di destinazione. Leggila e ricordala. Poi, clicca su "Finito".
Passo 6. Sarete nell'interfaccia principale. Confermate la vostra operazione e cliccate "Applicare">"Procede" per eseguirla.
✍ Attenzione:
✔ Quando si clona un disco MBR in un disco GPT più grande, potrebbe esserci dello spazio non allocato dopo la clonazione, si aggiunge lo spazio non allocato ad un'altra unità o si crea una nuova partizione con lo spazio non allocato per farne pieno uso.
✔ Dopo essersi assicurati di poter avviare il computer dal disco di destinazione GPT, se si vuole rinunciare al vecchio disco di origine MBR, si può usare AOMEI Partition Assistant Professional per cancellare completamente e irrevocabilmente il vecchio disco rigido.
Come avviare dal SSD/HDD GPT clonato
Dopo aver clonato il disco MBR su GPT, è necessario cambiare la modalità di avvio da Legacy a UEFI, poiché la modalità di avvio per MBR e GPT è diversa:
1. Riavvia il computer e premi ripetutamente un tasto funzionale (di solito, F1, F2, F3, o F10) per entrare nella configurazione del BIOS quando vedi la prima schermata.
2. Sotto la scheda BOOT, scegli UEFI/BIOS Boot Mode e cambia Legacy a UEFI. Poi, salva e esci dall'interfaccia.
PS.: Se vvuoi mantenere sia il vecchio che il nuovo disco, per avviare dal disco di destinazione, devi anche impostare il nuovo disco come dispositivo di avvio precedente nel BIOS.