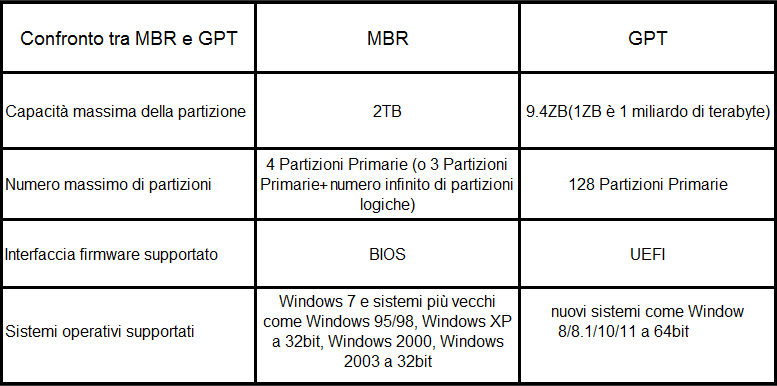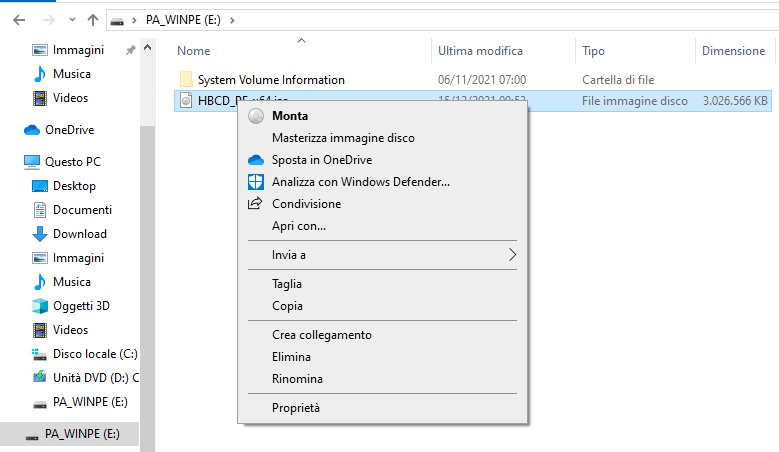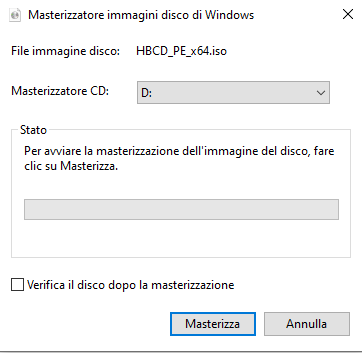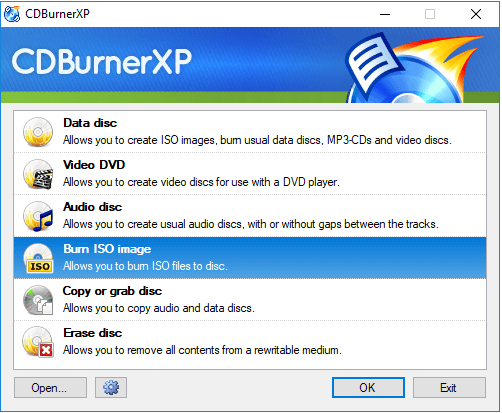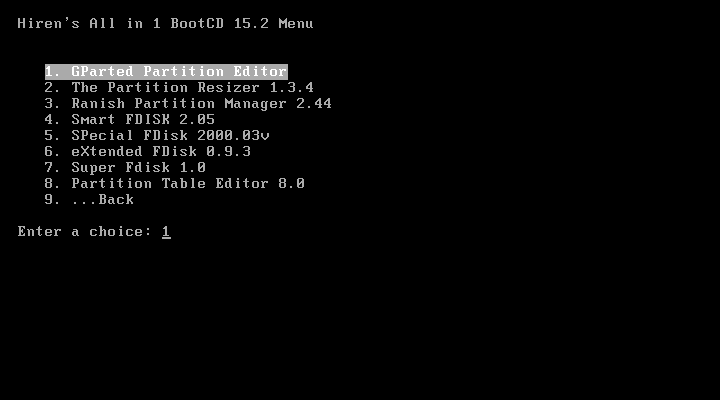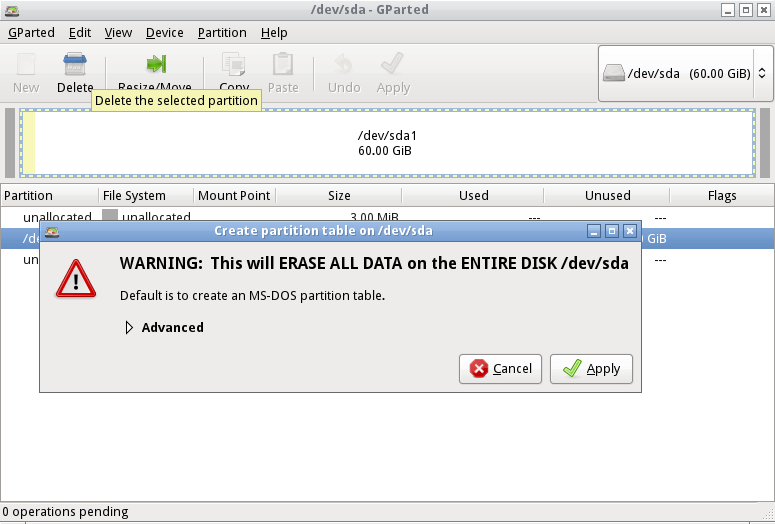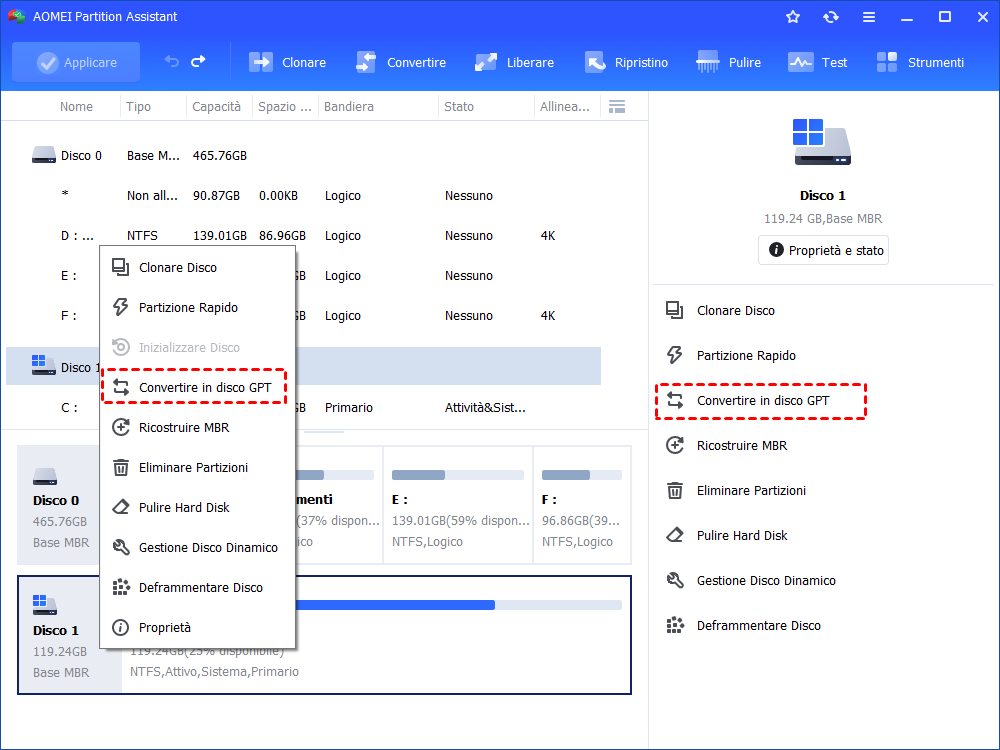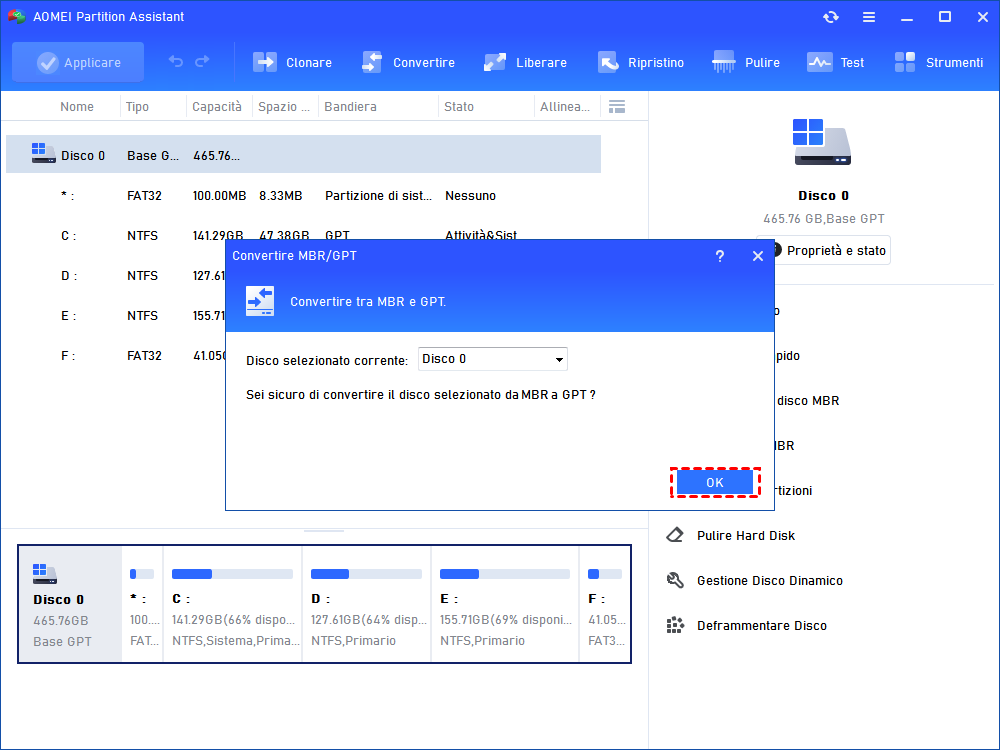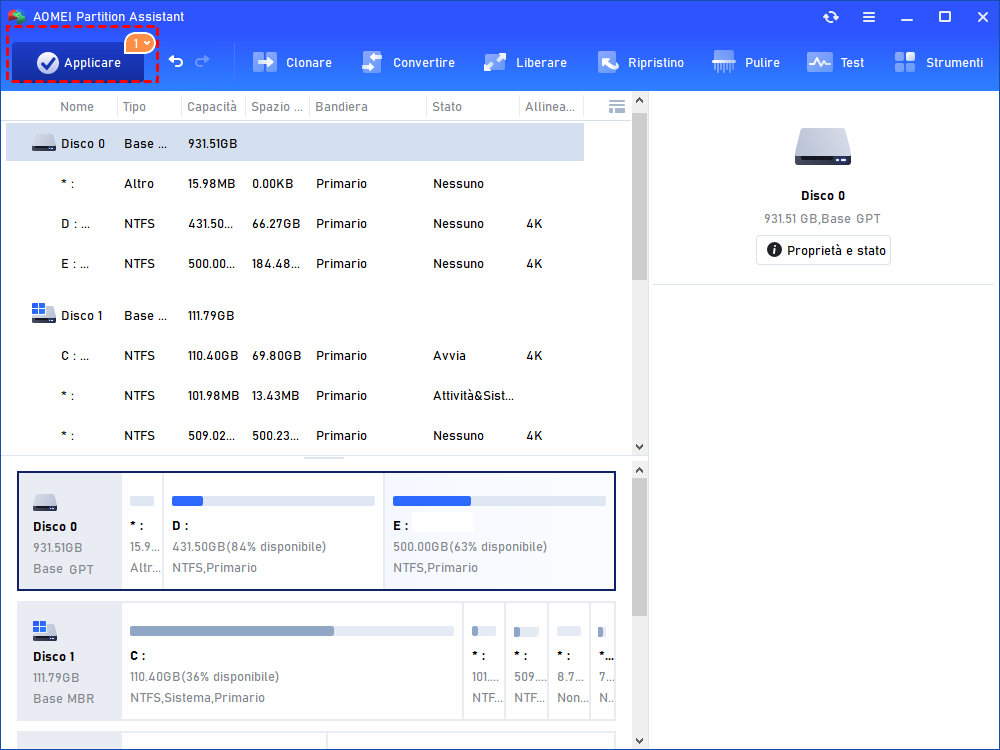Come Convertire GPT in MBR con Hirens Boot CD?
Questo articolo presente la situazione in cui è necessario convertire GPT in MBR e ti aiuterà a convertire GPT in MBR con Hirens Boot CD. E introdurremo anche un'alternativa a Hirens Boot CD per convertire disco tra GPT e MBR più facilmente senza utilizzare CD/DVD di avvio.
Perché convertire GPT in MBR?
GPT (GUID Partition Table) e MBR (Master Boot Record) sono due tipi di tabelle delle partizioni, che sono utilizzate per descrivere la partizione su un disco. GPT è più recente di MBR e presenta più vantaggi di MBR in molti aspetti, quindi molte persone sono disposte a cambiare la tabella delle partizioni MBR in GPT. E Microsoft ha dichiarato che Windows 11 può essere avviato solo dalla modalità UEFI se l'utente prevede di eseguire l'aggiornamento a Windows 11 da Windows 10. In altre parole, ciò richiede che il disco di sistema sia un disco GPT.
Dalla tabella dei moduli in sotto, puoi vedere le differenze tra MBR e GPT.
Tuttavia, MBR non è scomparso. A volte, gli utenti devono ancora convertire i dischi GPT in MBR. Come si può vedere dalla tabella, MBR è più compatibile e supporta BIOS e vecchi sistemi, mentre GPT supporta UEFI e nuovi sistemi. E alcune schede madri di computer supportano solo il BIOS, non UEFI. Quindi MBR è ancora in uso. Ma come convertire il disco GPT in MBR?
Come convertire GPT in MBR con Hirens Boot CD?
Quando si tratta di convertire GPT in MBR, potresti voler utilizzare il CD di avvio di Hirens. Mette molte utilità di diagnostica, di ripristino e di riparazione su un CD. Probabilmente sai che devi creare un CD di avvio per utilizzare queste funzioni. Ma potresti sentirti confuso perché la sua procedura operativa è alquanto complessa. Qui diremo i dettagli su come convertire GPT in MBR usando Hirens Boot CD con 2 parte.
Parte 1. Creare il CD di avvio - Hiren Boot CD
Prima di tutto, è necessario preparare un CD/DVD vuoto e scaricare il file ISO Hirens Boot CD dal sito Web ufficiale, poi masterizzare l'immagine sul CD/DVD.
Passo 1. Scaricare Hirens Boot CD ISO.
Passo 2. Se utilizzi Windows 7 e versioni successive, fare clic con il pulsante destro del mouse sul file ISO, fai clic su "Masterizza immagine disco".
Passo 3. Nella finestra apparsa, selezionare l'unità DVD/CD/USB e fare clic su "Masterizza".
Suggerimento: se non hai un masterizzatore ISO integrato nel sistema operativo o desideri utilizzare un software alternativo, CDBurnerXP farà il lavoro. Scarica e installa il software gratuito CDBurnerXP.
Al termine, avrai un CD avviabile di Hirens. Poi vai alla parte 2 per imparare come iniziare a convertire GPT in MBR utilizzando il CD di avvio creato.
Parte 2. Convertire GPT in MBR con Hirens Boot CD
Ora segui questi passi per convertire GPT in MBR con il CD di avvio.
Passo 1. Riavviare il computer dal Hirens Boot CD, poi vedrai molte utilità nella finestra. Selezionare “Dos Programs” > “Partition Tools”.
Passo 2. Ora vedrai cosa contiene il Hirens Boot CD, puoi scegliere uno strumento di partizione per eseguire la conversione da GPT a MBR, qui scegliamo "Gparted Partition Editor" come esempio. Poi premere "Start" per aprirlo.
Passo 3. Dopo alcuni minuti, si accederà al desktop Gparted per la conversione, poi si aprirà l'editor delle partizioni, fare clic su “Device menu” > “New partition table” > “MBR” > “Apply”.
✍ Attenzione: questa operazione cancellerà tutti i dati sull'intero disco. Se sono presenti alcuni dati importanti, eseguire il backup del disco in anticipo.
Ora, aspetta solo che l'operazione finisca. E puoi inserire il Hirens Boot CD su qualsiasi altro computer per convertire il disco GPT in MBR, incluso anche il computer che non può avviarsi correttamente nel sistema operativo.
Converti GPT in MBR senza CD e senza Perderei Dati
Come mostrato sopra, puoi convertire GPT in MBR usando Hirens Boot CD, ma pensi che questo metodo sia troppo complicato? Esiste una semplice utilità di conversione che può raggiungere lo stesso scopo senza CD?
Ovviamente. Un convertitore da GPT a MBR è altamente raccomandato qui: AOMEI Partition Assistant Professional. Con AOMEI Partition Assistant, non è necessario creare un CD avviabile e puoi convertire il disco di sistema e di dati tra GPT e MBR senza perdere dati. Ancora più importante, l'operazione è molto semplice e ogni passo ha una guida concisa.
Puoi scaricare la versione Demo e vedere i passi specifici per convertire GPT in MBR senza CD di avvio e senza perdere dati con l'alternativa a Hirens Boot CD.
Passo 1. Installare e aprire AOMEI Partition Assistant Professional. Nell'interfaccia principale, fare clic con il pulsante destro del mouse sul disco che desideri convertire e selezionare "Convertire in disco MBR".
Passo 2. Poi fare clic su "OK" per confermare l'operazione per convertire GPT in MBR.
Passo 3. Fare clic su "Applicare" per avviare la conversione.
Dopo un po', il tuo disco verrà convertito da GPT a MBR senza perdita di dati o eliminazione di partizioni.
Inoltre, se il tuo computer non può avviarsi correttamente per qualche motivo, puoi anche creare un CD/USB avviabile con esso come Hirens Boot CD, poi convertire GPT in MBR.
Conclusione
È possibile utilizzare Hirens Boot CD per convertire GPT in disco MBR. Ma ovviamente, con AOMEI Partition Assistant, la conversione diventa molto più semplice, non è necessario preparare un CD o USB vuota e riavviare il computer. Il più importante è che non elimina i dati sul disco durante il processo di conversione.
Inoltre, AOMEI Partition Assistant Professional contiene anche molte altre funzioni potenti per aiutarti a gestire il disco e la partizione come la conversione del disco dinamico in base, la migrazione del sistema operativo dal disco MBR a GPT o dal disco GPT a MBR, cancellazione sicura SSD, ed ecc.