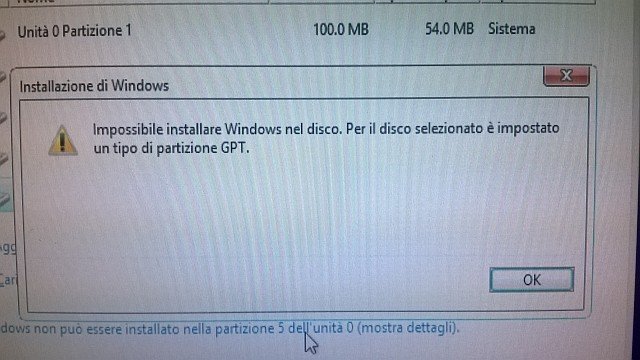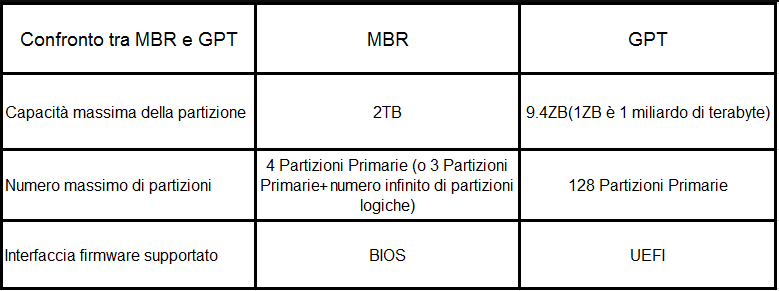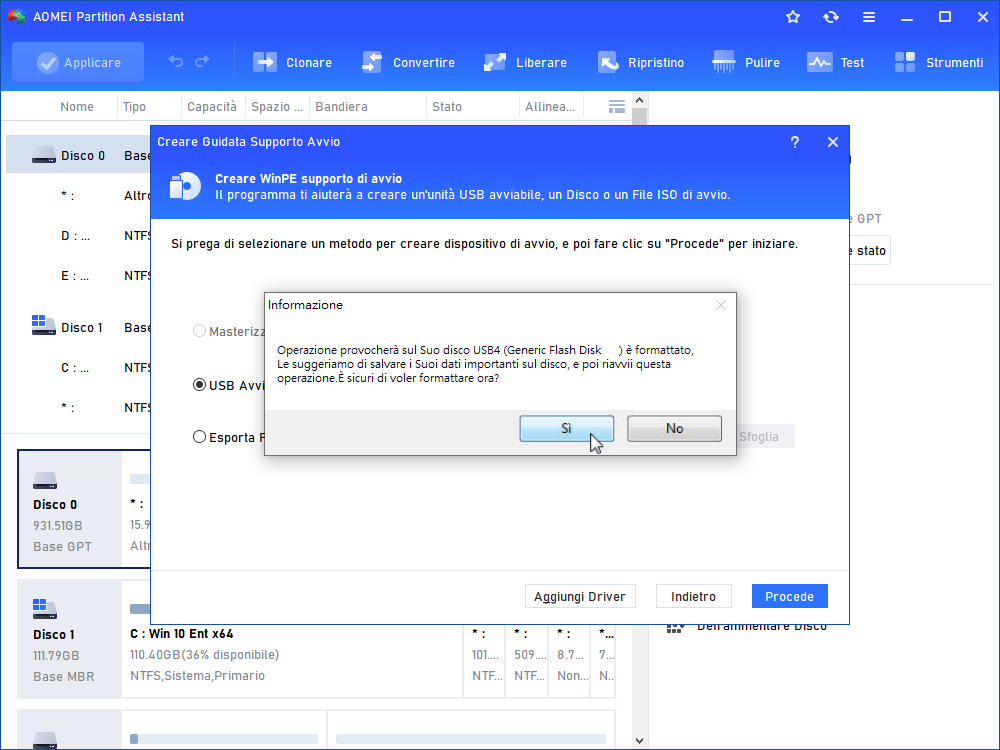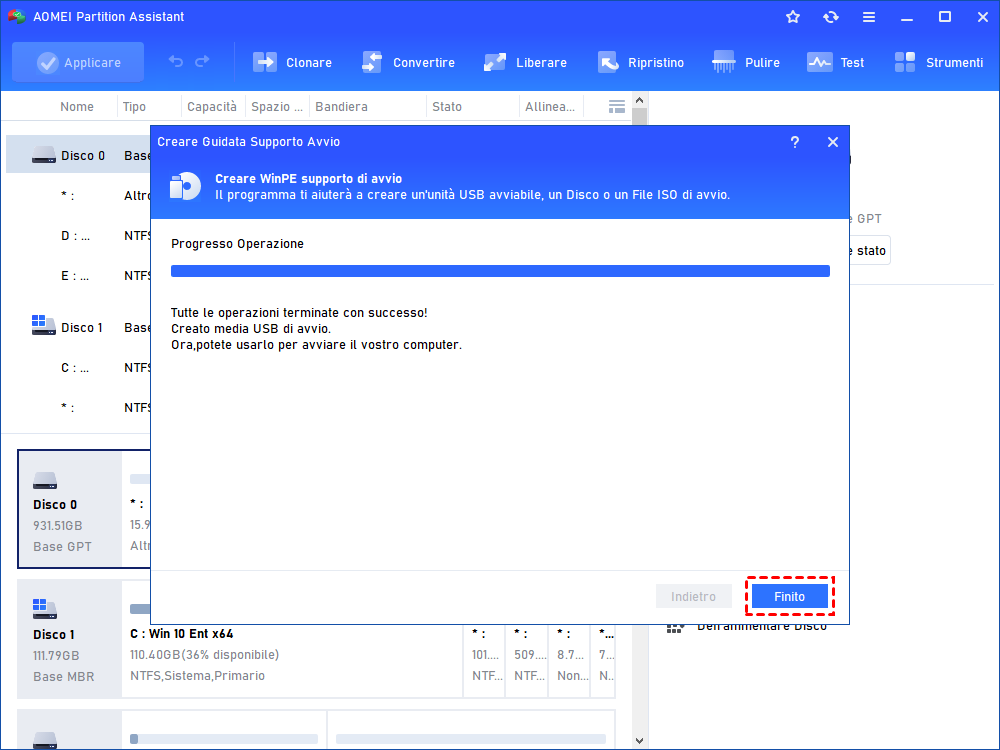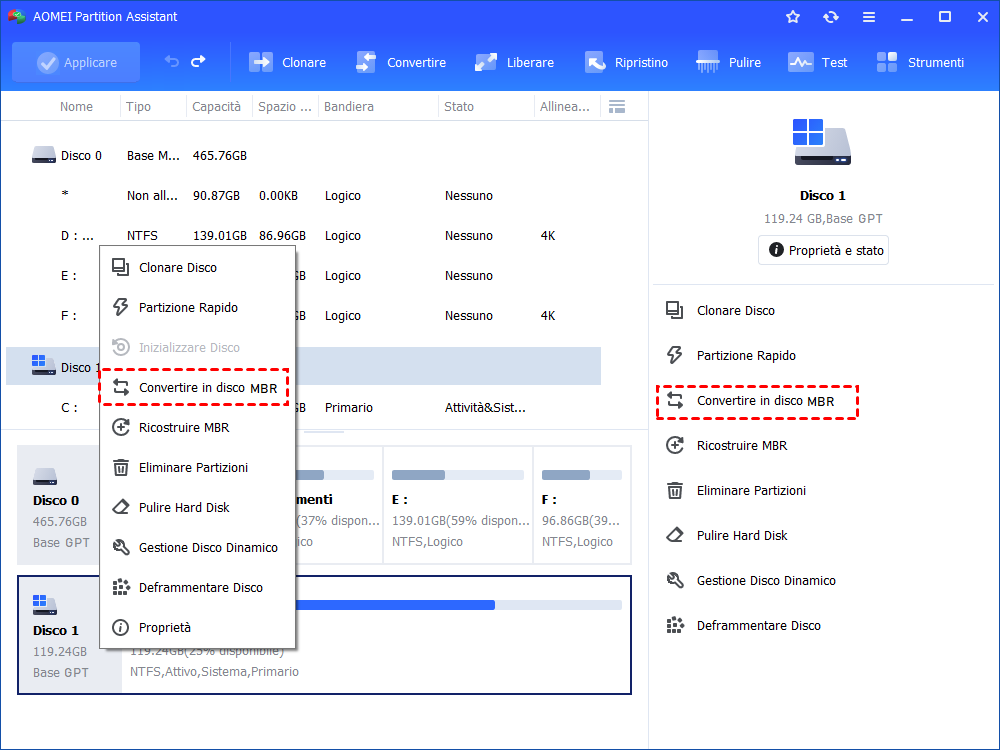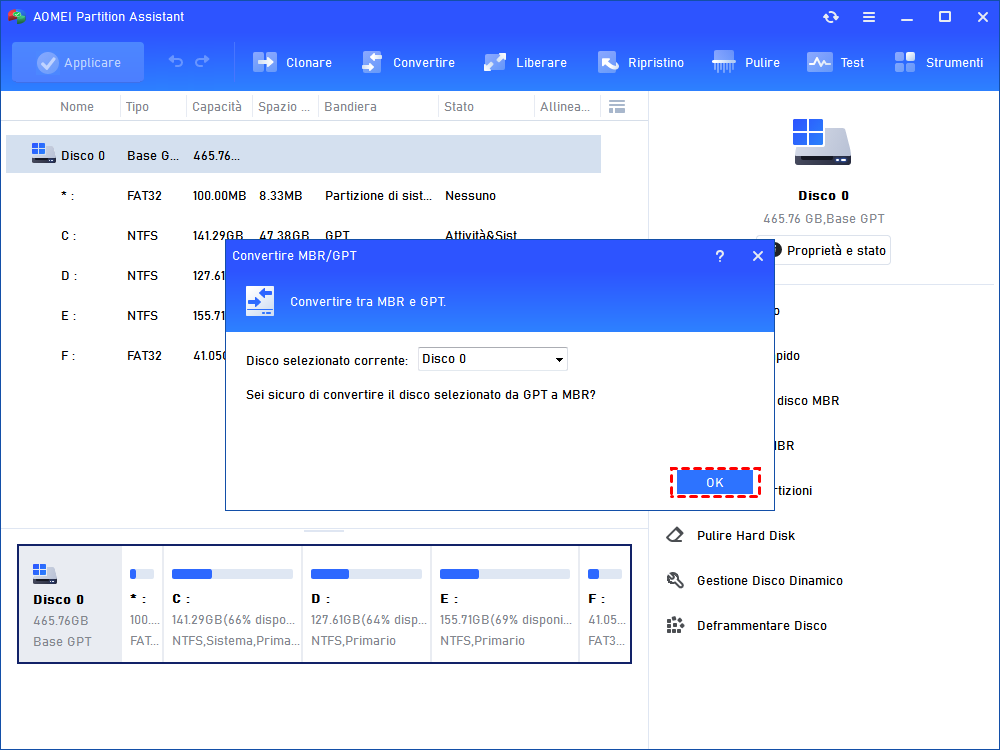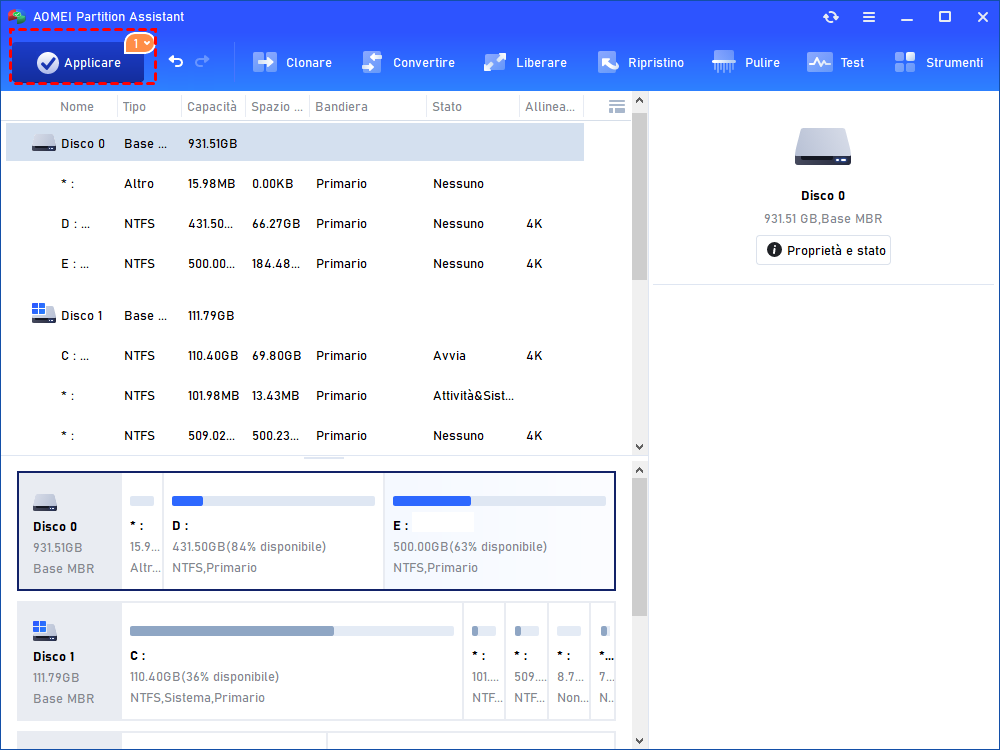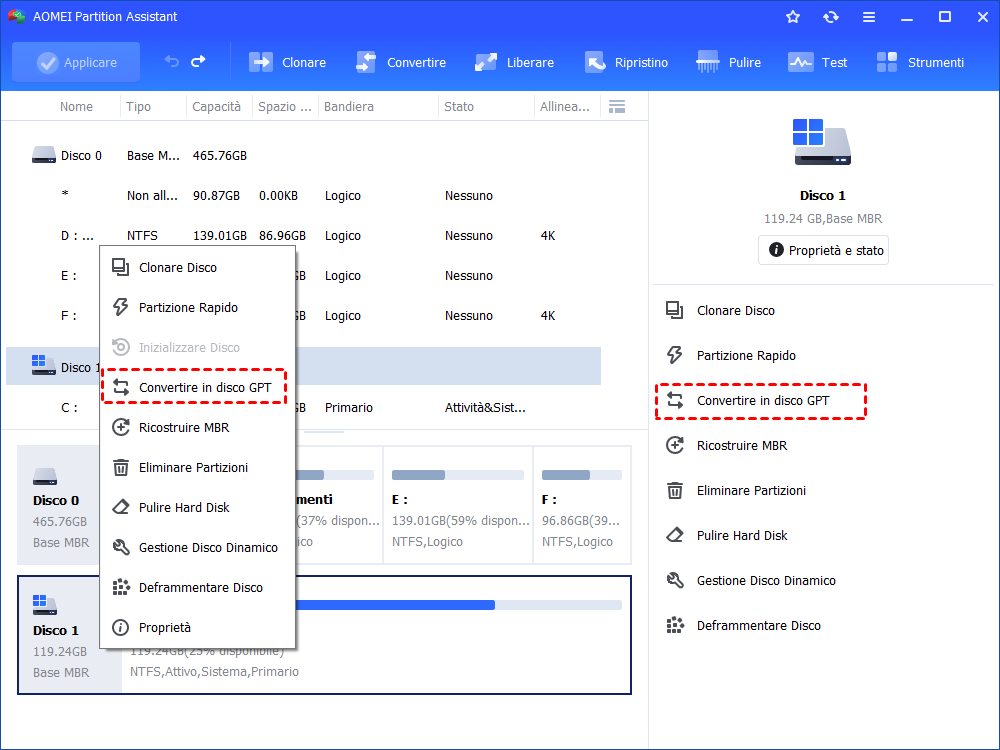Come Risolvere Impossibile Installare Windows nel Disco GPT?
Ricevi un errore: Impossibile installare windows nel disco gpt. Il disco selezionato è dello stile di partizione GPT? Questa guida ti illustrà come risolvere il problema senza perdita di dati.
Impossibile installare Windows nel disco GPT
Ho un SSD e stavo per eseguire una nuova installazione di Windows 10 su di esso. Ma quando ho iniziato l'operazione, mi ha detto che Windows non può essere installato in questa unità. Il disco selezionato è dello stile di partizione GPT. Sembra che io debba convertire il mio GPT in MBR, il che farà perdere tutti i miei dati. C'è qualche metodo per aiutarmi a convertire il disco GPT in MBR senza perdere i dati?".
Perché Windows non può essere installato in questa unità GPT?
Quando si esegue l'installazione o l'aggiornamento di Windows su un PC, si può ricevere un messaggio che impossibile installare windows nel disco. In realtà, questo problema è causato da uno stile di partizione e una modalità di avvio non corrispondenti.
Come tutti sappiamo, MBR e GPT sono due stili di partizione diversi. Lo stile della partizione è usato per memorizzare i dati sul disco rigido, il che significa che il nostro sistema Windows è memorizzato su MBR o GPT. Ma diversi stili di partizione devono essere avviati da diverse modalità di avvio. MBR deve essere avviato dal BIOS, mentre GPT deve essere avviato da UEFI. Se la modalità di avvio del PC è BIOS, il disco di sistema deve essere un disco MBR. Se la modalità di avvio è UEFI, allora il disco di sistema deve essere un disco GPT.
Ovviamente, se si riceve un errore "Impossibile installare Windows nel disco. Il disco selezionato è impostato un tipo di partizione GPT", allora la vostra modalità di avvio è BIOS. Quindi, per risolvere questo problema, è necessario convertire il disco GPT in MBR.
Come ripristinare quando il disco selezionato dello stile di partizione è GPT?
Per convertire il disco GPT in disco MBR, puoi usare il CD di installazione per eseguire il Prompt dei comandi. Poi formatta il disco e converti il suo file system. Ma si perderanno tutti i dati sul disco, e il Prompt dei comandi è progettato per gli esperti di PC, è complicato per la maggior parte degli utenti.
Quindi qui vi introduciamo un gestore per il hard disk alternativo chiamato AOMEI Partition Assistant Professional. È un software facile da usare che permette di cambiare lo stile delle partizioni da GPT a MBR (o da MBR a GPT) senza perdita di dati. Con la sua interfaccia intuitiva, si può facilmente completare l'operazione con le sue istruzioni.
Inoltre, se non c'è un sistema operativo sul tuo PC, questo software può anche aiutarti a creare supporti avviabili per avviare il PC. Ora, è possibile scaricare il software per provarlo e seguire i passaggi per vedere come funziona. Se il tuo PC ha un sistema installato, puoi saltare direttamente il passo 1.
Passo 1. Creare un supporto di avvio
✍ Preparazioni:
✔ Un altro PC con AOMEI Partition Assistant installato
✔ Una chiavetta USB o un CD.
✔ Fa un backup dell'unità USB se ci sono dati importanti su di essa, perché sarà formattata durante il processo.
1. Installare e aprire AOMEI Partition Assistant su un altro PC, fare clic su "Creare Media di avvio" sull'interfaccia principale. E clicca "Avanti" per confermare l'operazione.
2. Scegliere "USB Avviabile", e selezionare la tua pen drive USB. Oppure spunta "Masterizza su CD/DVD" se stai usando un CD/DVD e clicca "Procede".
3. E ti noterà che la pen drive sarà formattata, e perderai tutti i dati su di essa. Assicurati di fare il backup di tutto ciò che ti serve e clicca su "Sì".
4. Il progresso richiederà alcuni minuti. Quando è completo, e fare clic su "Finito".
Passo 2. Convertire il disco GPT in stile partizione MBR in Windows PE
1. Inserire il drive/CD USB avviabile nel computer, ed entrare nel BIOS per impostarlo come dispositivo di avvio. Accendere il PC e toccare il tasto BIOS per entrare nella configurazione del BIOS. Sotto la scheda Boot, usa i tasti freccia per scegliere "Change boot order". Salvare la modifica e avviare il PC.
✍ Nota:
● Il tasto di accesso al BIOS dipende dal produttore del PC. Per quanto ne so, il tasto BIOS dei computer HP è F10, quello di Dell è F2 e quello di Lenovo è F1 o F2.
● Se il computer può avviarsi correttamente, si può evitare di creare una USB avviabile e di cambiare l'ordine di avvio, basta installare direttamente AOMEI Partition Assistant e fare riferimento al seguente contenuto.
2. Quando il PC si avvia dall'USB, si vedrà l'interfaccia principale di AOMEI Partition Assistant. Fare clic destro sul disco di sistema e scegliere "Convertire in MBR".
3. Confermare l'operazione e fare clic su "OK".
4. Quindi tornare all'interfaccia principale e fare clic su "Applicare" per confermare la conversione.
Quando la conversione è finita, scollega l'USB e prova a installare Windows 11, 10, 8, 7. E l'errore "Impossibile installare windows nel disco gpt. Il disco selezionato è dello stile di partizione GPT" non accadrà più.
Inoltre, questo software fornisce anche altre funzioni per aiutarvi a gestire il vostro disco. Ad esempio, è possibile allineare la partizione SSD per migliorare le prestazioni del sistema se si utilizza un SSD, e convertire il disco dinamico in base, migrare il sistema operativo dal disco MBR a GPT o dal disco GPT a MBR, e così via.
Ulteriore lettura: Impossibile installare windows nel disco (MBR)
Inoltre, se ricevi il messaggio "Impossibile installare windows nel disco. Il disco selezionato ha una tabella delle partizioni MBR. Sui sistemi EFI, Windows può essere installato solo su dischi GPT". Secondo quanto sopra, corrispondentemente, è possibile cambiare la partizione MBR in GPT per abbinare la modalità di avvio UEFI per risolverlo.
E anche AOMEI Partition Assistant supporta questa operazione. E i passaggi sono molto simili: creare un supporto di avvio e convertire MBR in GPT.
Conclusione
Con AOMEI Partition Assistant, è possibile risolvere facilmente il problema "Windows non può essere installato su questo disco. Il disco selezionato è in stile partizione GPT" senza perdita di dati. Se si riceve "Il disco selezionato è dello stile di partizione MBR", si sceglierà "convertire il disco GPT".
Si può facilmente e in modo sicuro finire la conversione tra MBR e GPT in Windows 11, 10, 8, 7, XP per risolvere il problema, e se il vostro computer funziona con un sistema Server, è possibile rivolgersi a AOMEI Partition Assistant Server Edition.