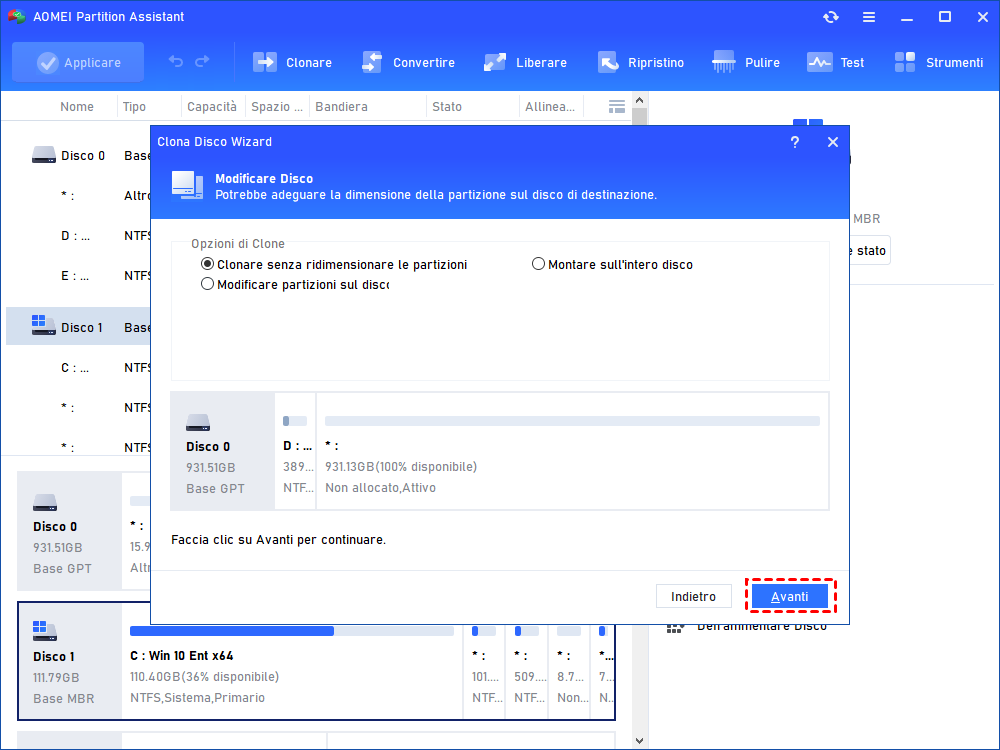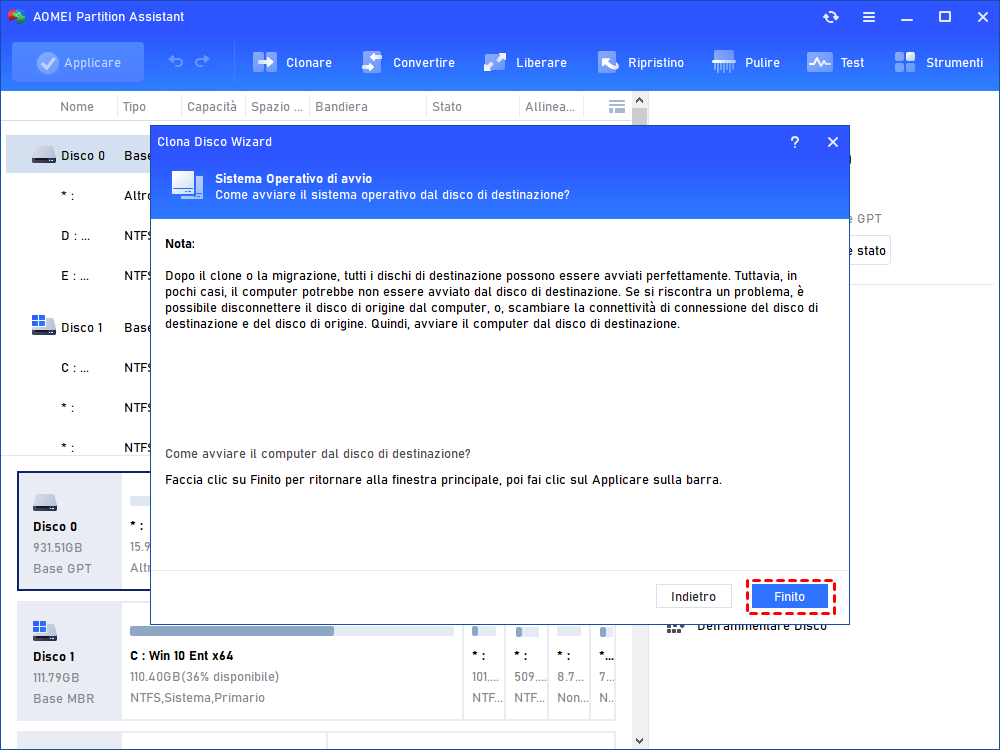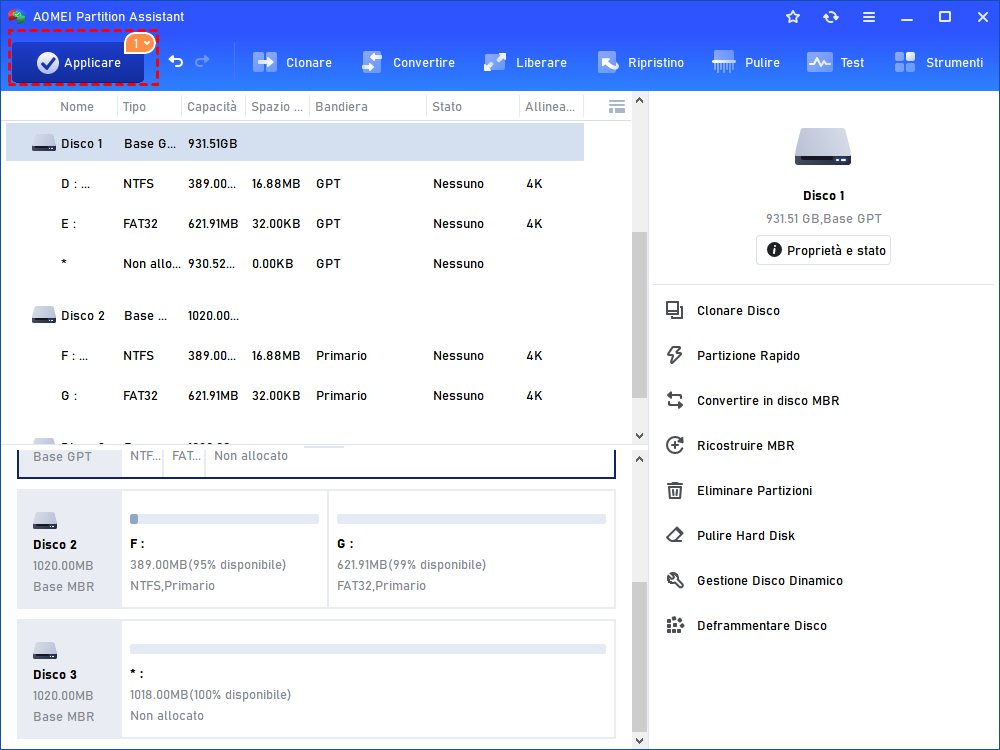Programma Gratuito per Clonare Hard Disk su Altro Hard Disk
Stai cercando un programma gratuito per clonare il disco rigido in Windows 11/10/8/7/Vista/XP? In questo articolo verrà introdotto uno degli ottimi software di clonazione - AOMEI Partition Assistant e ti mostrerà come usarlo.
Quando è necessario clonare hard disk sul nuovo hard disk?
Supponiamo che tu abbia acquistato una nuova unità disco rigido (HDD) o unità a stato solido (SSD) che è più veloce o di capacità molto più elevata del tuo attuale disco di sistema, quindi è naturale iniziare a pensare di trasferire i dati, sistema operativo e le applicazioni installate al nuovo HDD o SSD. Per farlo, software gratuito di partizione del disco – AOMEI Partition Assistant Standard può aiutarti a clonare il vecchio hard disk su un nuovo SSD/HDD senza reinstallare Windows 11/10/8/7 e garantire l'avvio del sistema.
Perché è necessario clonare il disco rigido?
La clonazione del disco rigido è il processo di migrazione di tutti i dati di un disco rigido su un altro disco rigido. La clonazione di un disco rigido mantiene tutti i dati intatti e consente di risparmiare molto tempo e fatica rispetto a una nuova installazione.
Di solito, le persone desiderano clonare il disco rigido in Windows 10 o Windows 11 per i seguenti motivi:
✎ Sostituire HDD con SSD per ottenere una maggiore velocità di lettura e scrittura.
✎ Sostituire il disco rigido guasto con uno buono.
✎ Trasferire tutti i dati da un disco a un altro per il backup.
Preparazione per clonare disco rigido
Prima di clonare, è necessario effettuare alcuni preparativi in anticipo per assicurarsi che la clonazione possa essere completata con successo.
1. Installa il programma gratuito per clonare hard disk
Per seguire le istruzioni dettagliate passo a passo per clonare un hard disk su SSD o HDD, scarica e installa una versione completa di questo software gratuito e aprirlo.
2. Installare il nuovo disco rigido sul PC
◥ Quindi, è necessario collegare il nuovo disco rigido al computer. Per quanto riguarda i tipi di unità disco, esistono HDD e SSD. Le unità SSD si suddividono in unità SSD SATA e unità SSD M.2. Tra queste, l'unità SSD M.2 è quella con le migliori prestazioni. I diversi tipi di unità disco hanno diversi metodi di connessione. Di seguito, vi mostrerò come collegare l'unità SSD M.2 al computer:
◥ Se il computer dispone di un solo slot per SSD M.2, collegarlo al computer tramite un adattatore da SSD M.2 a USB e assicurarsi che sia collegato correttamente.
◥ Se il PC dispone di più slot per SSD M.2, procedere come segue:
Come installare l'unità SSD M.2 sul desktop
Passo 1. Utilizzare un cacciavite per aprire il telaio. Una volta individuata la posizione dello slot M.2, inserire l'unità SSD M.2.
Passo 2. Dopo l'ispezione, riposizionare il coperchio.
Come installare l'unità SSD M.2 sul portatile
Passo 1. Utilizzare un cacciavite per rimuovere il coperchio posteriore del portatile.
Passo 2. Individuare la posizione dello slot dell'unità SSD M.2, inserire l'unità SSD M.2 nel connettore corrispondente e accertarsi che la connessione sia salda.
Passo 3. Impostare le viti. Quindi installare il coperchio posteriore.
3. Inizializzare il disco rigido
Dopo aver collegato il disco rigido al PC, è necessario inizializzarlo se è nuovo, altrimenti non verrà riconosciuto da Windows.
Passo 1. Scaricare e installare AOMEI Partition Assistant. Dopo averlo aperto, fare clic con il pulsante destro del mouse sul nuovo disco rigido e selezionare "Inizializzare Disco".
Passo 2. Per evitare di modificare la modalità di avvio, impostare lo stile della partizione (MBR o GPT) come quello del vecchio disco rigido.
Come clonare un disco rigido con il software di partizione AOMEI gratuito?
In questa istruzione, prenderò Windows 11 per esempio. Collego un nuovo SSD al mio Windows 11 e vorrei sostituire il vecchio disco di sistema.
Passo 1: Apri il programma gratuito per clonare hard disk. Clicca "Tutti Gli Strumenti" > "Clona Disco Wizard"
Passo 2: Nella finestra a comparsa, seleziona il metodo di clonazione del disco e fai clic su "Avanti" per continuare. Nel nostro caso, scegliamo "Clonare Disco Rapidamente".
★ Clonare Disco Rapidamente: clona solo lo spazio utilizzato su un'altra unità, quindi ti consente di clonare un disco più grande su un disco più piccolo purché il disco di destinazione sia più grande dello spazio utilizzato del disco di origine.
★ Clonare Settore per Settore: clona tutti i settori (non importa che sia usato o meno) al disco di destinazione, quindi il disco di destinazione deve essere più grande dello spazio totale del disco di origine.
Passo 3: Nella finestra successiva, seleziona il disco di origine (il hard disk che si desidera clonare) e fare clic su "Avanti" per continuare.
Passo 4: Nella finestra di selezionare disco di destinazione, seleziona il disco di destinazione (un nuovo disco rigido o SSD per ricevere i contenuti clonati del disco di origine) e fare clic su "Avanti" per continuare.
Passo5: Nella finestra successiva, puoi ridimensionare la partizione sul disco di destinazione. Poi, clicca "Finito" per tornare alla finestra principale.
PS. : Se clona un hard disk su uno più piccolo, la prima opzione sarà non disponibile.
Passo 6. Successivamente riceverai una nota su come avviare il sistema operativo dal disco di destinazione. Leggila attentamente e fai clic su "Finito".
Passo 7: Puoi vedere in anteprima le operazioni che hai fatto. È necessario fare clic su "Applicare" e "Precede" per eseguire la operazione in sospeso.
Conclusione
Aomei Partition Assistant è un software potente, con pochi passi, puoi clonare hard disk su SSD/HDD in modo facile e veloce. Oltre alla funzione "Clonare Dsico Wizard" ti consente anche di clonare partizione, spostare parsizione, formattare partizione, ecc. Se vuoi usare le funzioni più avanzate, ti preghiamo di scaricare l'edizione Professional. Con AOMEI Partition Assistant Professional, puoi convertire disco di dati e sistema tra MBR e GPT, dividere la partizione di grandi dimensioni in partizione più piccole, convertire disco dinamico in disco di base e Ricostruire MBR, e così via. Se stai utilizzando Windows Server, puoi scaricare AOMEI Partition Assistant Server.