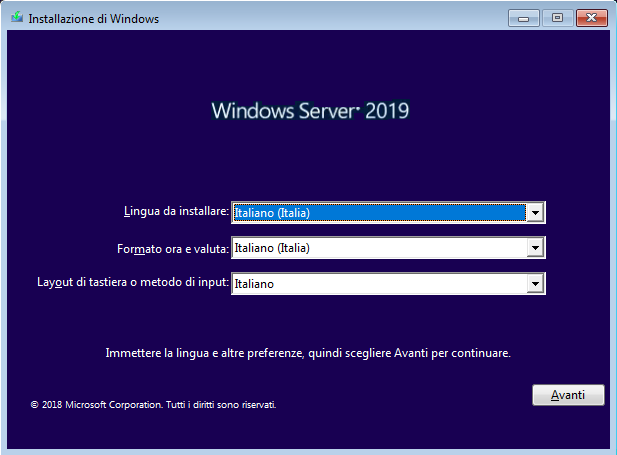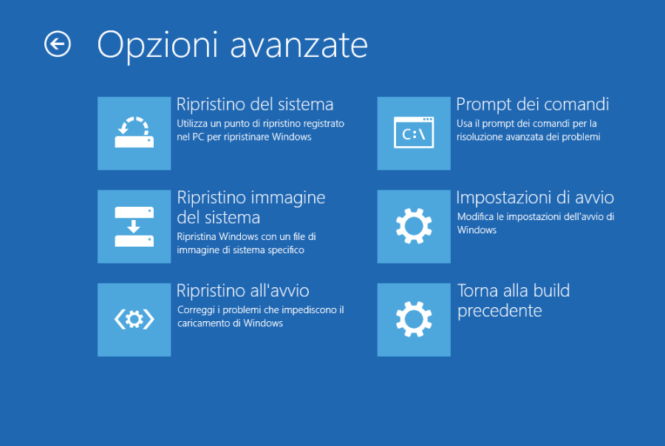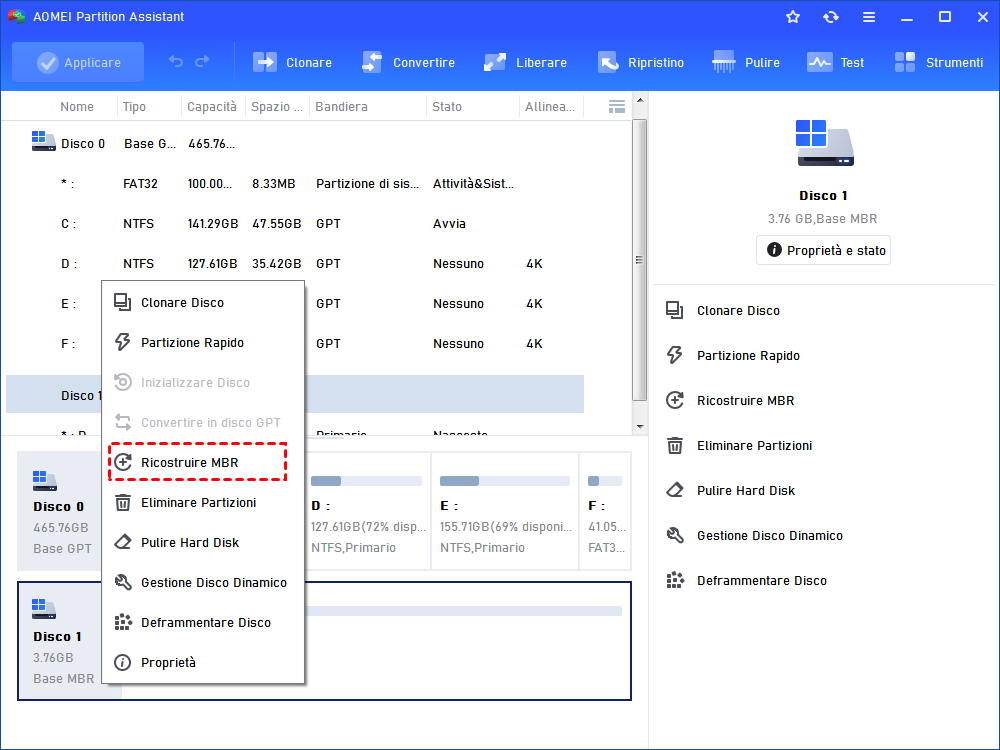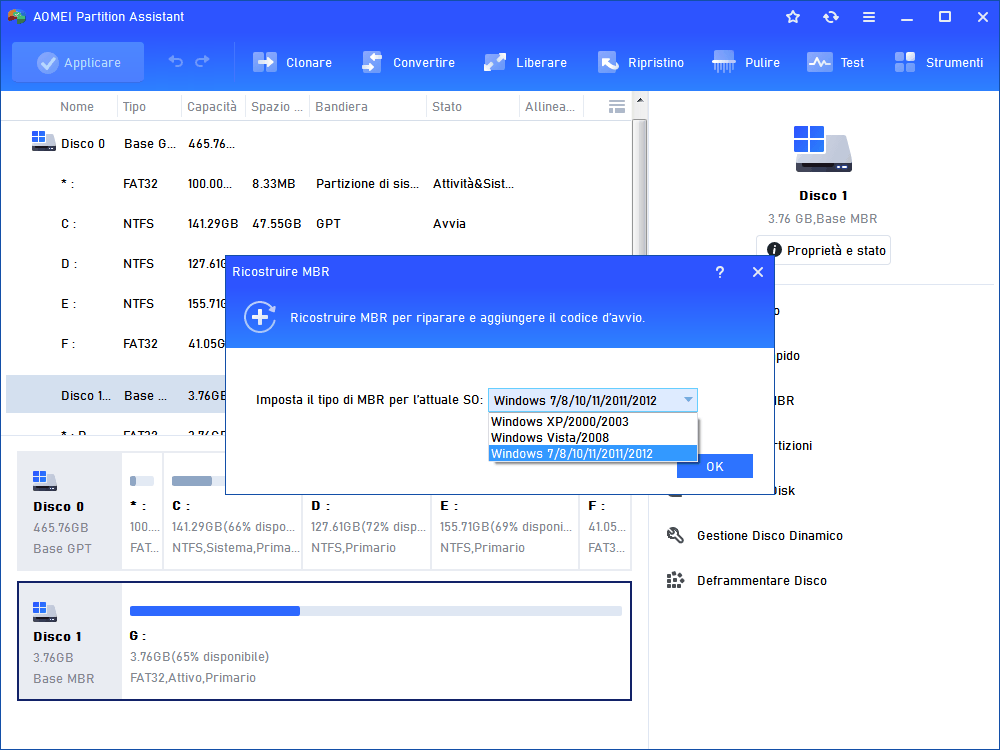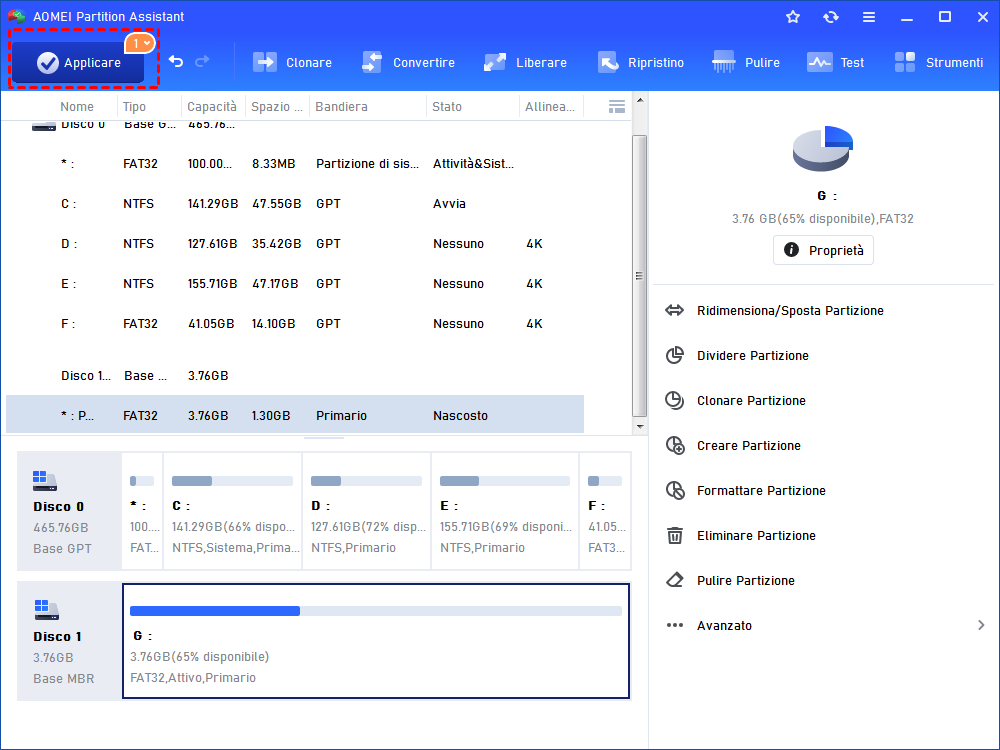Come Riparare MBR Facilmente in Windows Server 2019?
Questo articolo ti aiuterà due modi per riparare l'MBR in Windows Server 2019 con operazioni semplici sul tuo computer.
Cos’è MBR
L'MBR di cui si parla qui non è il tipo di partizione quando si avvia un nuovo disco. È l'abbreviazione di "Master Boot Record", noto anche come settore di avvio principale, che è il primo settore che deve essere letto quando il computer viene acceso per accedere al disco rigido.
Il settore di avvio principale registra tutte le informazioni rilevanti del disco rigido stesso e le informazioni sulla dimensione e la posizione di ciascuna partizione del disco rigido. Se viene danneggiato, le informazioni di base della struttura dei dati sul disco rigido andranno perse e sarà necessario ricostruire le informazioni della struttura dei dati in modo complesso prima di rivisitare i dati originali.
Quindi, se si verifica un problema di mancato avvio di Windows Server 2019, un MBR danneggiato è una possibile causa.
Come riparare l'MBR in Windows Server 2019?
Diversi motivi possono portare al fallimento dell'avvio del sistema, ma se è causato dall'MBR danneggiato, è possibile ripeistinare l'MBR in Server 2019 per risolvere il problema.
Metodo 1. Riparare MBR Server 2019 tramite Prompt dei comandi
Innanzitutto, poiché l'MBR è fallito e il PC non può essere avviato correttamente, è necessario inserire il dispositivo di installazione di Windows Server 2019 (DVD o USB) per avviare il computer. Non dimentica di modificare l'ordine di avvio nel BIOS.
Passo 1. Dopo l'avvio, sullo schermo apparirà una finestra di installazione di Windows Server, premi "Avanti".
Passo 2. Fai clic su "Ripristina il computer", scegli "Risoluzione dei problemi" e seleziona "Prompt dei comandi" nella finestra "Opzioni avanzate".
Passo 3. Scegli l'account "Administratore" e digita la password per aprire il Prompt dei comandi.
Passo 4. Nella finestra del prompt dei comandi, inserisci i seguenti comandi e non dimenticate di premere "Invio" per eseguirli.
bootrec /fixmbr
Ti verrà chiesto di confermare se volete eseguirlo o meno, premi "Y" per eseguirlo.
Suggerimenti:
- Se il problema è causato dal settore di avvio, digita "fixboot".
- Se il problema è causato dal BCD, digita "rebuildbcd".
Passo 5. Rimuovi il DVD o l'USB e riavviare il PC.
Ora hai riparato l'MBR per salvare Windows Server 2019. Ma se non hai un disco di installazione? Non preoccuparti, passiamo al metodo successivo.
Metodo 2. Ripristinare l'MBR con semplici passaggi
Se non si dispone di un disco di installazione del sistema, uno strumento di terze parti è la scelta perfetta per aiutarti. AOMEI Partition Assistant Server è un software professionale e conveniente per risolvere vari tipi di problemi di disco e partizione. È possibile utilizzarla per ricostruire facilmente l'MBR per il sistema Server. Ora, seguiamo i passi dettagliati per riparare l'MBR.
Per prima cosa, è necessario preparare:
✍ Una porta USB (o CD/DVD) per creare un supporto avviabile.
✍ Un computer con AOMEI Partition Assistant Server.
Passo 1. Collegare l'USB al computer, avviare AOMEI Partition Assistant.
Passo 2. Selezionare "Creare media di avvio" nella barra degli strumenti.
Passo 3. Modificare l'ordine di avvio nel BIOS per rendere Windows Server 2019 un disco di avvio.
Passo 4. Una volta entrati, è possibile visualizzare la finestra di AOMEI Partition Assistant Server, quindi scegliere il disco rigido con MBR danneggiato, fare clic con il pulsante destro del mouse e selezionare "Ricostruire MBR".
Passo 5. Selezionare il tipo di MBR corrispondente a Windows Server 2019.
Passo 6. Fare clic su "Applicare" e "Procede".
Passo 7. Rimuovere l'USB e riavviare.
Dopo questi passaggi, Windows Server 2019 verrà avviato normalmente.
Altre note per risolvere l'errore di avvio di Windows Server 2019:
Qui proponiamo i passaggi dettagliati se non sapete quale sia il fattore che provoca l'errore di avvio.
Passo 1. Avviare dal CD/DVD di installazione, fare clic su "Avanti".
Passo 2. Fate clic su "Ripara il computer", scegliete "Risoluzione dei problemi" e selezionate "Prompt dei comandi" nella finestra "Opzioni avanzate".
Passo 3. Digitare "DISM.exe /Online /Cleanup-image /Restorehealth" e premere "Invio".
Passo 4. Inserite "sfc /scannow" e premete "Invio" per eseguire un programma di controllo dei file di sistema per scansionare i file danneggiati.
Passo 5. Digitare "bootrec /fixmbr" e premere "Invio", quindi digitare "bootrec /fixboot" e premere "Invio", digitare "bootrec /rebuildbcd" e premere "Invio".
Passo 6. Rimuovere il DVD o l'USB e riavviare il PC.
Concusione
I metodi presentati in questo articolo sono tutti molto praticabili, puoi scegliere il più adatto in base alle tue condizioni. Se si dispone di un disco rigido di installazione, si può provare a risolvere il problema tramite Prompt dei comandi. Se non si riesce o non si dispone di un dispositivo di installazione, AOMEI Partition Assistant Server può aiutarti.
Oltre alle funzioni menzionate sopra, questo strumento può anche aiutare a convertire MBR in GPT senza perdita di dati o a migrare il sistema operativo su SSD senza reinstallare. Questo potente software supporta non solo Windows Server 2003, 2008 (R2), 2012 (R2), 2016, 2019, 2022 e SBS 2003, 2008, 2011, ma anche Windows 11/10/8.1/8/7/Vista/XP.