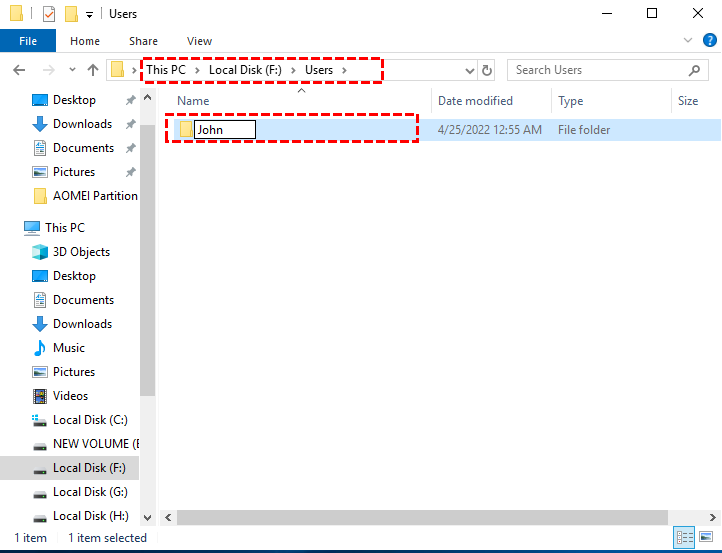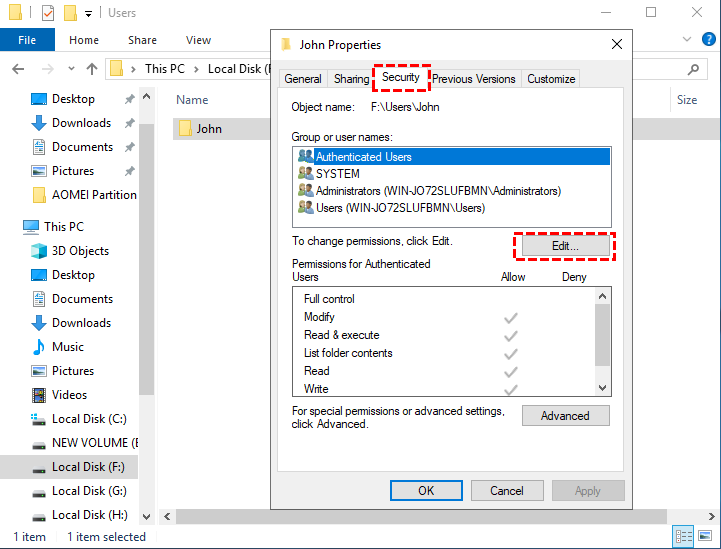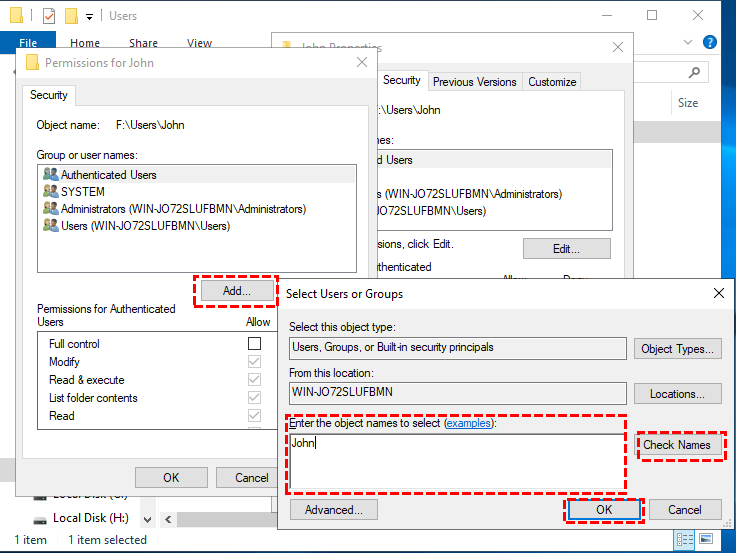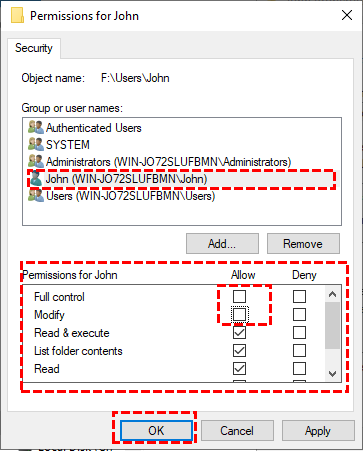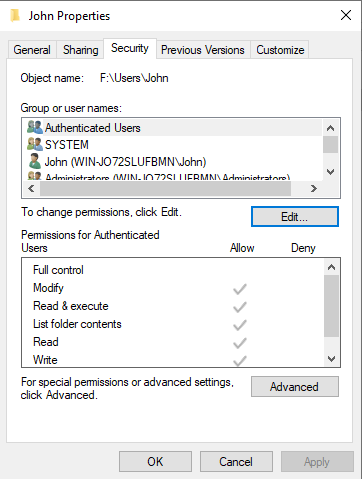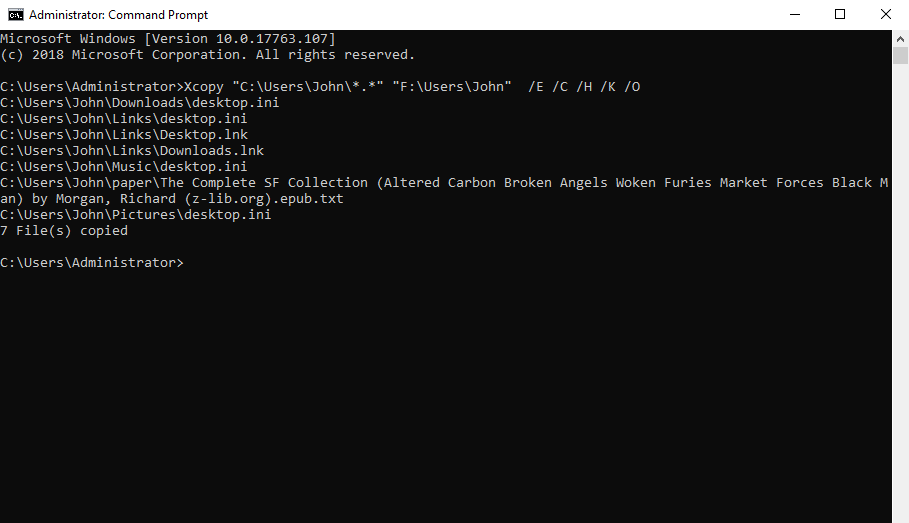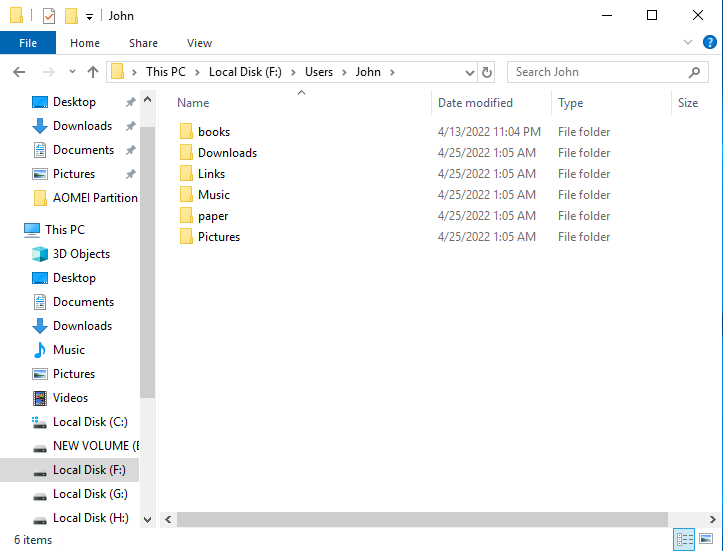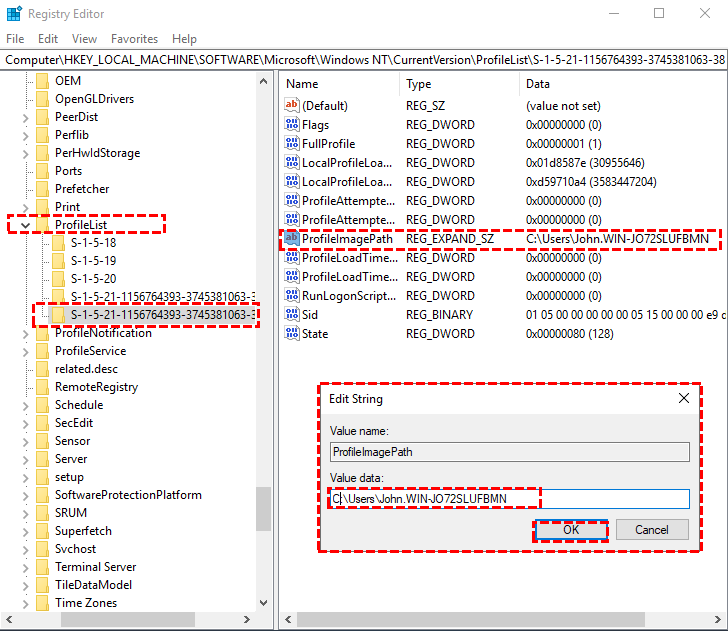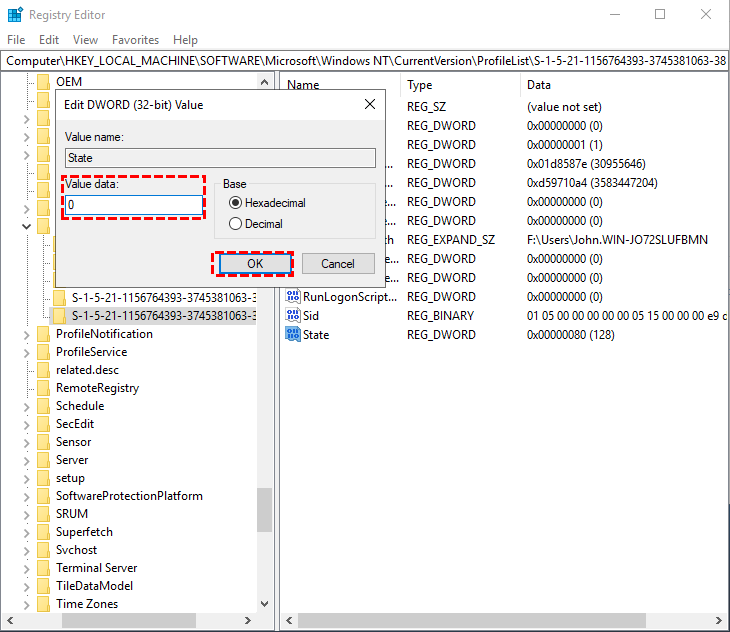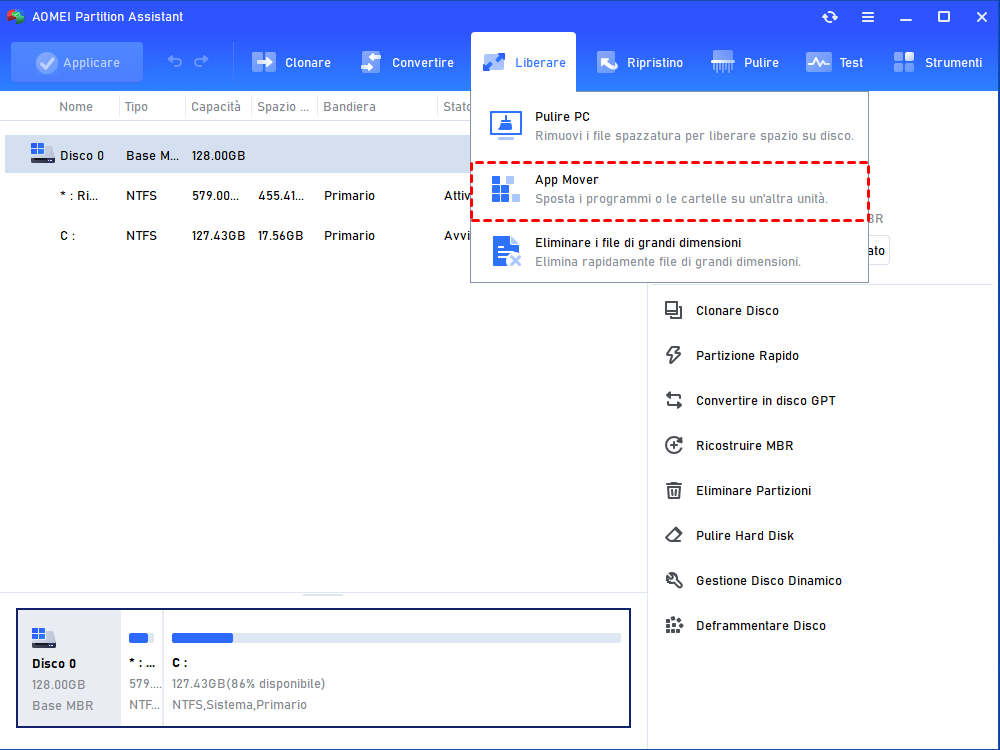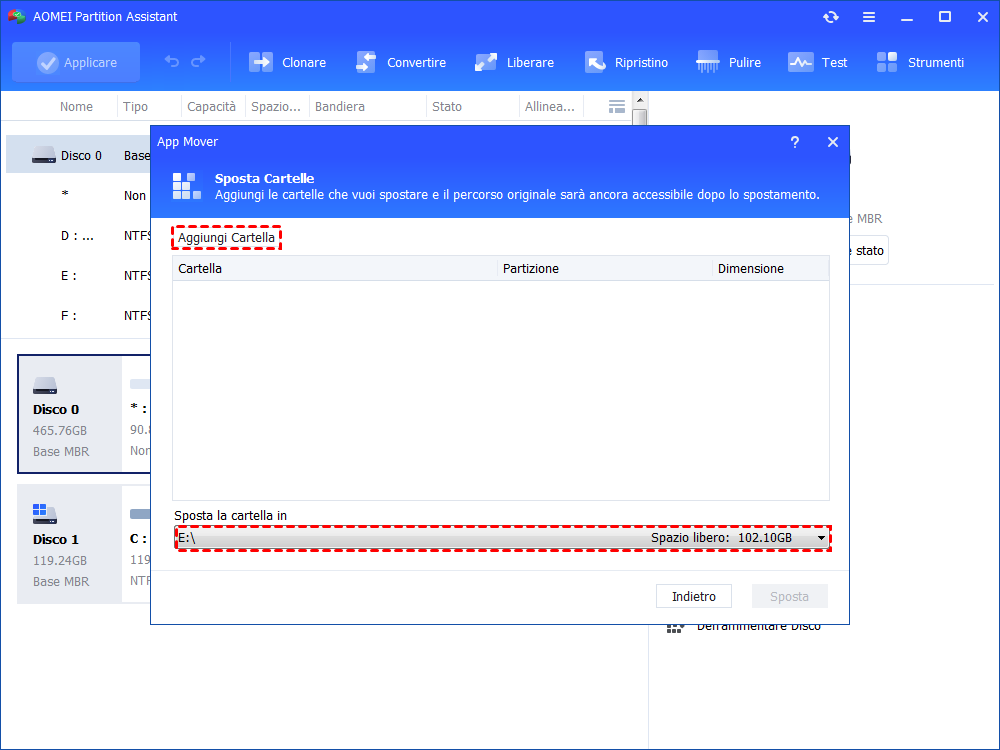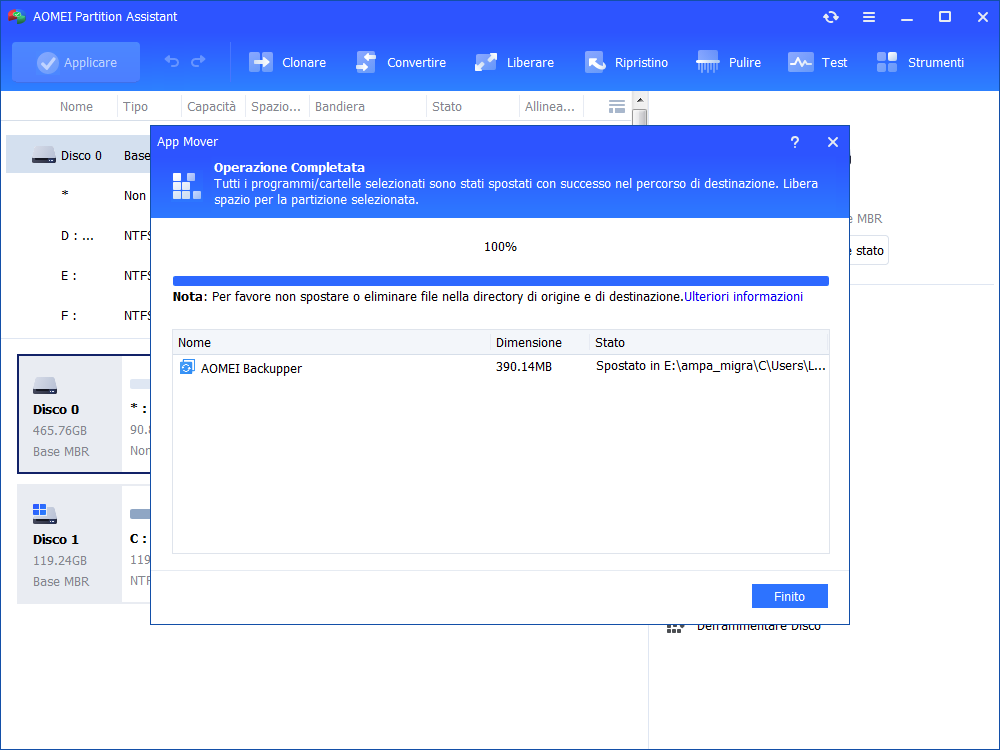Come Spostare il Profilo Utente su un Altro Disco in Windows Server 2019?
Se si desidera spostare il profilo utente su un altro disco in Windows Server 2019 per liberare spazio sull'unità C, è possibile leggere questa guida per scoprire due modi.
Posso spostare il profilo utente in un altro disco?
Quando si crea un nuovo account utente in Windows Server 2019, il sistema crea una cartella del profilo utente nella cartella Utenti dell'unità C con il nome utente come nome della cartella del profilo. Poi Il nuovo profilo viene riempito con le directory di dati predefinite.
Questa è una disposizione accettabile per la maggior parte dei computer Windows.
Tuttavia, se si dispone di un PC desktop con un'unità SSD relativamente piccola come unità di sistema, è opportuno spostare una o più di queste sottocartelle in una nuova posizione. Poiché lo spazio dell'unità è limitato, sebbene sia possibile eliminare file di grandi dimensioni dal PC, un disco di sistema piccolo potrebbe non consentire di aggiungere utenti al dispositivo.
Quindi, per recuperare più spazio libero sul disco di sistema, è possibile spostare un profilo utente meno importante in un altro percorso.
Come spostare i profili utente in un altro disco in Windows Server 2019
Si potrebbe pensare che sia facile spostare un profilo utente dall'unità corrente a un'altra, ma la verità è che il sistema potrebbe non consentire di spostare la cartella degli utenti e lo spostamento non è sufficiente, è necessario modificare il percorso del profilo nel sistema, altrimenti l'utente non può accedere e utilizzare i dati del profilo.
In questa parte, quindi, ti mostreremo come spostare il profilo utente con CMD e come modificare il percorso nell'Editor del Registro di sistema. Non preoccuparti se non riusci a gestire facilmente questi due strumenti, abbiamo un’altra scelta più semplice per te.
Metodo 1. Spostare la cartella del profilo utente con gli strumenti integrati di Windows
Prima di tutto, utilizzeremo il comando "xcopy" in CMD per spostare tutti i file nella cartella del profilo utente, quindi modificheremo il percorso nel Registro di sistema.
▶ Sezione 1. Creare un account temporaneo
Passo 1. Apri le Impostazioni e vai su "Account" > "Aggiungi qualcun altro a questo PC".
Passo 2. Completa tutte le impostazioni, nome, password, ecc.
Passo 3. Apri "Questo PC", seleziona l'unità di destinazione in cui si desidera salvare il profilo utente spostato, creare una cartella denominata "Utenti" e creare una sottocartella con lo stesso nome della cartella del profilo utente che si desidera spostare. Nell'esempio, la nuova posizione è l'unità F e il nome è John.
Passo 4. Fai clic con il tasto destro del mouse su questa cartella, scegli "Proprietà" > scheda "Protezione" > Modifica.
Passo 5. Nella nuova finestra, fai clic su "Aggiungi", inserisci il nome dell'oggetto e fai clic su "Verifica nomi" > "Ok".
Passo 6. Ora torna alla finestra di sicurezza, seleziona il nuovo account (qui è John), spunta tutte le autorizzazioni in "Autorizzazioni per XXX" e fai clic su "OK".
Passo 7. Ora la cartella è pronta per memorizzare il profilo utente.
▶ Sezione 2. Utilizzare il comando xcopy
Passo 1. Cerca CMD nella casella di ricerca accanto al pulsante Start, fai clic con il pulsante destro del mouse sul risultato migliore e scegliete "Esegui come amministratore".
Passo 2. Digita: xcopy "C:\Users\John\*.*" "F:\Users\John" /E /C /H /K /O e fai clic su "Invio". Modifica la lettera dell'unità di destinazione e il nome con il proprio.
Attendere qualche istante e tutti i contenuti della cartella sull'unità C verranno spostati nella nuova posizione.
A questo punto, riavviare il PC e accedere con il proprio account amministratore.
▶ Sezione 3. Modifica delle informazioni sul percorso nell'Editor del Registro di sistema
Per assicurarsi che tutto funzioni normalmente dopo lo spostamento, è necessario modificare il percorso nell'Editor del Registro di sistema.
Passo 1. Premi "Win" + "R" e digita "regedit.exe" nella finestra di dialogo Esegui.
Passo 2. Negativo il percorso di "ProfileList":
- HKEY_LOCAL_MACHINE\SOFTWARE\Microsoft\Windows NT\CurrentVersion\ProfileList
Individua l'account temporaneo creato in precedenza nel pannello di sinistra, quindi selezionare "ProfileImagePath" nel menu di destra e fai clic due volte per aprire "Edit String". A questo punto, cambia la lettera dell'unità da "C" all'unità di destinazione e fai clic su "OK".
Passo 3. Fai clic su "Stato", modificare "Dati valore" da "0" a "1" e fai clic su "OK".
A questo punto, riavvia il PC e il profilo utente verrà spostato con successo. È quindi possibile eliminare la cartella del vecchio profilo.
Metodo 2. Usare lo strumento di spostamento della cartella del profilo utente per eseguire uno spostamento semplice
Se si utilizzano gli strumenti di Windows per spostare il profilo utente, si dovrà lavorare molto per assicurarsi che possa funzionare bene dopo lo spostamento. Per semplificare i complicati passaggi, si può ricorrere ad AOMEI Partition Assistant Server per spostare facilmente il profilo utente in un'altra unità in Windows Server 2019.
L'utilità "Sposta cartella" è in grado di spostare cartelle di grandi dimensioni da un'unità all'altra e di impostare automaticamente il percorso, senza dover utilizzare l'Editor del Registro di sistema. Questo strumento supporta anche Windows Server 2022, 2016, 2012, 2008, quindi se volete passare al Server 2022, questo strumento può ancora aiutarvi a gestire il vostro disco con tutte le funzioni utili come "Convertire in GPT", "Estendere la partizione", "Clonazione guidata disco", ecc.
Passo 1. Installa ed esegui AOMEI Partition Assistant, fai clic su "Liberare" in alto e clicca "App Mover".
Passo 2. Nella nuova finestra, fare clic su "Sposta Cartelle".
Passo 3. Fai clic su "Aggiungi cartella" e selezionate la cartella da spostare. Scegli l'unità di destinazione sotto la finestra e fare clic su "Sposta".
Passo 4. Verrà visualizzato un avviso: fare clic su "OK".
Passo 5. Fai clic su "Finito" per terminare l'operazione e chiudere la finestra.
Note:
1. Assicurarsi che l'unità di destinazione abbia spazio libero sufficiente per salvare tutto ciò che si sposta. Se viene visualizzato un avviso che indica che lo spazio è insufficiente, è possibile estendere la partizione in un primo momento.
2. Per garantire il normale funzionamento delle cartelle, non spostare o eliminare i file nella directory di origine e di destinazione.
Il software creerà una nuova cartella sull'unità di destinazione e copierà il percorso, quindi eliminerà la directory di origine. È sufficiente attendere un po' e tutto il lavoro sarà fatto.
Conclusione
I due metodi che vi mostriamo su come spostare un profilo utente su un altro disco in Windows Server 2019 sono entrambi disponibili, quindi puoi scegliere quello migliore in base alla vostra situazione.
AOMEI Partition Assistant è un gestore di dischi professionale per sistemi Windows. Tutti i sistemi operativi Windows PC e Server sono supportati. Se necessario, è possibile scegliere la Unlimited Edition e la Tech Edition per l'ambiente aziendale.