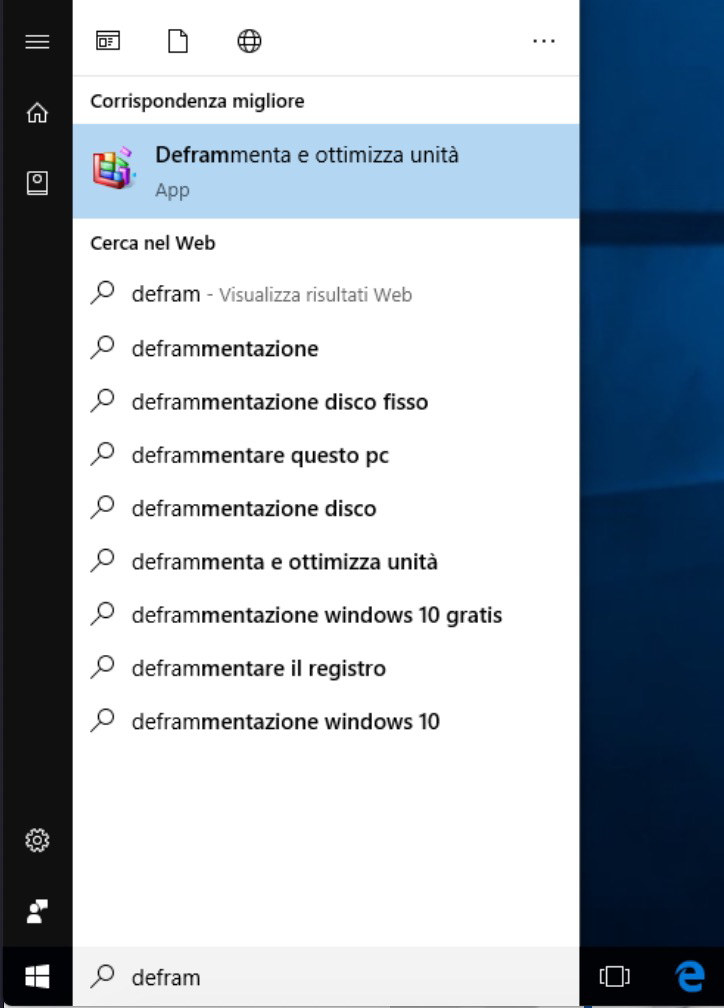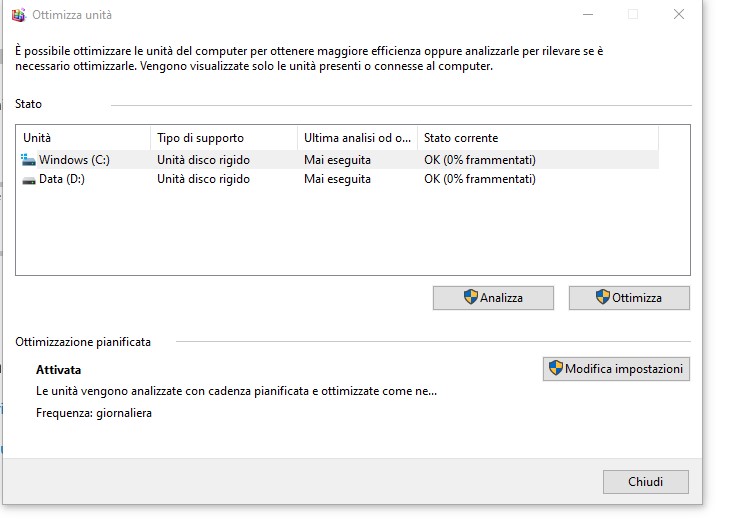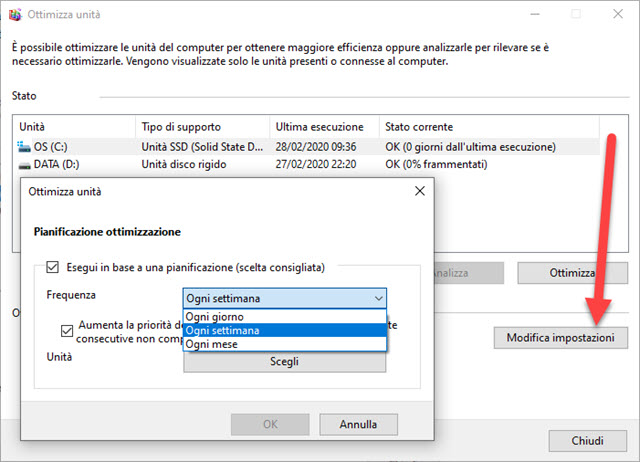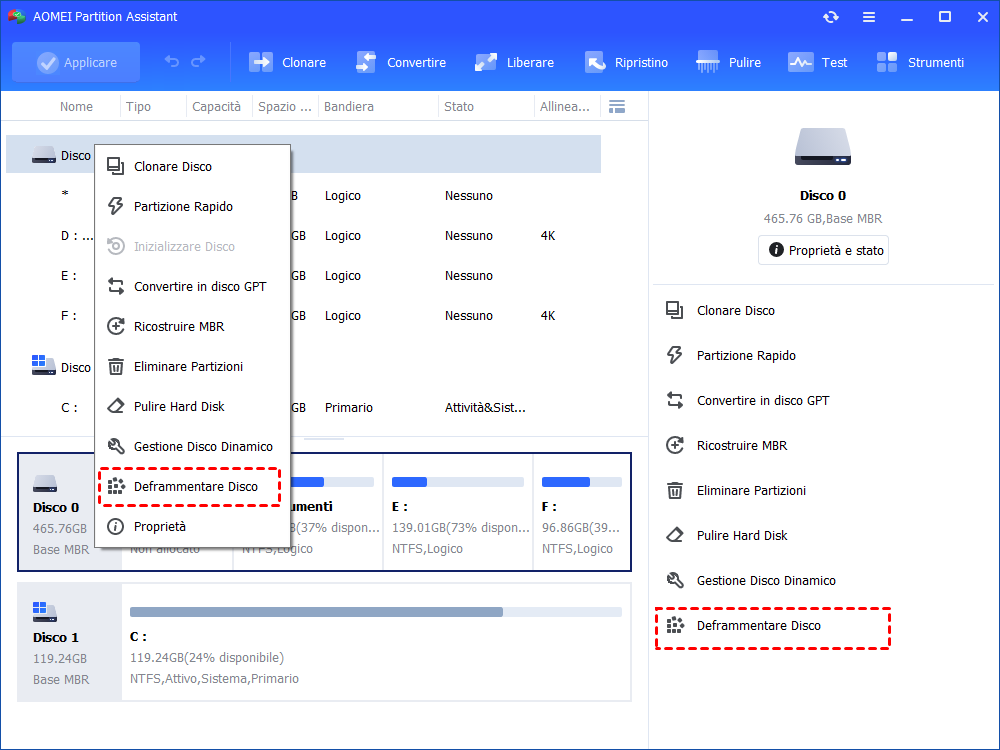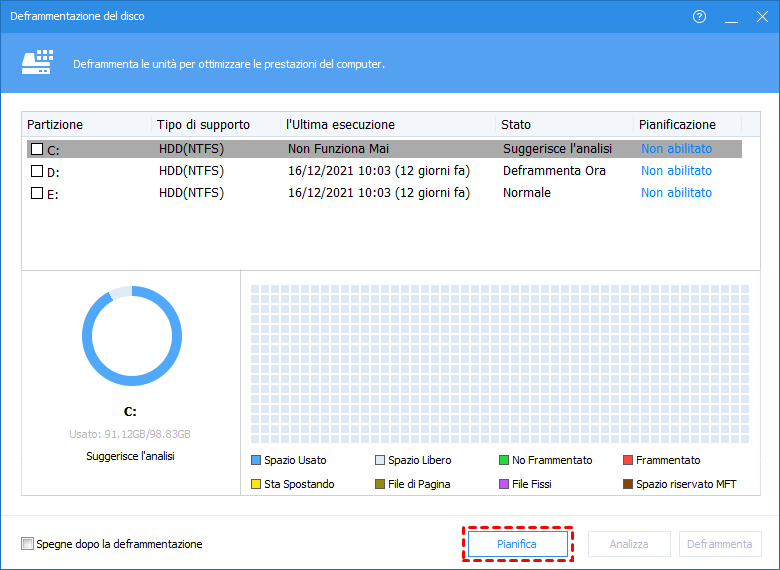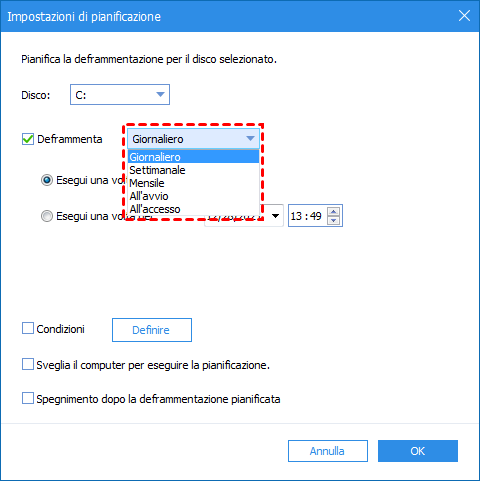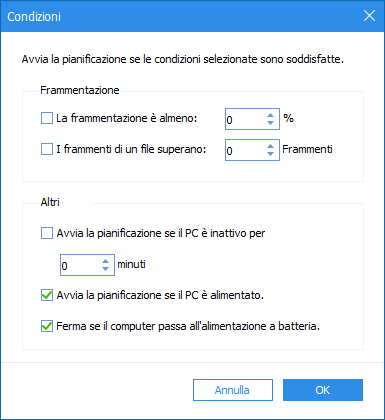Come Deframmentare il Computer Portatile HP in Windows 10?
Deframmentare il computer portatile HP è possibile migliorare le prestazioni del vostro computer e aumentare la sua velocità di esecuzione. Quindi in questo articolo ti illustreremo 2 modi per aiutarti a deframmentare il tuo computer HP in modo automatico ed efficiente.
È sicuro deframmentare un portatile HP con Windows 10?
La deframmentazione del tuo computer portatile HP è un'attività di manutenzione benefica di un computer che riorganizza i dati dispersi e confusi per aumentare l'efficienza del dispositivo. Quando elimini, crei, salvi o sposti i file da un posto all'altro sul disco rigido del computer portatile HP, questi file possono essere spezzati in molti blocchi quando vi si accede, che poi saranno memorizzati in regioni separate del disco rigido, quindi il disco diventa frammentato. Un disco mal frammentato può rallentare notevolmente le prestazioni del computer.
Tuttavia, la deframmentazione raccoglie e riorganizza i dati distribuiti nel sistema per rendere il disco più efficace. Questo processo non danneggia il disco rigido, potremmo anche dire che la deframmentazione è uno dei modi più semplici e sicuri per prendersi cura del tuo HDD e garantire che il PC sia ottimizzato per prestazioni migliori.
La procedura di deframmentazione può liberare un po' di spazio sul disco rigido, il che può essere di grande aiuto se siete vicini al limite di spazio del disco rigido. Può anche risultare in un ambiente informatico più stabile.
Informazioni sul portatile HP con SSD
Puoi scoprire che abbiamo menzionato l'HDD nell'ultima parte. Come puoi vedere, SSD ora sta gradualmente sostituendo l'HDD in desktop e laptop. Se il tuo laptop HP è in servizio negli ultimi 3-4 anni, il disco interno potrebbe essere un SSD.
Qui ti consigliamo sinceramente: non deframmentare il tuo SSD. Perché potrebbe ridurre la durata della tua SSD.
Poiché l'SSD non ha parti mobili, i dati non si frammentano in celle distinte come accade nell'HDD. Quando deframmenti un SSD, stai sprecando parte dei cicli limitati di programma/cancellazione, il che potrebbe causare l'invecchiamento del disco.
Un SSD può essere ottimizzato per realizzare il miglioramento delle prestazioni del disco. Ha il suo modo per pulire i file spazzatura e riorganizzarli bene. Gli utenti possono abilitare la funzione Trim per mantenere i loro SSD. Gli ordini Trim possono aiutare l'SSD a riconoscere i file utili o meno e ridurre i tempi di spostamento.
Oltre a Trim, gli utenti possono anche prestare attenzione all'allineamento della partizione che può allineare il formato del file system con il livello fisico dell'SSD, aumentando così la vita del disco rigido e utilizzando lo spazio su disco in modo più efficiente.
Come deframmentare un portatile HP Windows 10
Se il tuo computer HP ha un HDD, puoi continuare a leggere i 2 metodi su come deframmentare il computer portatile HP e come impostare una pianificazione per deframmentare il tuo computer. Qui ti mostriamo 2 strumenti: Deframmenta e ottimizza unità in Windows e uno strumento professionale di terze parti.
Modo 1. Utilizzare l'app integrata di Windows
Eseguire la procedura di deframmentazione su un desktop o laptop Windows 10 è semplice. Mentre questa procedura è talvolta consigliata come parte di un processo di ottimizzazione, è possibile deframmentare il computer da Defragment and Optimize Drives.
Passo 1. Digita "Defragm" nella barra di ricerca. E clicca su "Deframmenta e ottimizza unità" per aprirlo.
Passo 2. Poi apparirà la finestra "Ottimizza unità". Nella casella Stato, puoi vedere tutte le unità leggibili che possono essere ottimizzate e deframmentate.
Passo 3. Seleziona l'unità che vuoi deframmentare. Puoi scegliere in base alla colonna "Stato attuale".
Passo 4. Fai clic su "Ottimizza" per deframmentare l'unità selezionata. È necessario aspettare un po'.
Puoi usare il programma di deframmentazione per impostare la deframmentazione automatica.
Clicca su "Modifica impostazioni", vedrai una finestra pop. In questa finestra, seleziona la "Frequenza" e le unità che desideri deframmentare regolarmente.
Dopo aver finito tutte le impostazioni, puoi uscire dall'applicazione.
Modo 2. Utilizzare uno strumento di deframmentazione professionale
Sebbene lo strumento di Windows sia conveniente, come vedi, gli utenti non possono controllare l'ora e la data esatte. Il processo di deframmentazione potrebbe iniziare quando stanno lavorando o eseguendo un altro programma, il che può comportare prestazioni lente del PC o persino perdita di dati.
Quindi, se pensi che la deframmentazione pianificata nello strumento integrato di Windows non sia abbastanza buona per te, abbiamo un'ottima alternativa per te. AOMEI Partition Assistant Professional può darti un'esperienza migliore. Questo software ha una funzione "Deframmentare Disco" che non solo consente agli utenti di deframmentare il proprio HDD, ma ha anche un programma di deframmentazione dettagliato per gli utenti. Gli utenti possono decidere l'ora, la data e la frequenza specifiche, anche il tasso di frammentazione, la procedura inizierà solo quando la macchina è inattiva (puoi anche impostare il tempo di inattività).
Passo 1. Installare e lanciare AOMEI Partition Assistant Pro, selezionare il disco o la partizione di destinazione e scegliere "Deframmentare Disco".
Passo 2. Nella finestra pop, è possibile vedere tutte le unità utilizzate. Poiché abbiamo bisogno di impostare una pianificazione, è necessario fare clic sul pulsante "Pianifica", ma è anche possibile deframmentare direttamente il disco o la partizione se si vuole.
Passo 3. Nelle impostazioni di pianificazione, è possibile selezionare le unità e la modalità di frequenza. Ogni modalità ha le sue opzioni di impostazione.
Passo 4. Dopo aver impostato la frequenza e il tempo, spunta la casella "Condizioni" e clicca su "Definire" per impostare il tasso di frammentazione, il tempo di inattività e altri dettagli.
Quindi è possibile fare clic su "OK" per salvare tutte le impostazioni e tornare all'interfaccia di deframmentazione. Nell'elenco, è possibile vedere che l'unità di destinazione ha il suo programma ora.
Conclusione
Deframmentare il computer portatile HP con sistema Windows 11/10/8/7 è una bella abitudine per proteggere il tuo dispositivo, puoi contare su strumenti che ti aiutano a deframmentare i tuoi dispositivi regolarmente. AOMEI Partition Assistant ti aiuterà a fare questo lavoro in modo veloce e facile. Se stai usando il sistema operativo Windows Server 2022/2019/2016/2012(R2)/2008(R2), è possibile aggiornare a AOMEI Partition Assistant Server.