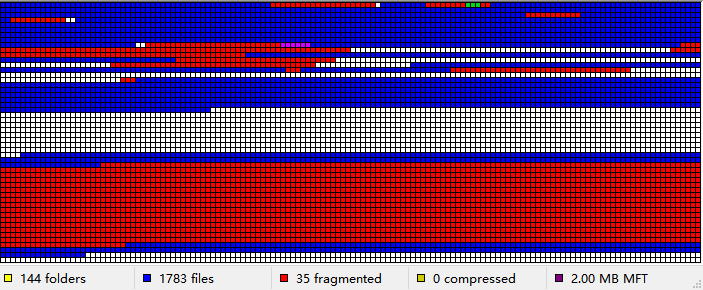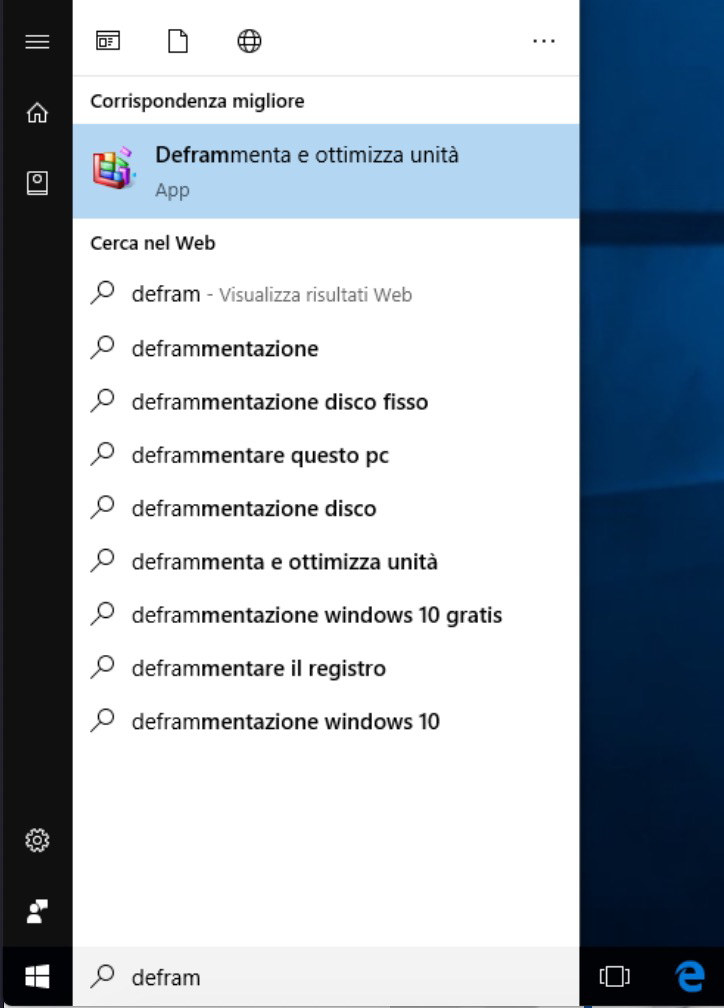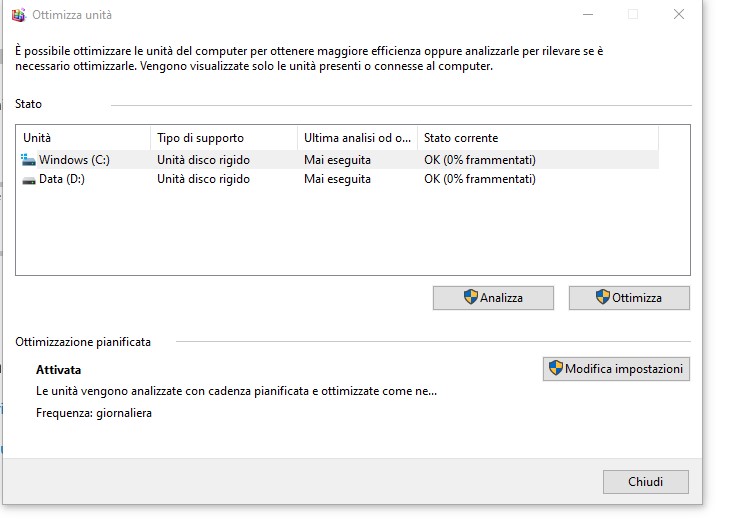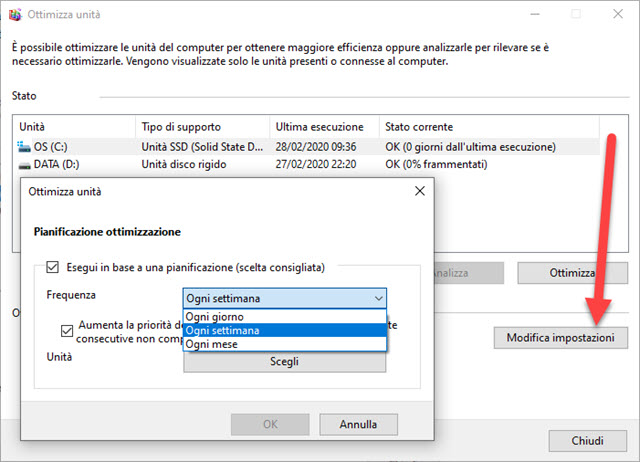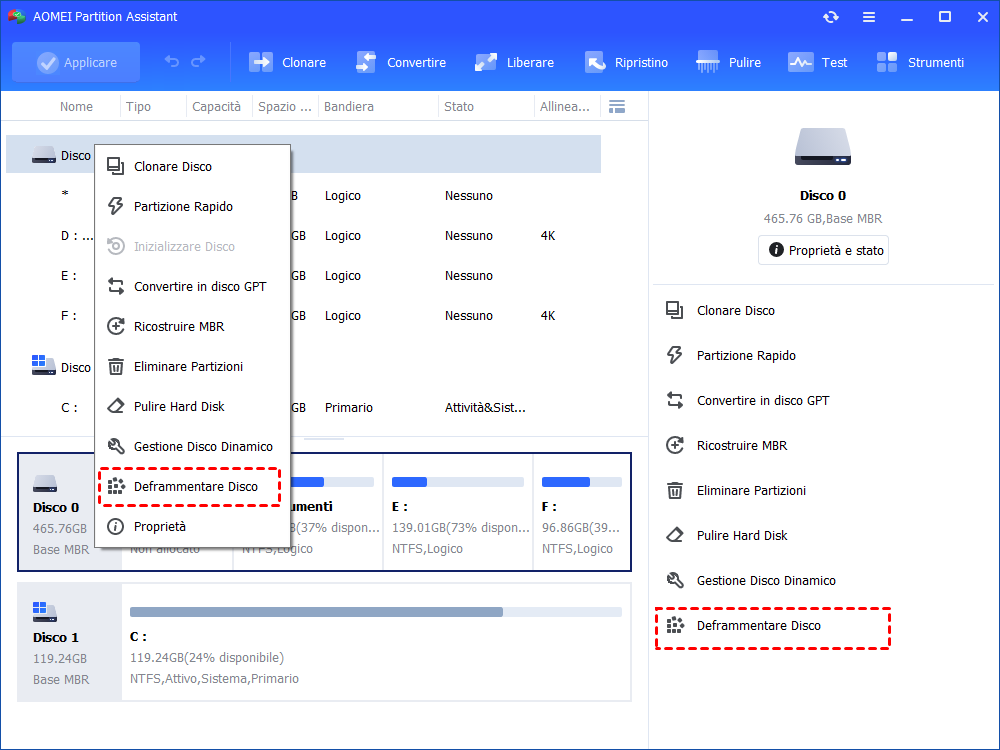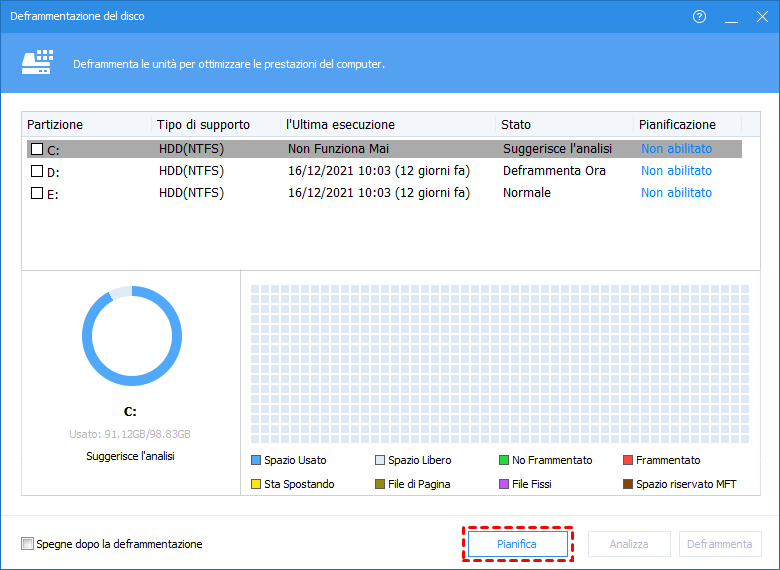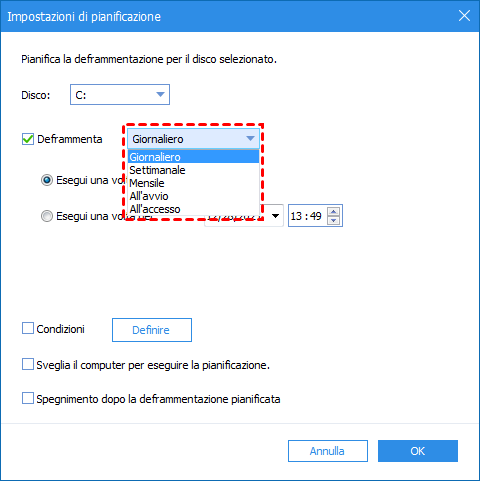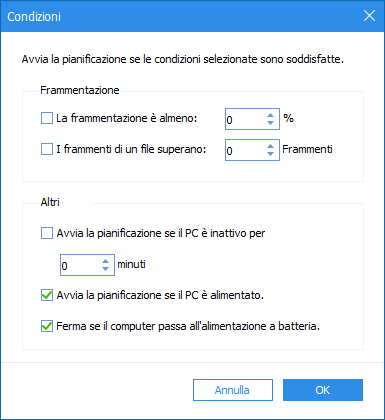Ogni Quanto Deframmentare Il Disco?
Ogni quanto deframmentare il PC Windows 10? Puoi imparare tutto sulla deframmentazione e 2 modi per pianifica la deframmentazione e eseguire la deframmentazione automatica.
Perché e ogni quanto deframmentare il PC e disco?
Non importa come disco di sistema o disco dati, l'HDD è ancora la prima scelta per molti utenti. Tuttavia, una volta che si utilizza un HDD, il problema della frammentazione dei file emergerà un giorno in futuro. La frammentazione non danneggia gravemente il disco rigido, ma può anche influire sulle prestazioni del disco. E la frammentazione appare solo su HDD, quindi, questo potrebbe essere uno dei motivi per cui più persone vorrebbero scegliere SSD (SSD non aumenterà la frammentazione).
1. Perché deframmentare?
Quando un computer è stato usato per molto tempo, e un gran numero di file sono memorizzati sul disco, e questi file non sono memorizzati su uno spazio continuo del disco. Quando un file di piccole dimensioni viene appena scritto sul disco, ci sarà un po' di spazio su entrambi i lati del file, e poi viene scritto un file più grande. Ma qualsiasi parte dei due spazi non può archiviare il file. Così, il file deve essere diviso in più parti, vengono creati dei frammenti.
Anche se la frammentazione del disco ha poco effetto sul lavoro normale, rallenta notevolmente la velocità di funzionamento del disco rigido. Questo è dovuto principalmente al fatto che il disco rigido deve saltare tra più frammenti per leggere i file, il che aumenta la latenza di attesa del disco per ruotare su un settore specifico. Il tempo di ricerca richiesto per cambiare traccia con la testina.
2. Quanto spesso devi deframmentare il computer
Deframmentare regolarmente il disco è un abitudine buono. Il disco rigido è stato usato per molto tempo, e l'esistenza di file frammentati ridurrà l'efficienza di lavoro del disco rigido e aumenterà la possibilità di perdita di dati e danni ai dati.
Per ridurre l'effetto della frammentazione, Windows 10 offre un programma chiamato "Deframmenta e ottimizza unità" per aiutare gli utenti a eseguire la deframmetazione pianificata per i dischi rigidi. Ma, alcuni potrebbero chiedere: “Ogni quanto tempo dovrei deframmentare il mio computer Windows 10? Ho bisogno di deframmentare ogni giorno o ogni settimana?”
In genere, suggeriamo agli utenti personali di deframmentare regolarmente il disco o l'unità di destinazione una volta al mese, tuttavia, dipende da quanto profondamente si utilizza il computer. Se usi il PC otto ore al giorno per lavoro, dovresti farlo più spesso, probabilmente una volta ogni due settimane.Per gli utenti commerciali, aziendali o governativi, consigliamo di deframmentare una volta al mese, e se il tuo computer funziona abbastanza lentamente, puoi provare a deframmentare immediatamente.
2 modi per fare la deframmentazione pianificata
Dal momento che la deframmentazione regolare può migliorare le prestazioni del disco rigido, è possibile utilizzare lo strumento di Windows per impostare una pianificazione delle attività di deframmentazione o un comodo strumento per consentire al dispositivo di deframmentare automaticamente.
1. Deframmentare e ottimizzare le unità da Windows
"Deframmenta e ottimizza unità" è un'applicazione integrata in Windows che può permettere agli utenti di impostare il proprio piano di deframmentazione per deframmentare regolarmente i dischi o le unità di destinazione. Tuttavia, è un piccolo programma, gli utenti potrebbero aver bisogno di preparare il loro disco prima di iniziare.
Prima di deframmentare il disco rigido, è necessario pulire le informazioni spazzatura, controllare gli errori, e infine deframmentare. È possibile aprire "Questo PC" e fare clic con il tasto destro del mouse sull'unità che si desidera deframmentare, selezionare "Proprietà", quindi fare clic su "Pulizia disco".
Dopo la pulizia, possiamo aprire l'applicazione di deframmentazione.
Passo 1. Digita "Defragm" nella casella di ricerca e apri l'applicazione "Deframmenta e ottimizza unità".
Passo 2. Nella finestra "Ottimizza unità", clicca su "Modifica impostazioni" per aprire le impostazioni del programma.
Passo 3. Dopo aver cliccato su "Modifica impostazioni", nella nuova finestra, seleziona la "Frequenza" e le unità che desideri deframmentare regolarmente.
Poi il computer deframmenterà le unità designate alla data che hai impostato.
2. Deframmentazione del disco da AOMEI Partition Assistant
Tuttavia, questo strumento integrato fornisce solo una semplice pianificazione per gli utenti. Quando il computer esegue l'attività di deframmentazione, il computer può diventare lento e se si stanno eseguendo altri programmi allo stesso tempo, alcuni dati potrebbero andare persi. Pertanto, si consiglia di spegnere lo screen saver e non fare altre cose sul computer, come ascoltare musica, giocare, ecc. Lasciate che il computer esegua solo il programma di deframmentazione del disco per evitare la perdita di dati.
Ma lo strumento di Windows non consente agli utenti di impostare un'ora o una data esatta nella pianificazione, quindi l'attività di deframmentazione automatica potrebbe iniziare quando si stanno eseguendo alcuni programmi importanti. Pertanto, si consiglia di provare AOMEI Partition Assistant Professional per impostare esattamente la pianificazione di deframmentazione automatica per fare la deframmentazione intelligente sui vostri dispositivi.
La funzione "Deframmentare Disco" è ciò che vi consigliamo vivamente di provare. Gli utenti possono impostare la frequenza, la data e l'ora in base alle loro esigenze personali, così la deframmentazione verrà eseguita solo quando il computer è inattivo. Per di più, questo potente strumento permette anche di impostare un certo grado di frammentazione per toccare il programma, il che realizza una deframmentazione intelligente sul vostro computer.
Note: non ti consigliamo di deframmentare il tuo SSD:
1. Il meccanismo di lavoro della deframmentazione del disco può ridurre la durata dell'SSD.
2. Quando la funzione TRIM sull'SSD è abilitata, potrebbe dare piena esecuzione alle prestazioni complessive di lettura e scrittura. In un certo senso, è servito come funzione di deframmentazione del disco.
3. Sebbene siano presenti alcuni frammenti, l'applicazione visualizzerà lo stato SSD come "Normale".
Ecco un esempio di come impostare la pianificazione della deframmentazione tramite AOMEI Partition Assistant.
Passo 1. Installare e lanciare AOMEI Partition Assistant Pro, selezionare il disco o la partizione di destinazione e scegliere "Deframmentare Disco" o "Deframmentare Partizione".
Passo 2. Nella finestra pop, è possibile vedere tutte le unità utilizzate. Poiché abbiamo bisogno di impostare una pianificazione, è necessario fare clic sul pulsante "Pianifica", ma è anche possibile deframmentare direttamente il disco o la partizione se si vuole.
Passo 3. Nelle impostazioni di pianificazione, è possibile selezionare le unità e la modalità di tempo per deframmentare le unità di destinazione.
Passo 4. Fare clic su "Condizioni", è possibile impostare il tasso di frammentazione per attivare la pianificazione per deframmentare il disco. E ci sono altre opzioni per aiutarti a fare un programma dettagliato. Fare clic su "OK" per salvare tutte le impostazioni.
Note: Se non cambiate nessuna condizione, tutte le opzioni saranno impostate di default:
1. Il tasso di frammentazione è superiore al numero di frammenti impostato.
2. Il tempo in cui il computer è inattivo prima di un certo punto programmato.
3. Il computer è alimentato a corrente alternata.
4. Interrompe il programma quando il computer passa all'alimentazione a batteria.
Ora il tuo programma di deframmentazione personalizzato è impostato. Durante la pianificazione impostata, puoi anche deframmentare normalmente dischi o unità, se necessario, ciò non influirà sulla pianificazione.
Conclusione
Con quale frequenza deframmentare il computer? È correlato al tuo uso quotidiano. AOMEI Partition Assistant ti offre impostazioni più intuitive per aiutarti. E supporta anche i sistemi Windows 11/8/8.1/7/XP/Vista e ha l'edizione Server per aiutare gli utenti di Server, quindi non devi preoccuparti della compatibilità. Inoltre, deframmenta, puoi "Convertire in GPT/MBR", "Clone disco/partizione", "Migrare OS su SSD"... su questo strumento versatile.