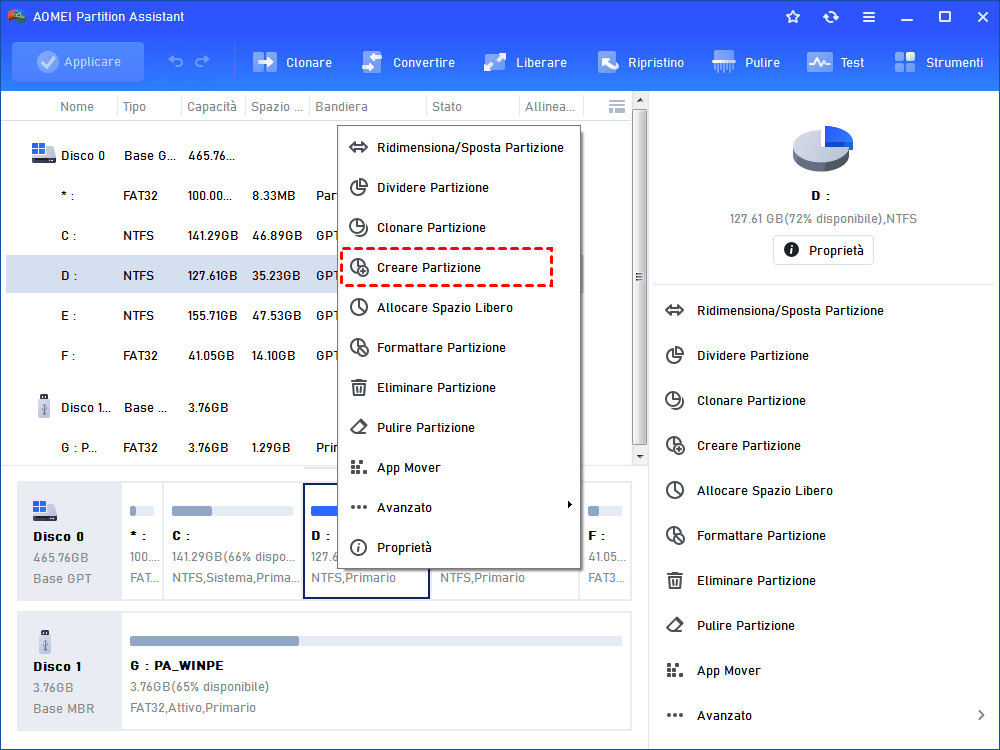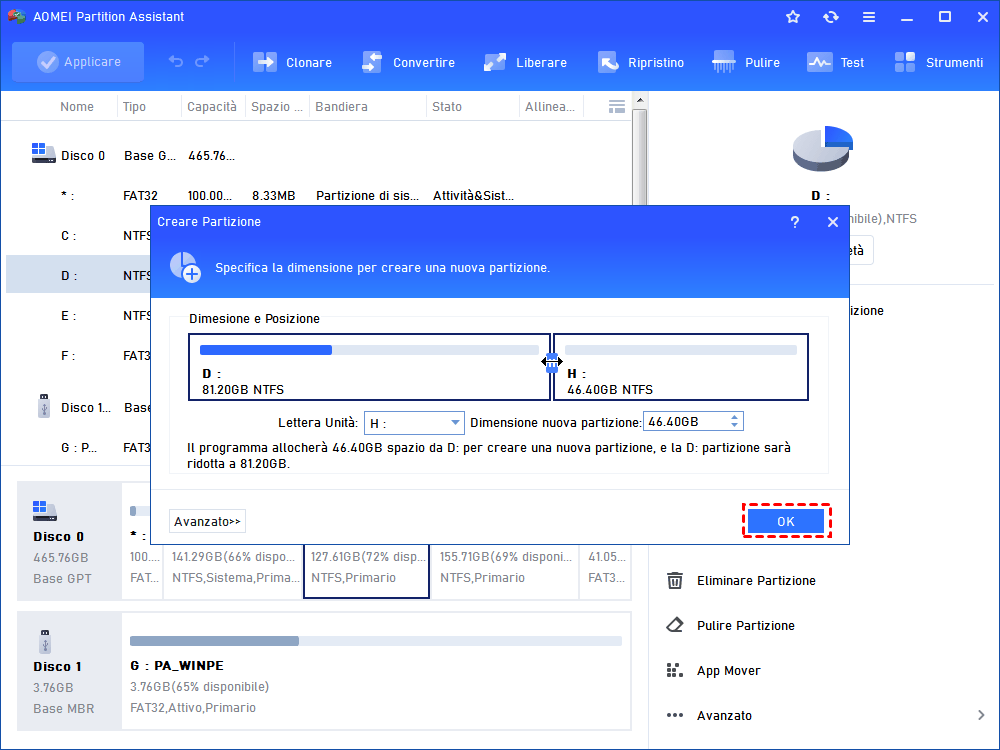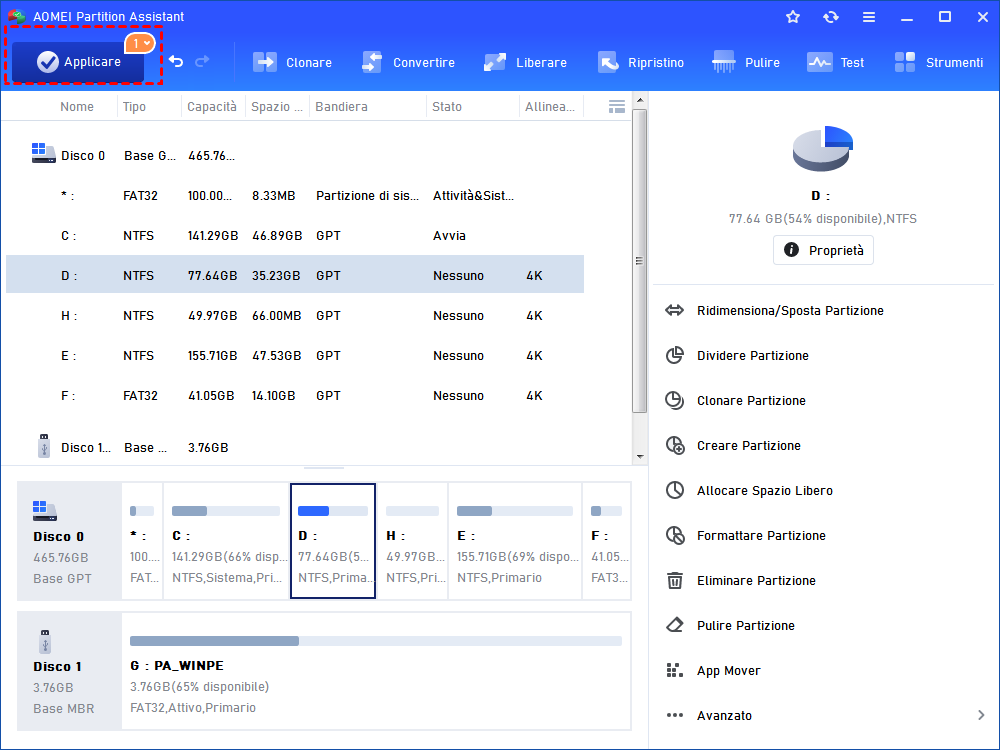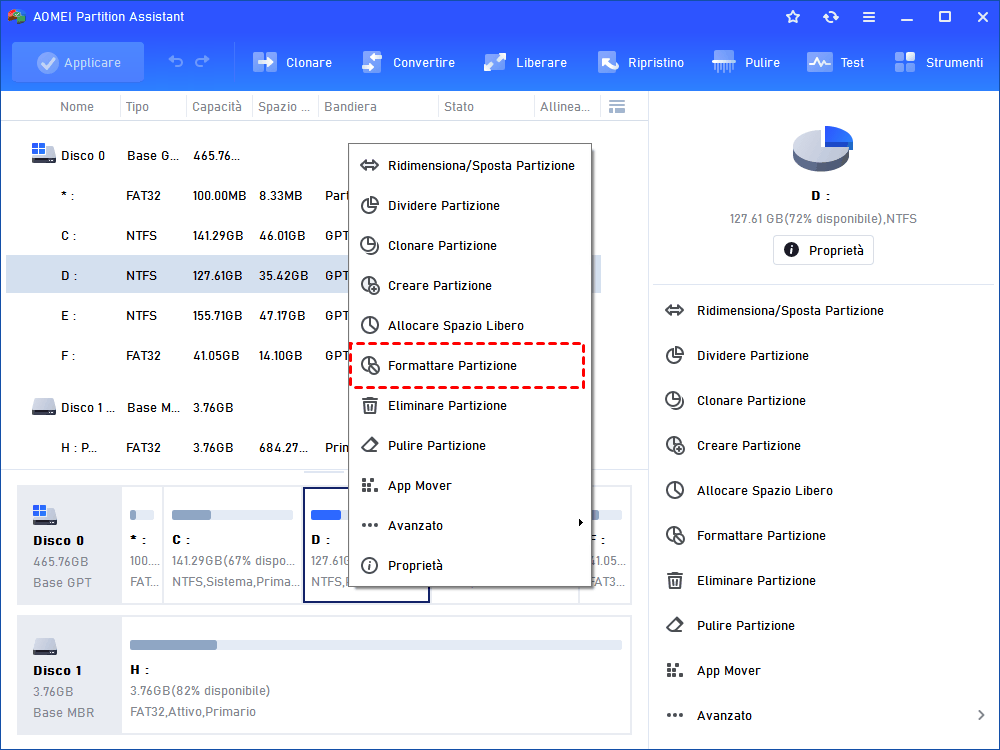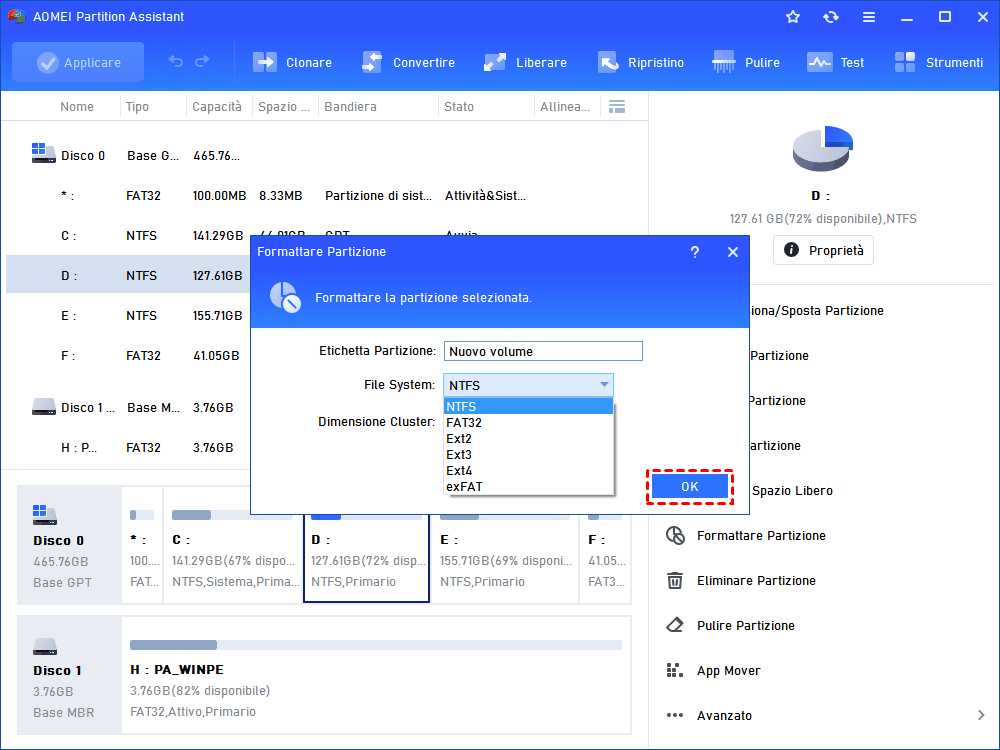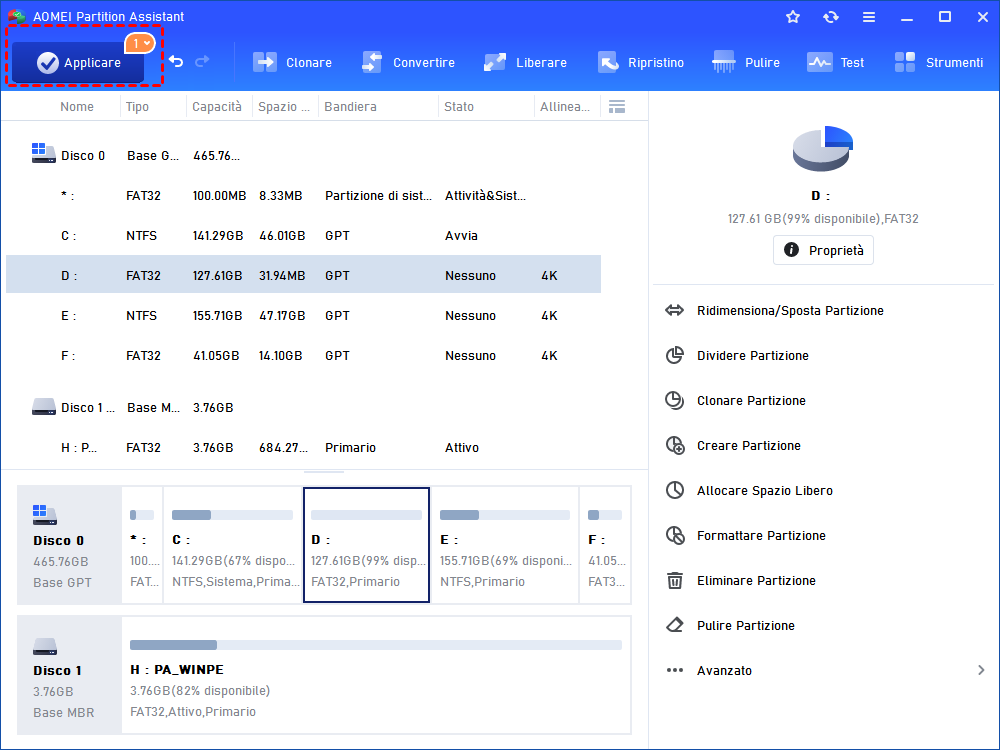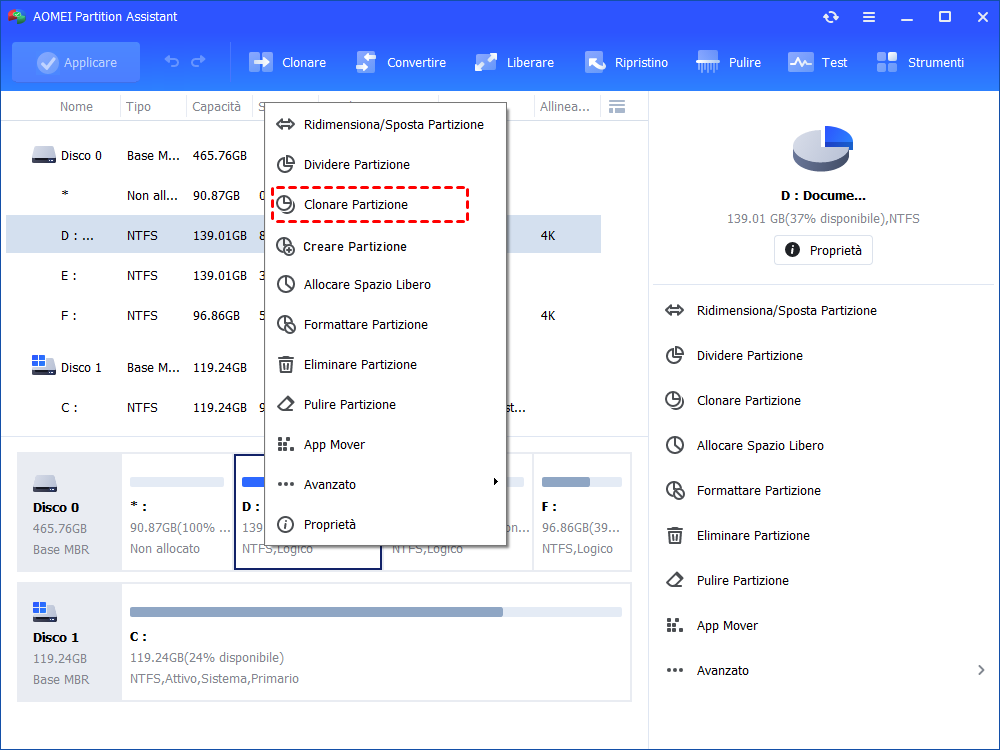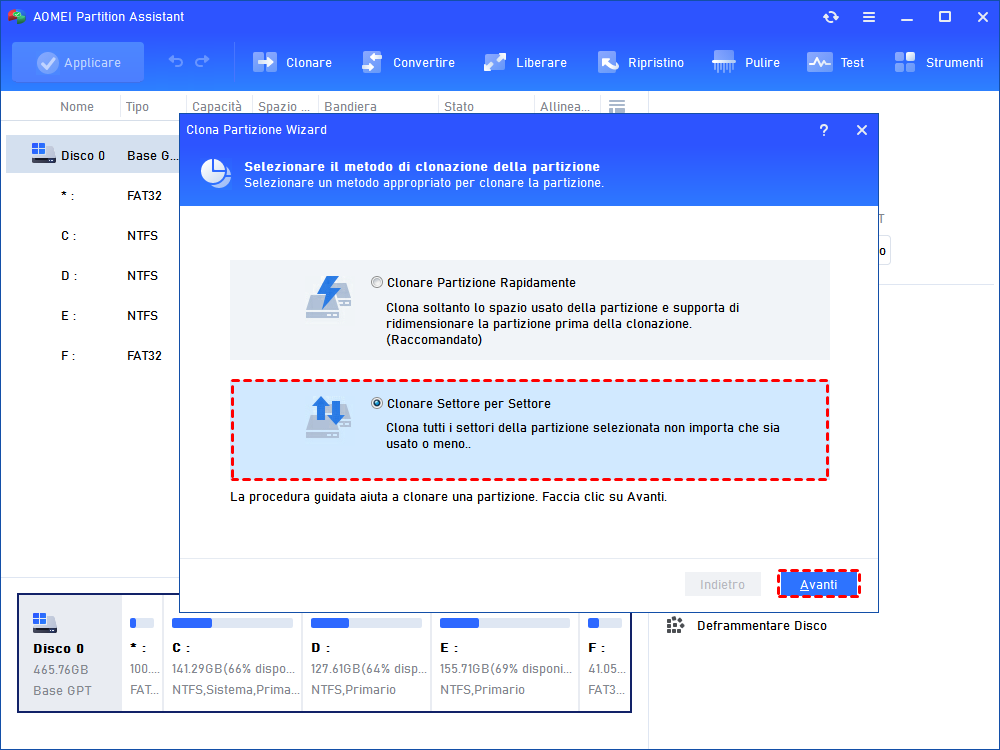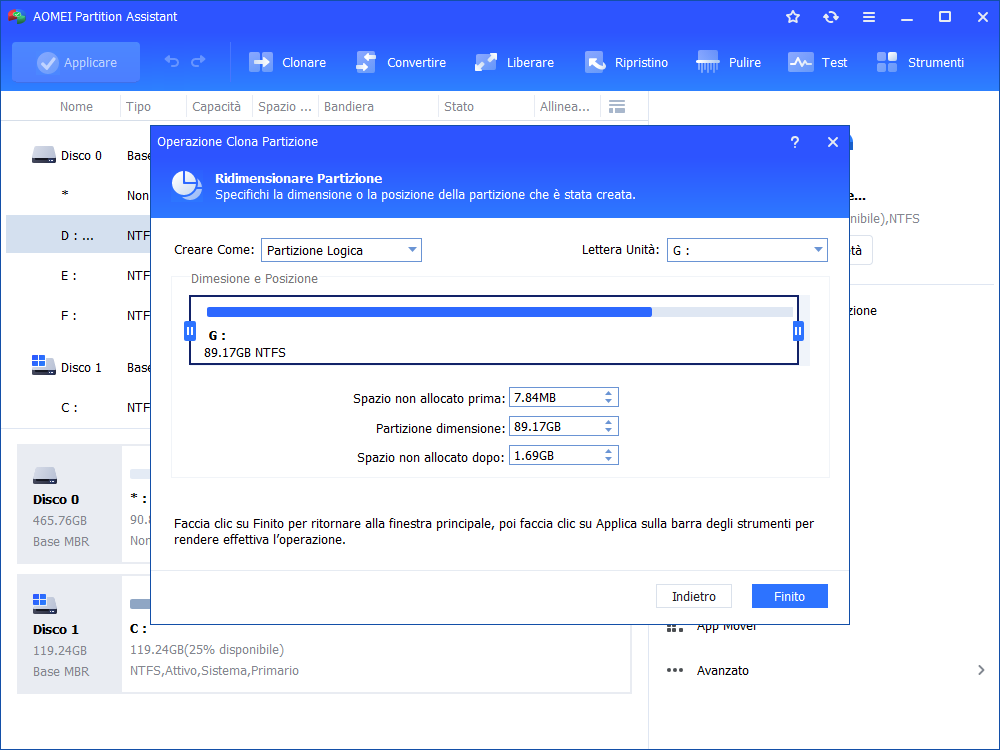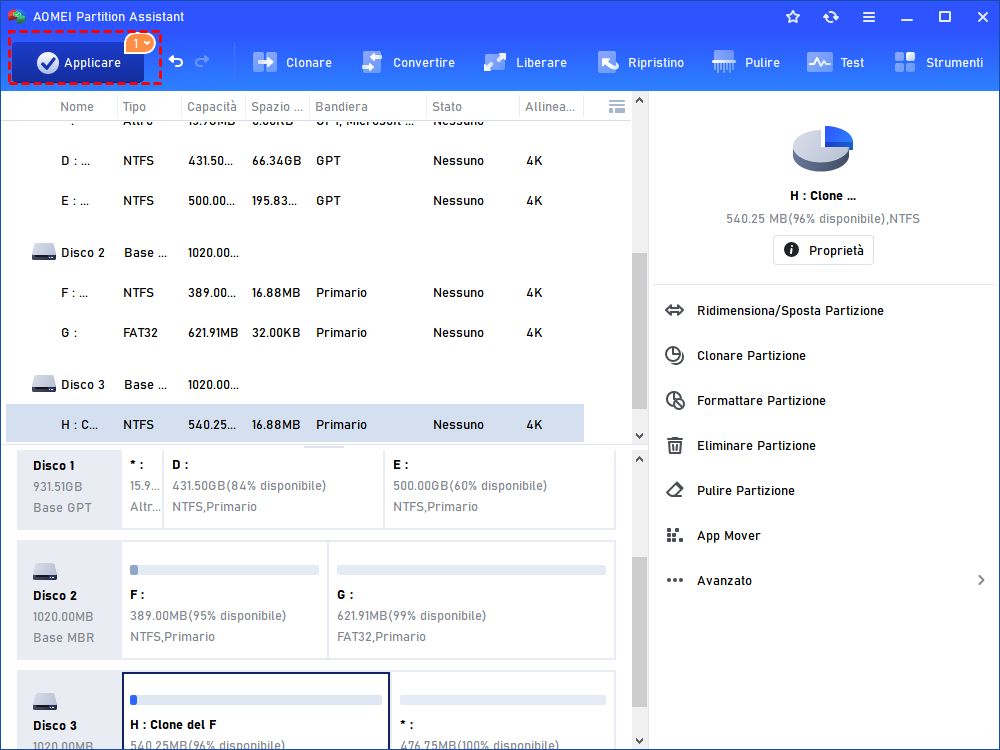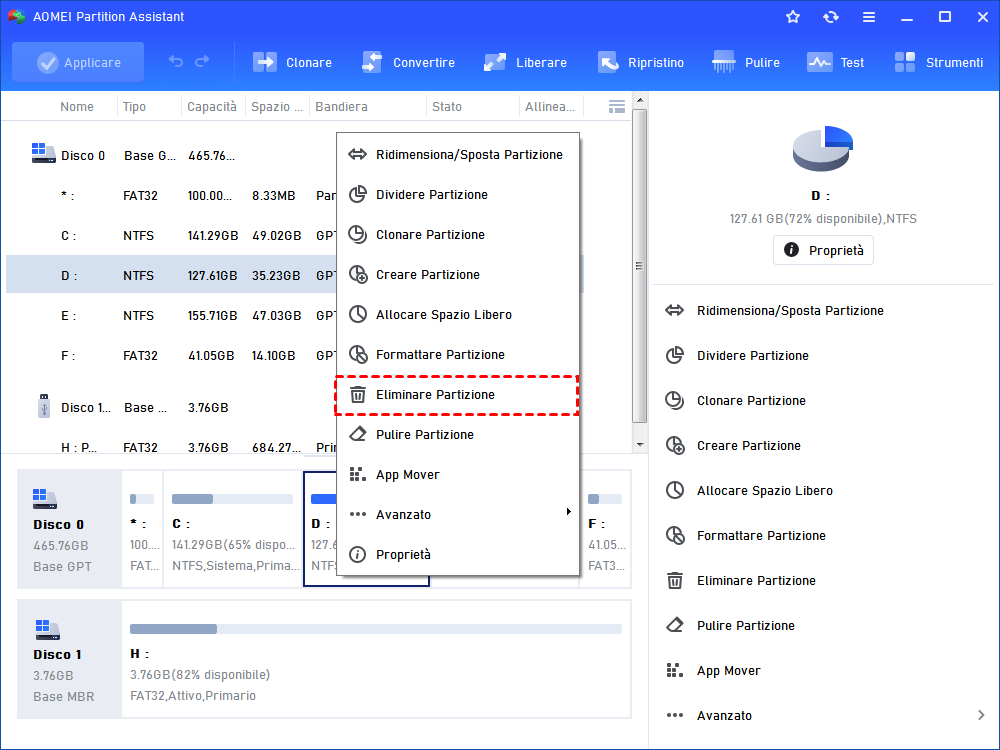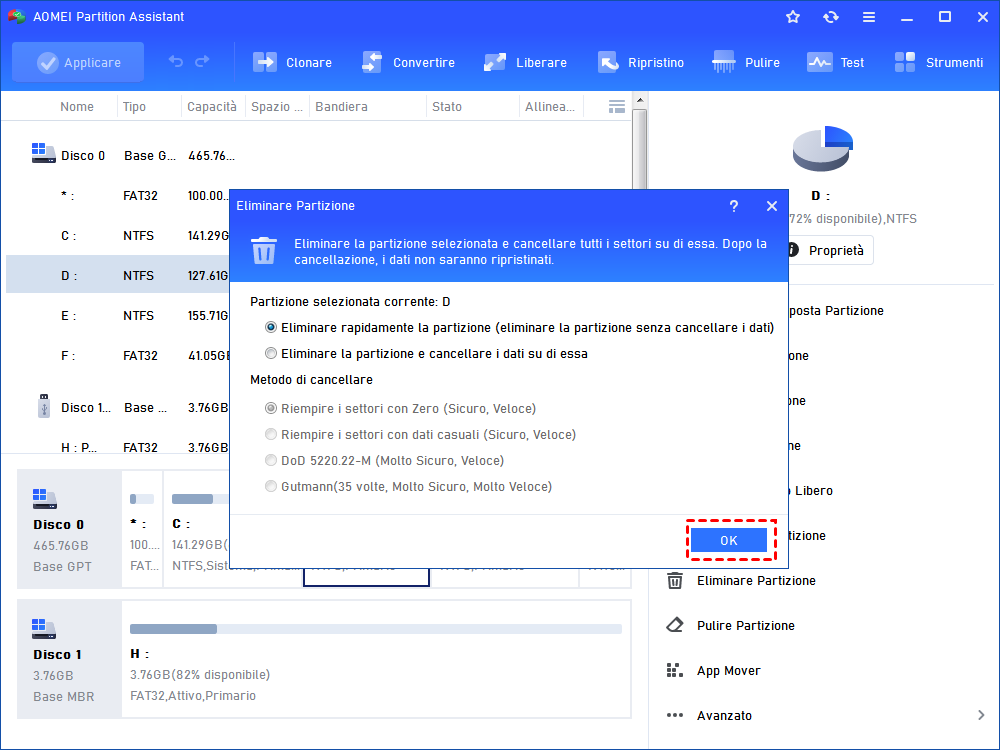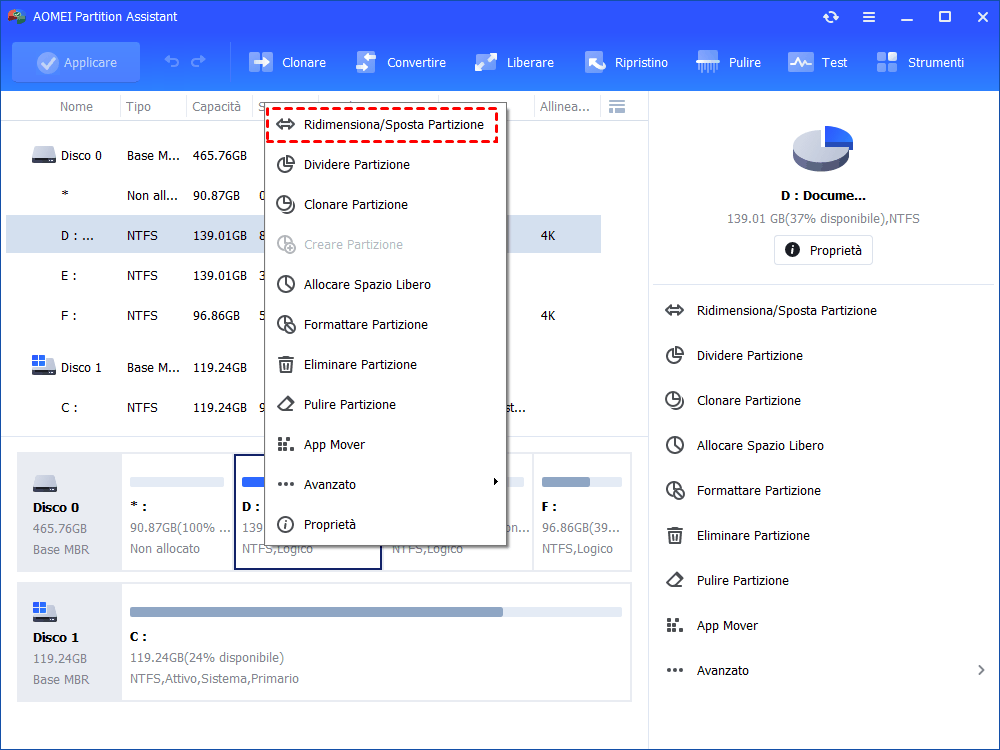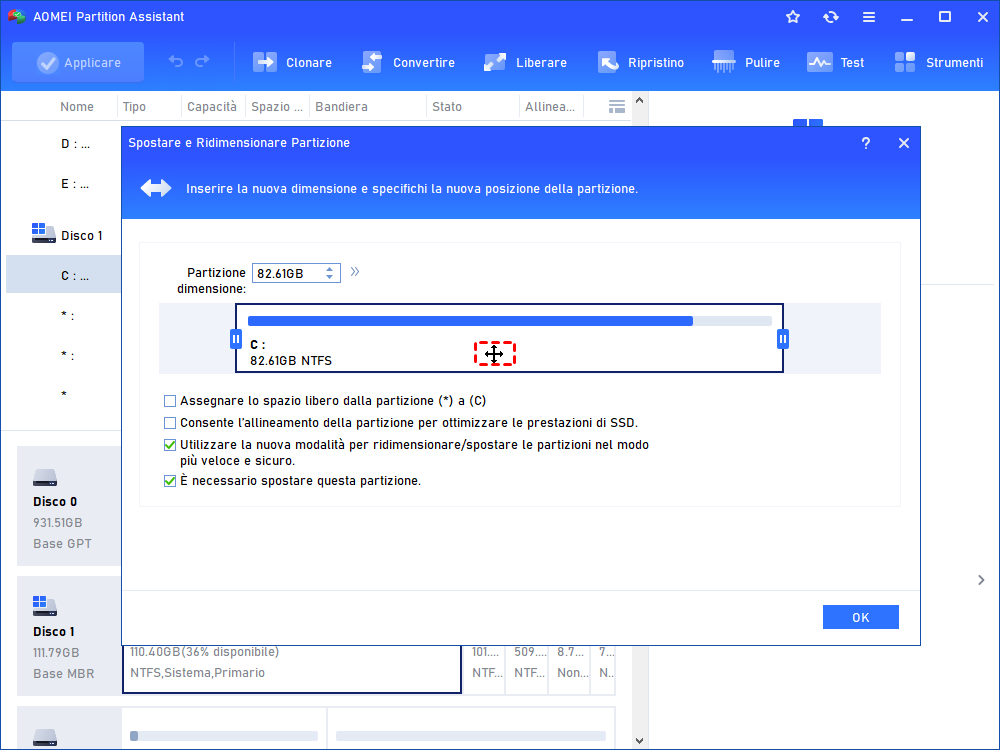Come Gestire La Partizione EXT4 in Windows 7, 8, 10, 11?
Se si utilizza Windows e Linux in modalità dual botting, probabilmente si desidera gestire la partizione Ext4 dall'ambiente di Windows 10, 8 e 7. Per fortuna, AOMEI Partition Assistant gratuito permette di creare o clonare la partizione Ext4. Fortunatamente, AOMEI Partition Assistant gratuito permette di creare, formattare o clonare la partizione Ext4.
Cos'è la partizione Ext4
Come sai, Ext4 è il File System predefinito nel sistema Linux mentre NTFS è il file system predefinito di Windows. Se colleghi un disco rigido con file system Ext4 al tuo computer Windows, troverai che Windows non supporta il file system Ext4. Oppure, se stai eseguendo il doppio avvio di Windows e Linux, scoprirai che non è in grado di riconoscere il file system Ext4 e non si potrà accedere ai file della partizione Ext4 in ambiente Windows.
Linux ha un supporto integrato per le partizioni NTFS di Windows, ma Windows non è in grado di leggere le partizioni Linux senza un software di terze parti. Quindi non è possibile eseguire alcune operazioni di base come la creazione, la formattazione e la copia di partizioni Ext4 in Windows tramite i suoi strumenti nativi come Gestione disco o DiskPart. Fortunatamente, qui condivideremo con voi un potente gestore di partizioni Ext4 gratuito per Windows per aiutarvi.
Software per gestire la partizione Ext4 in Windows 7/8/10/11
Per gestire comodamente le partizioni Linux Ext4, Ext3 o Ext2 in ambiente Windows, il freeware AOMEI Partition Assistant Standard è un'ottima scelta. Questo gestore di partizioni è progettato per Windows 11, 10, 8, 7 e Windows XP/Vista, ma è in grado di riconoscere anche i file system Linux, tra cui Ext2, Ext3, Ext4, e consente di creare, formattare e clonare le partizioni Ext nel sistema operativo Windows. Di seguito, illustreremo queste operazioni una per una.
1. Creare partizione Ext4 in Windows
La funzione di Creare Partizione consente di creare partizioni EXT4 in modo facile e veloce.
Passo 1. Fare clic con il pulsante destro del mouse sullo spazio non allocato e selezionare Creare Partizione nel riquadro di sinistra.
Passo 2. Alla pagina successiva, specificare la dimensione, lettera di unità. Selezionare File System Ext4 e fare clic su OK. Come vedere, Ext3 ed Ext3 sono anche disponibili.
Passo 3. Quindi tornerà all'interfaccia principale, fare clic Applicare e Procede per finire l'operazione.
2. Formattare la partizione Ext4 in Windows
A volte, è necessario formattare la partizione Ext4 per renderla utilizzabile in Windows. È possibile utilizzare la funzione Formato partizione per formattare la partizione Ext4 su NTFS o FAT32.
Passo 1. Nell'interfaccia principale, fare clic con il tasto destro sulla partizione e scegliere Formattare Partizione.
Passo 2. Nella finestra pop-up, scegliere Ext4 tra i file system elencati. Quindi, fare clic su OK.
Passo 3. Ritornare all'interfaccia principale. Confermare il funzionamento in sospeso e fare clic Applicare >Procede per eseguire l'operazione.
3. Clonare partizione Ext4 in Windows
Per clonare la partizione Ext4, puoi usare la funzioneClonare Partizione. Questa funzione consente di trasferire dati o creare una copia esatta della partizione Ext4. È possibile seguire i passaggi seguenti per clonare la partizione Ext4 in Windows.
Passo 1. Fare clic con il tasto destro sulla partizione Ext4 e selezionare Clonare Partizione.
Passo 2. Scegliere il metodo di clone, qui selezioniamo il secondo modo "Clonare settore per settore" per clonare i settori sulla partizione Ext4.
(✍PS.: non è possibile scegliere "Clona disco rapidamente" per clonare solo i settori utilizzati, poiché Windows non è in grado di riconoscere la partizione Linux).
Passo 3. Selezionare uno spazio non allocato per salvare la copia della partizione Ext4 e fare clic su "Avanti".
Suggerimenti: Se il disco di destinazione è SSD, ricordarsi di selezionare la casella Ottimizza le prestazioni di SSD.
Passo 4. Alla finestra successiva, puoi ridimensionare la partizione. Successivamente, fare clic su Finito.
Passo 5. Ritornerà all'interfaccia principale di AOMEI Partition Assistant, fare clic su Applicare e fare clic Procede.
4. Eliminare la partizione Ext4
A volte, le persone vogliono eliminare la partizione per lo spazio libero. Per eliminare la partizione Ext4, è possibile utilizzare la funzione Eliminare partizione.
Passo 1. Fare clic con il tasto destro sulla partizione EXT4 che si desidera eliminare e selezionare Eliminare Partizione.
Passo 2. Apparirà una finestra per scegliere il modo in cui eliminare la partizione selezionata “Elimina rapidamente la partizione” o “Elimina la partizione e cancellare i dati su di essa”. Fare clic OK.
Passo 3. Fare clic Applicare.
5. Spostare la partizione Ext4
Lo spostamento della partizione è una funzione mancante nella Gestione disco integrata di Windows. Tuttavia, puoi facilmente spostare una partizione con l'aiuto di AOMEI Partition Assistant.
Passo 1. Scegliere la partizione che desideri spostare, fare clic con il pulsante destro del mouse e fare clic Spostare Partizione.
Passo 2. Mettere il mouse sulla partizione selezionata e trascinalare verso destra o sinistra come l'immagine seguente. Quindi fare clic OK per continuare.
Passo 3. Per salvare le modifiche, basta fare clic Applicare sulla barra degli strumenti.
Conclusione
Con l'aiuto di AOMEI Partition Assistant, puoi gestire facilmente la partizione Ext4 in Windows 7/8/10/11. Oltre a creare, formattare, clonare, eliminare, spostare partizioni Ext4, ha molte altre utili funzioni, ad esempio, è possibile trasferire il sistema operativo su SSD, unire le partizioni, creare un supporto avviabile, convertire MBR e GPT per l'aggiornamento di Windows 11 senza eliminare le partizioni. Se vuoi gestire la partizione Ext4 di Windows Server, è possibile rivolgersi ad AOMEI Partition Assistant Server.