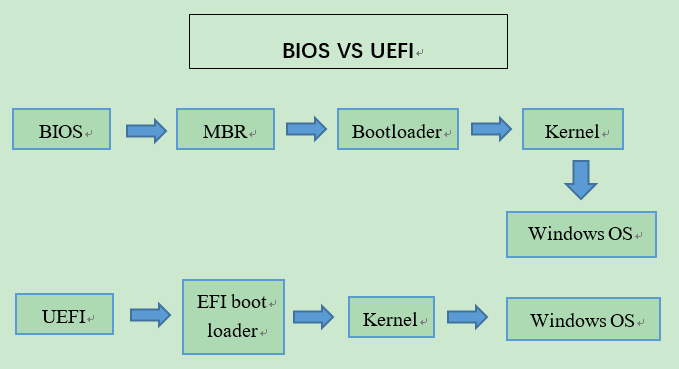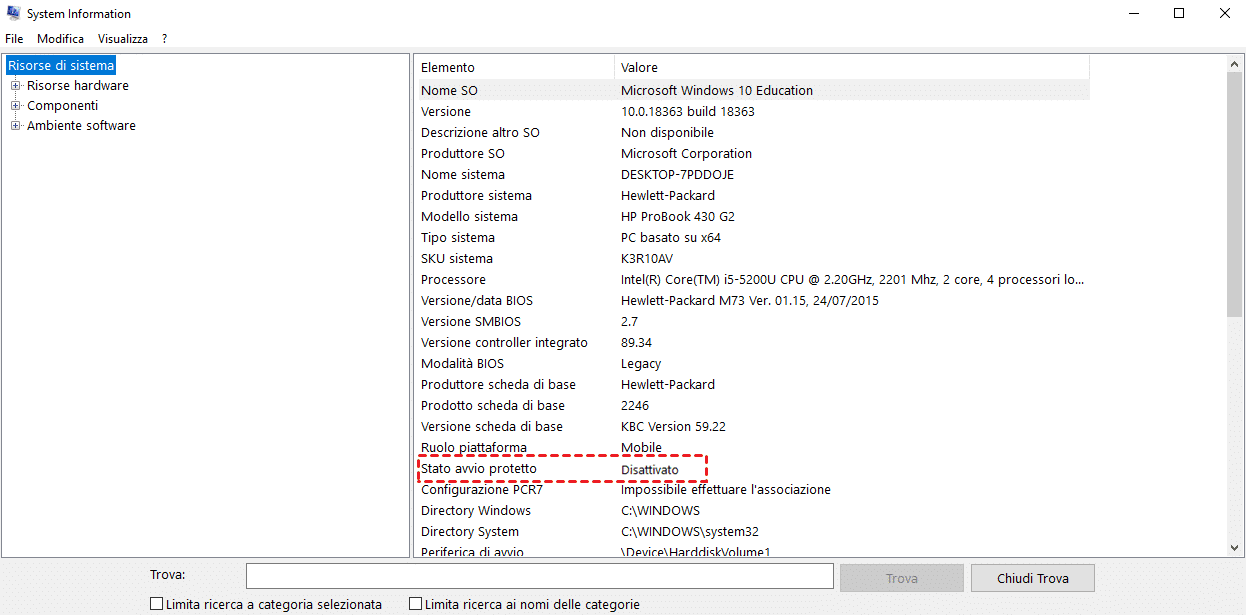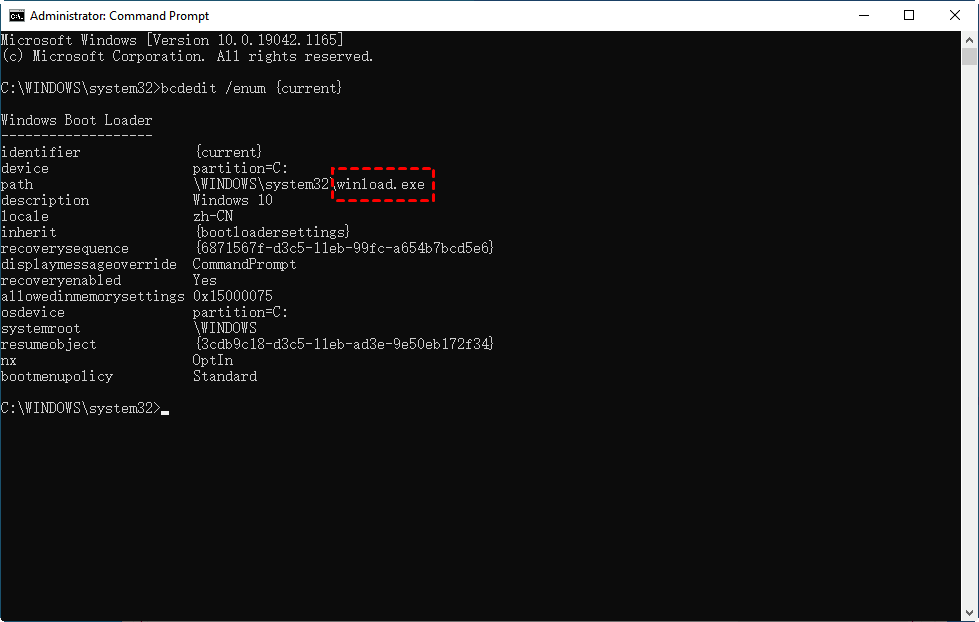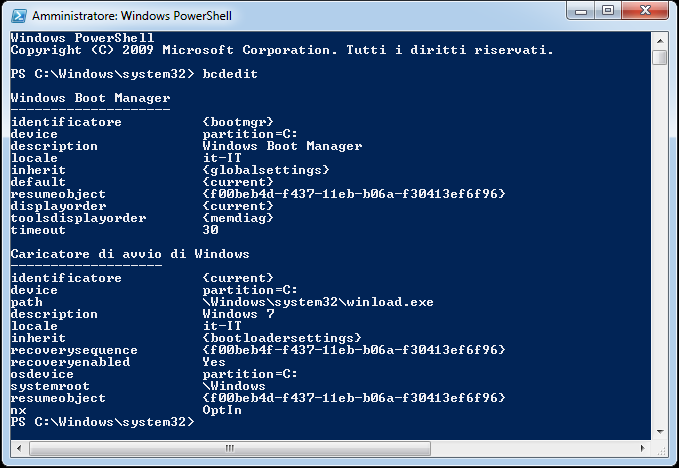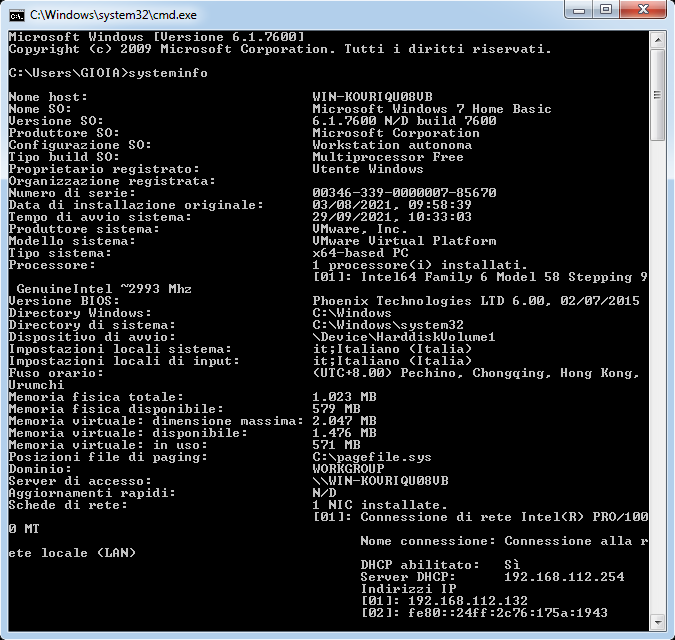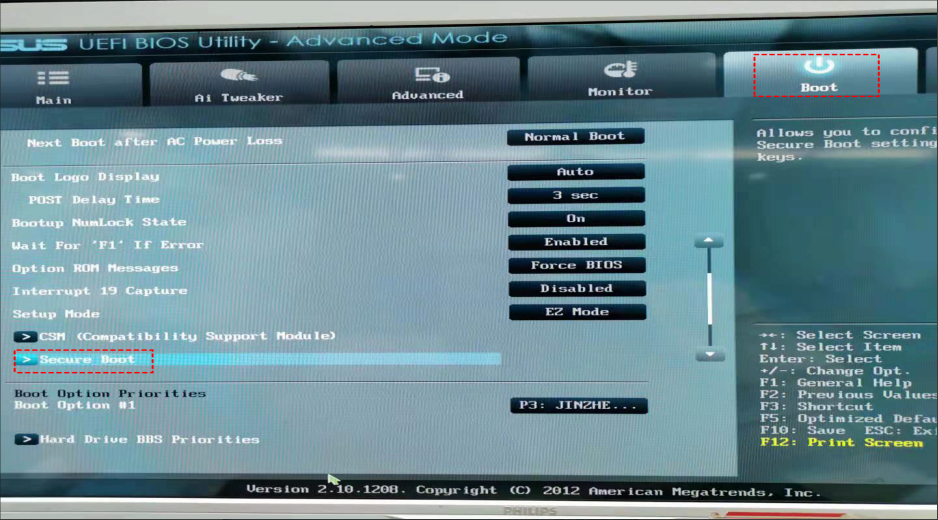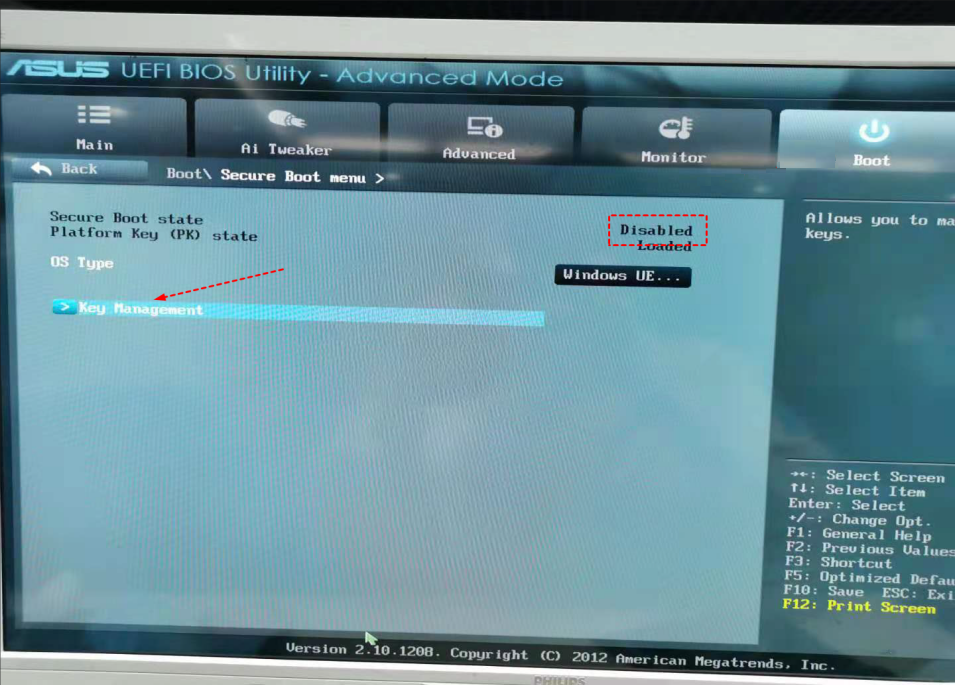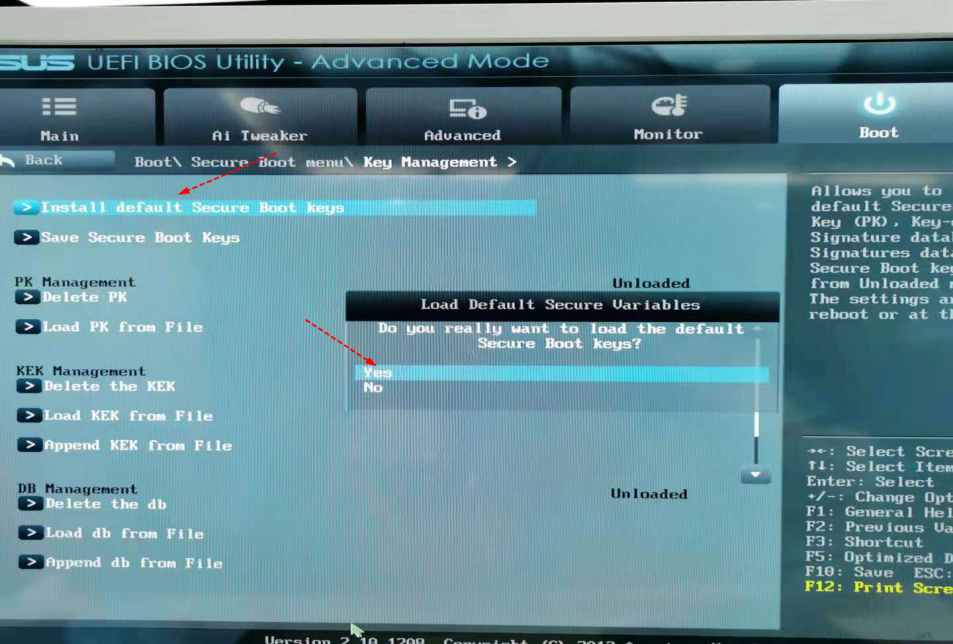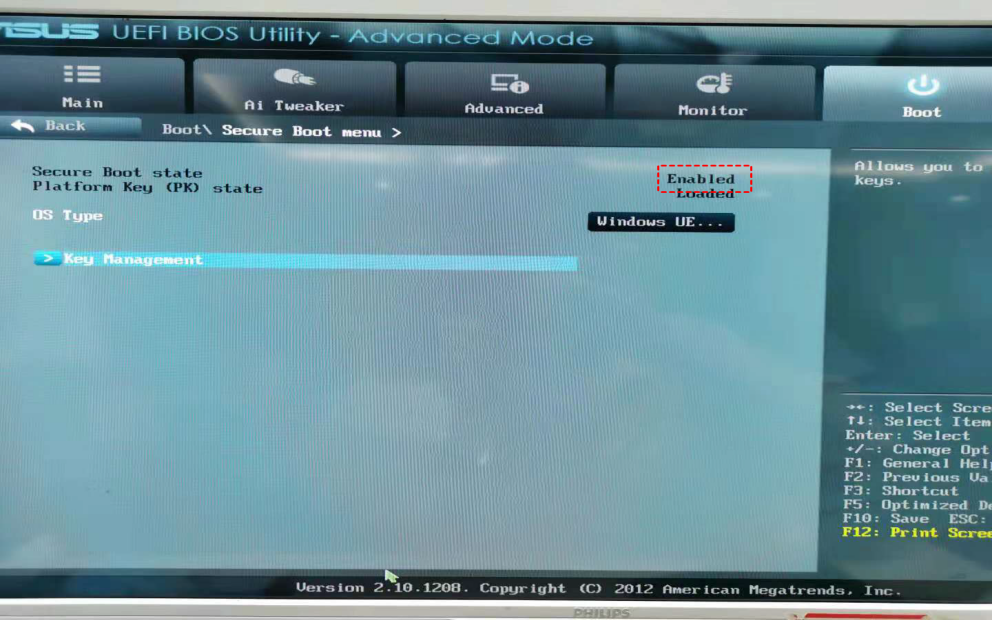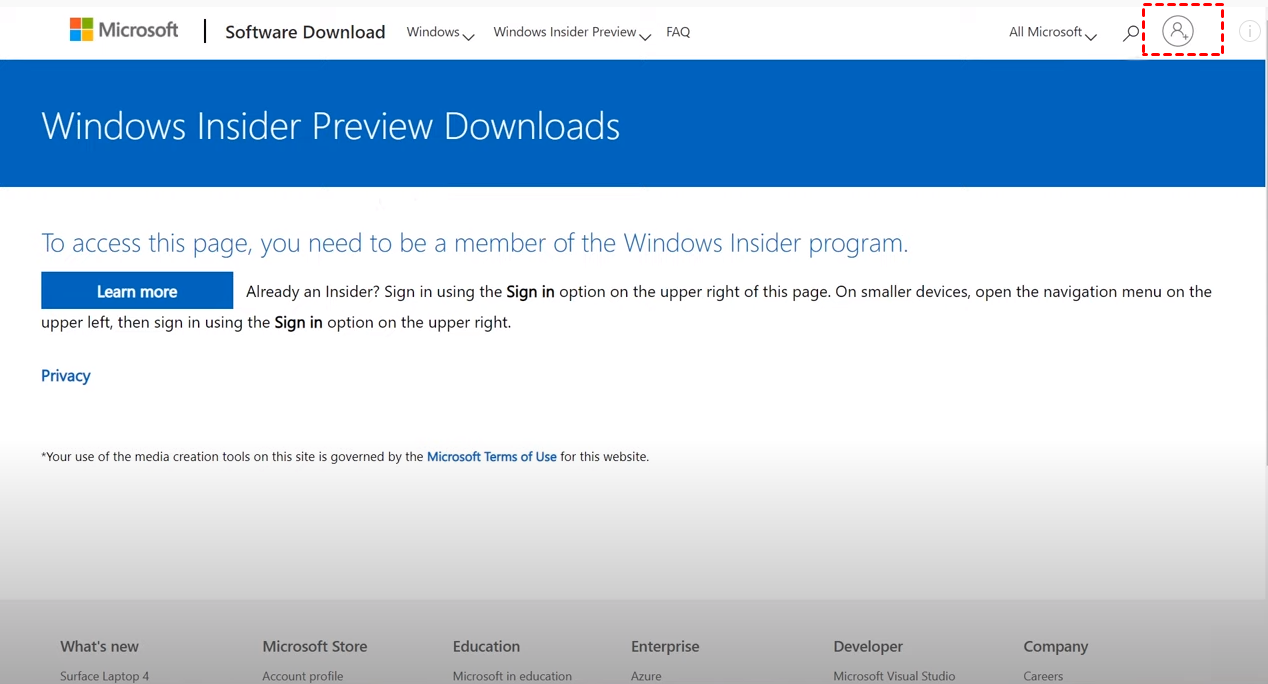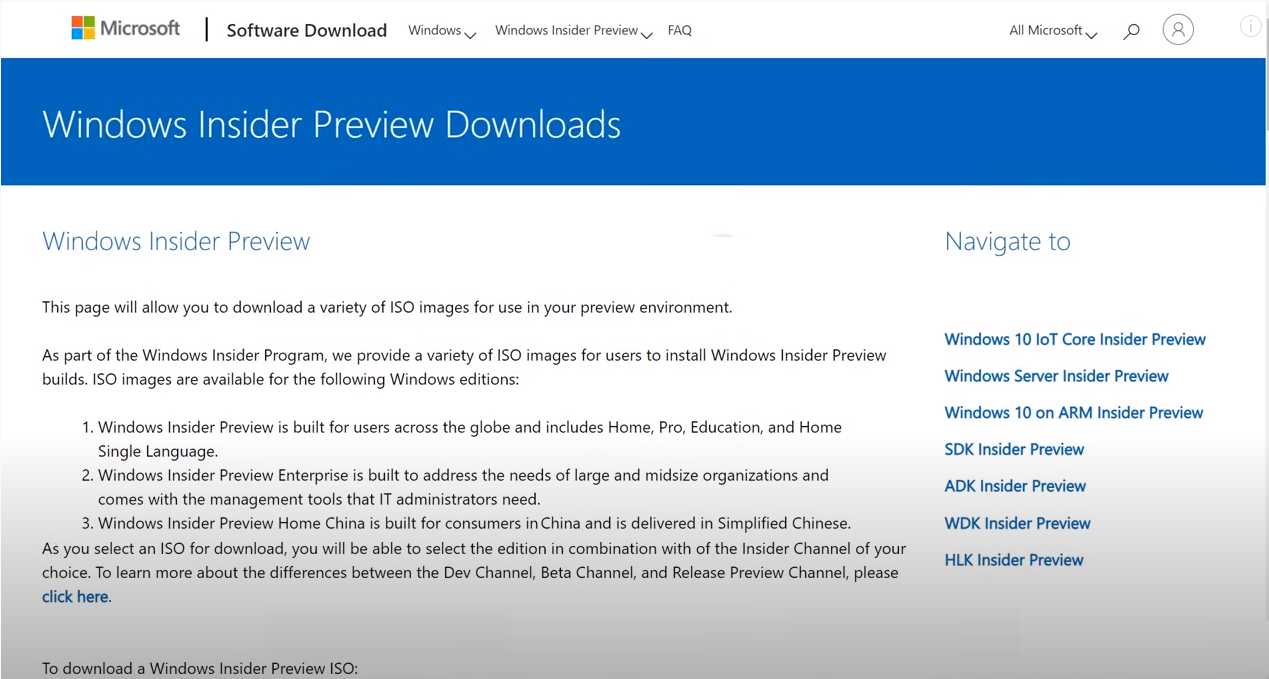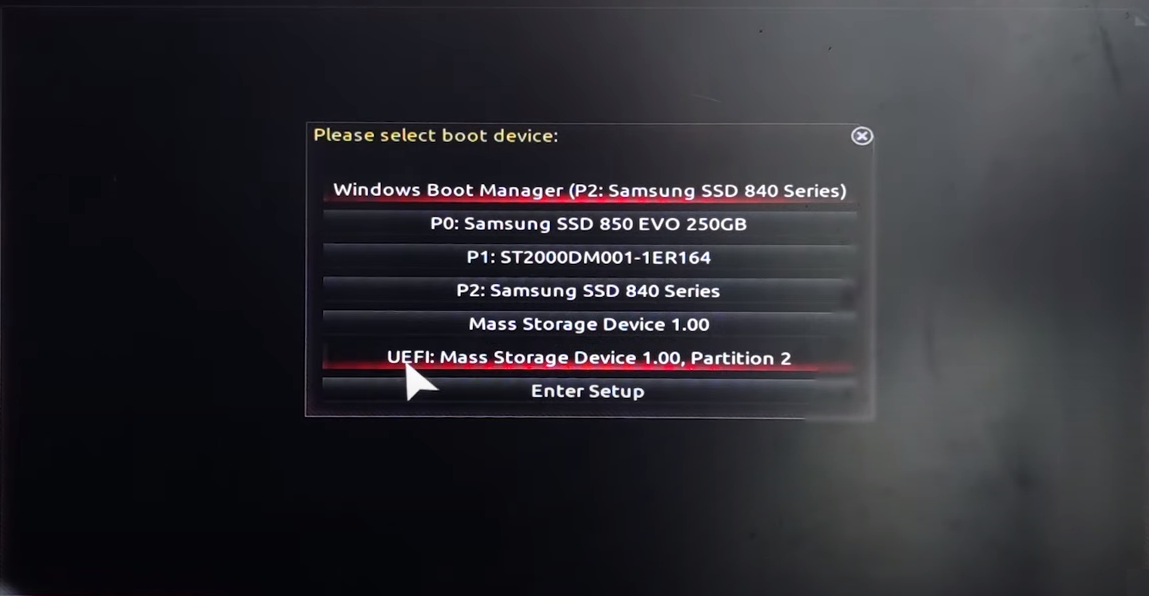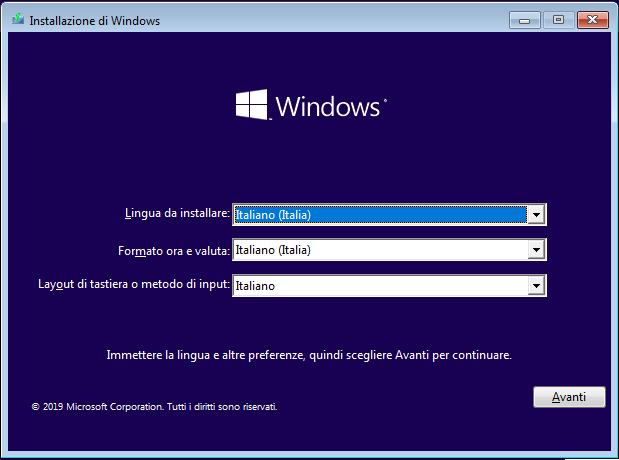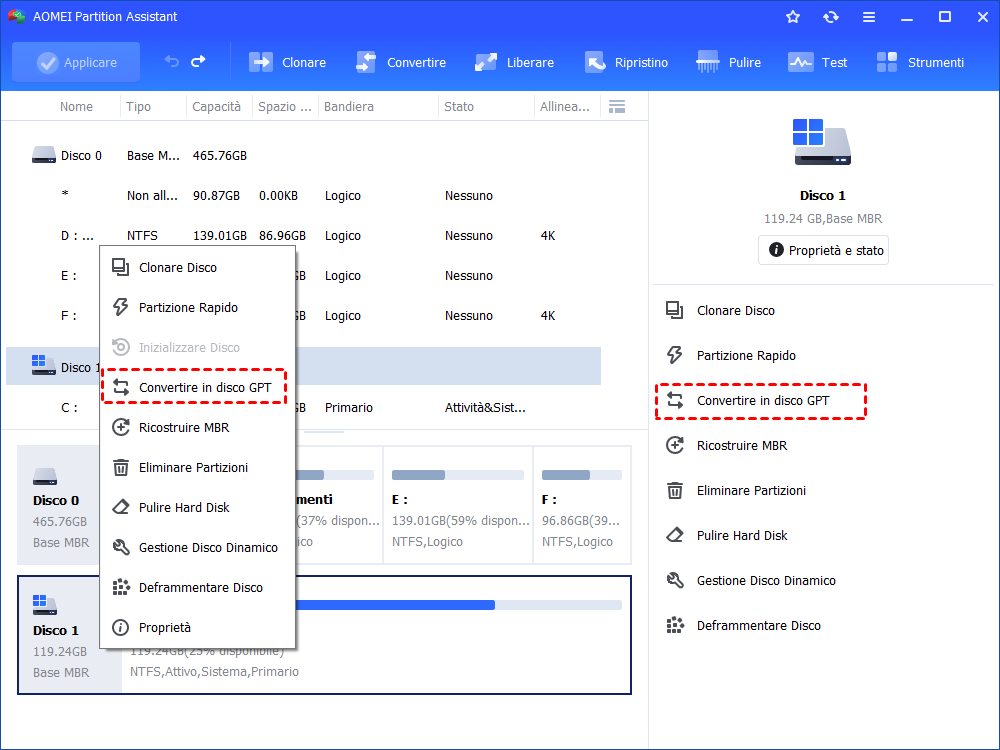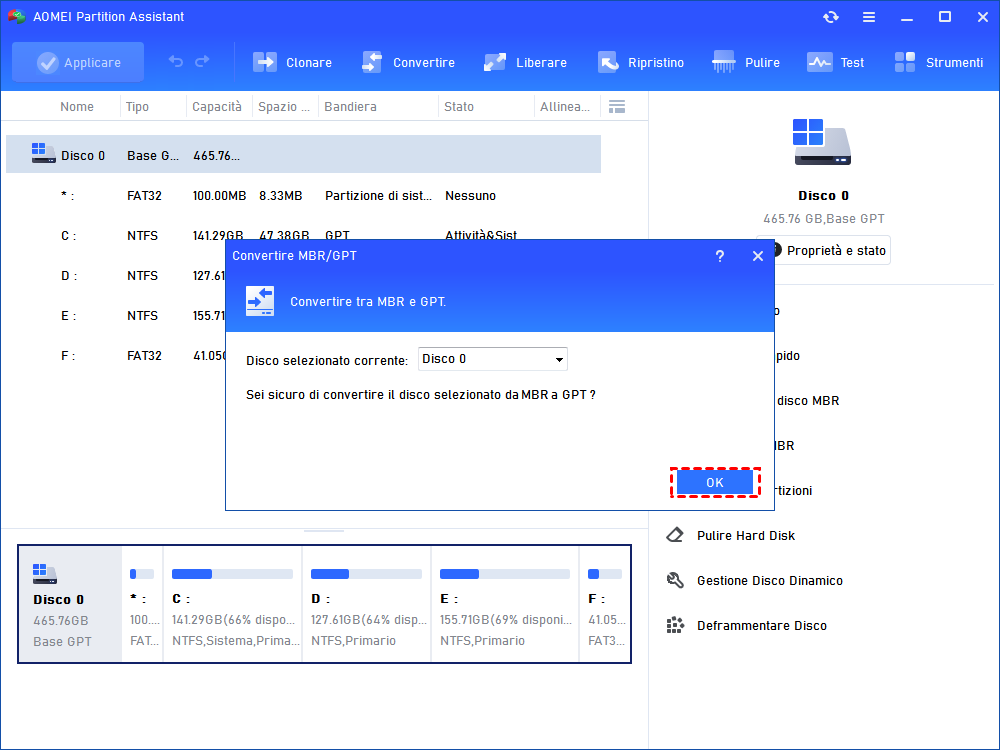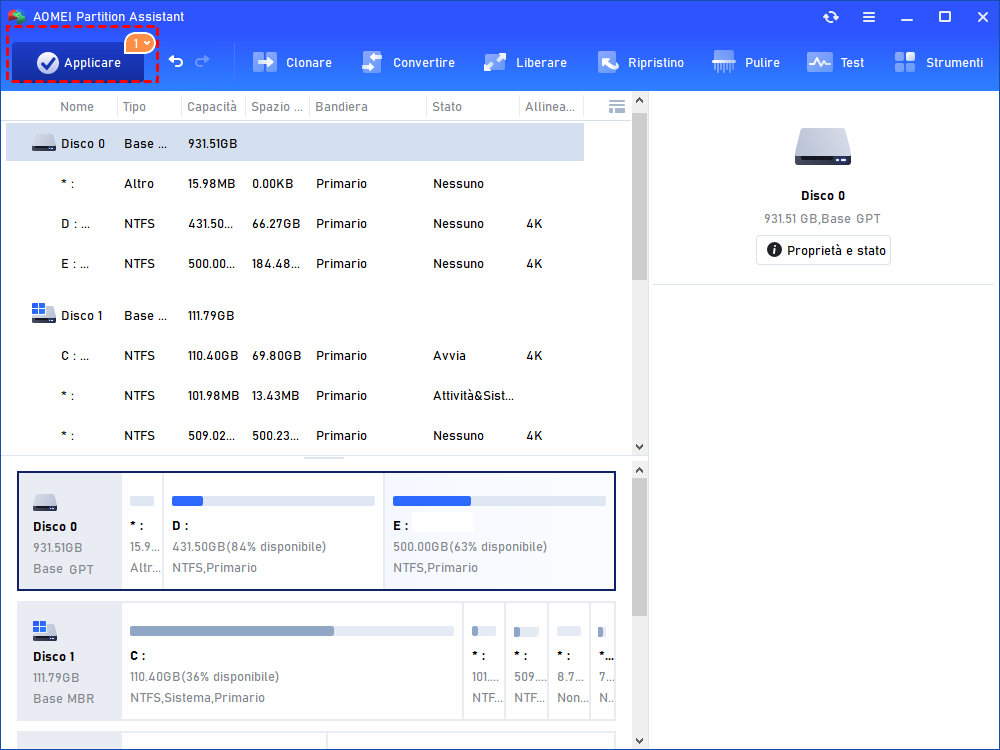Come Abilitare Avvio Protetto per Aggiornamento di Windows 11?
Abilitare avvio protetto per l’aggiornamento di Windows 11 è uno dei requisiti per aggiornare Windows 11. In questa guida imparerai dei diversi metodi su come abilitare Secure Boot.
Cos'è Avvio Protetto UEFI di Windows 11
UEFI, noto come Unified Extensible Firmware Interface, è uno standard di sicurezza che è progettato per garantire che il PC si avvii solo con software di fiducia dell'OEM (original equipment manufacturer). Aiuta a proteggere il computer da attacchi di virus e infezioni da malware.
Quando aver abilitato secure boot UEFI, il computer caricherà solo i driver con certificati Microsoft. L'avvio protetto rileva le manomissioni verificando i boot loader, i file chiave del sistema operativo e le opzioni non autorizzate Rom e verificando le loro firme digitali. Sono impediti dall'esecuzione fino a quando un attacco o un'infezione viene rilevato sul sistema.
Windows 11 richiede che l'avvio protetto sia abilitato sul sistema per eseguire l'ultima versione. Fortunatamente, Secure Boot è ampiamente supportato sul sistema. Continua a leggere per conoscere come abilitare Secure Boot UEFI.
Come verificare se l’avvio protetto UEFI è supportato dal tuo computer?
Sai come verificare se il tuo computer supporta l'avvio protetto UEFI? In realtà, questo non è un problema molto nuovo, ma per i non professionisti del computer è ancora un problema speciale. Ecco ci sono 5 modi per confermare se il tuo computer supporta il secure boot UEFI.
Metodo 1: Controllare lo strumento di informazioni di sistema
1. Premi “Win+R” per aprire la finestra Esegui, poi digita msinfo32 e premi “Invio(Enter)”.
2. Nella finestra di System Information, clicca e seleziona Risorse di sistema, poi trova Stato avvio protetto sul lato destro. Se lo stato è Disattivato, allora avvio protetto non è abilitato e devi abilitare avvio protetto di Windows 11.
Metodo 2: Usare il comando CMD
1. Premi la combinazione di tasti “Win+R” per aprire la finestra Esegui, poi digita CMD e premi Invio.
2. Digita bcdedit /enum {current} e premi Invio.
3. Nelle informazioni elencate, trova path. Se il path mostra winload.efi, sinifica che questo Windows ha abilitato l'avvio protetto UEFI. Invece, se il path mostra winload.exe, allora Windows ha abilitato il metodo di avvio tradizionale.
Metodo 3: Usare il comando PowerShell
1. Trova Windows PowerShell nel menu Avvio nell'angolo in basso a sinistra e fai clic con il pulsante destro del mouse e seleziona Esegui come amministratore.
2. Digita bcdedit e premi Invio per eseguire. Trova il path e controlla se è winload.efi o winload.exe visualizzato dietro il path.
Metodo 4: Visualizza in Gestione disco di Windows
1. Premi “Win+R” per aprire la finestra Esegui, quindi digita diskmgmt.msc e premi “Invio”.
2. Fa clic con il tasto destro del mouse sul disco 0. Se ha l'opzione Converti in disco GPT, il metodo legacy abilitato del vostro computer è in esecuzione, se mostra Converti in disco MBR, sei in modalità avvio protetto UEFI. Se voresti cambiare il BIOS da Legacy a UEFI, si prega di fare clic qui.
Metodo 5: Controlla la data di produzione della scheda madre
Inoltre, puoi visualizzare i dati di produzione della scheda madre nella sezione "Versioni BIOS" per verificare se la modalità sicura è abilitata.
1. Premi contemporaneamente "Win + R" per aprire la finestra di esecuzione. Quindi, digita "cmd" e premi "INVIO".
2. Nella finestra, digita "systeminfo" e premi il tasto "INVIO". Attendi un momento prima di poter verificare le informazioni del tuo PC. Puoi visualizzare i dati di produzione della scheda madre dopo l'opzione "Versioni BIOS".
Attenzione: Quando si modifica lo stato di avvio sicuro, potresti incontrare alcuni problemi hardware. Puoi risolvere facilmente il problema semplicemente scollegando l'hardware non funzionante dal PC dopo aver cambiato lo stato di avvio sicuro e poi ricollegandolo.
Come abilitare Avvio Protetto UEFI?
Se il vostro computer supporta Avvio Protetto ma non ha abilitato Avvio Protetto, la seguente guida vi fornisce i passi dettagliati per abilitare il Secure Boot.
Passo 1. Riavvia il computer e premi ESC/Cancella/F1/F2/F10 per entrare nel BIOS (i tasti sono diversi a seconda del computer host), poi clicca su Boot e seleziona Secure Boot.
Passo 2. A questo punto vedrai che Secure Boot è disattivato, clicca su di esso e seleziona Key Management.
Passo 3. Seleziona Install default Secure Boot Keys per attivare avvio protetto di Windows 11.
Infine, torna alla colonna precedente e vedrai che Avvio Protetto è da abilitare sul bios.
Avvia dal disco di installazione per saltare il rilevamento UEFI
Se il tuo computer non supporta l'avvio protetto, puoi utilizzare il disco di installazione che è possibile eseguire l'avvio per saltare il rilevamento UEFI. La seguente guida illustra i passi dettagliati per installare Windows 11 ignorando il rilevamento UEFI.
1. In primo luogo è necessario scaricare il pacchetto immagine di Windows 11, si consiglia di scaricare il file ISO della versione di anteprima di Windows 11 direttamente dal sito ufficiale (Windows 11 non è ancora rilasciato). Qui troverai la pagina di download direttamente dal sito ufficiale. Dopo aver accesso al sito, dovrai creare un account cliccando sull'icona in alto a destra, il processo di creazione dell'account potrebbe essere un po' lento, quindi sii paziente.
2. Dopo aver creato un account e aver effettuato l'accesso con successo, tira giù la pagina e seleziona la versione e la lingua per scaricare il file ISO per Windows 11 Preview.
3. Dopo che il download è stato completato, è necessario creare un disco di installazione che ti guiderà attraverso il processo di installazione di Windows 11.
4. Inserisci il disco d'installazione creato nella porta USB del computer in cui vuoi installare Windows 11, e premi immediatamente il tasto di scelta rapida per accedere all'interfaccia dell'elemento di avvio (i diversi tasti di scelta rapida della scheda madre sono diversi, in genere F8/F11/F12).
5. Dopo essere entrato nella schermata di avvio, seleziona l'opzione del disco di installazione e fa clic su di essa.
6. A questo punto, è necessario attendere circa 1 minuto per accedere all'interfaccia del programma di installazione di Windows. In questo momento, è sufficiente seguire il normale processo di installazione di Windows per completare l'attività di installazione di Windows 11.
Avvio Protetto UEFI influirà sulle prestazioni del computer?
Dopo aver letto l'intero post, alcune persone potrebbero chiedersi se l'avvio sicuro UEFI influisce sulle prestazioni del loro PC. La risposta è decisamente negativa. Abilitare l'avvio sicuro UEFI aumenterà la protezione e impedirà al computer di subire attacchi da virus, quindi non influirà sulle prestazioni.
Ulteriori letture: Convertire MBR in GPT tramite il software di terze parti
Se voresti convertire MBR in disco GPT, puoi provare il software migliore della conversione - AOMEI Partition Assistant.
Passo 1. Dopo aver installato e avviato Partition Assistant, fai clic con il pulsante destro del mouse sul disco MBR che desideri convertire, poi scegli "Convertire in disco GPT".
Passo 2. Nelle finestre pop-up, fai clic su "Sì" per continuare.
Passo 3. Fai clic su "Applicare" e poi il disco verrà convertito in un disco GPT.
Dopo aver applicato le operazioni, puoi riavviare il computer per abilitare la modalità UEFI come mostrato in precedenza.
Conclusione
Questa pagina si concentra sul fornire informazioni dettagliate su UEFI Secure Boot e su come abilitare avvio protetto per gli aggiornamenti di Windows 11.
In questo articolo, ci sono 5 modi per verificare se il tuo computer può supportare UEFI Secure Boot. Se il tuo computer non supporta l'avvio protetto, puoi usare il disco di installazione per saltare il rilevamento UEFI e poi eseguire l'attività di installazione di Windows 11.