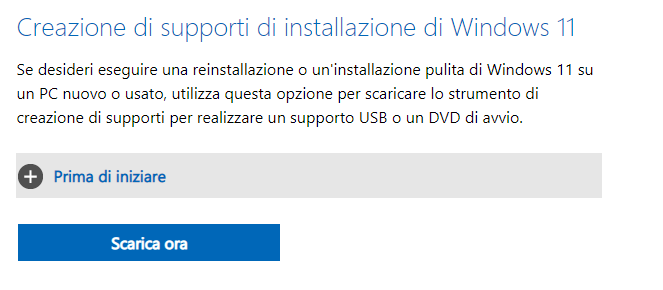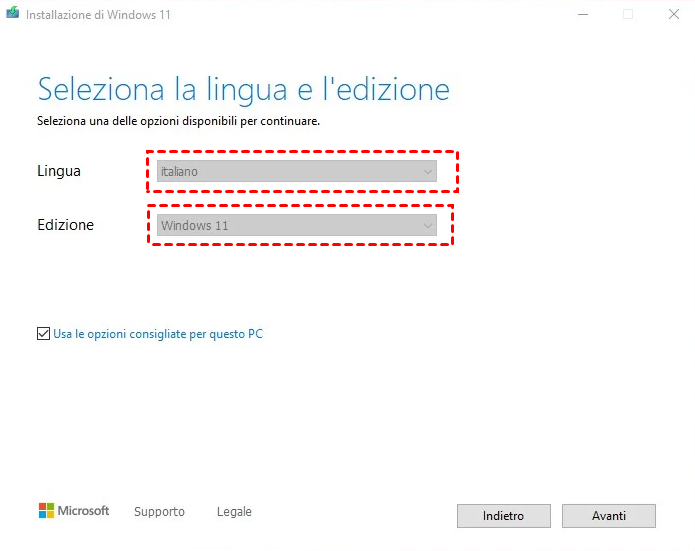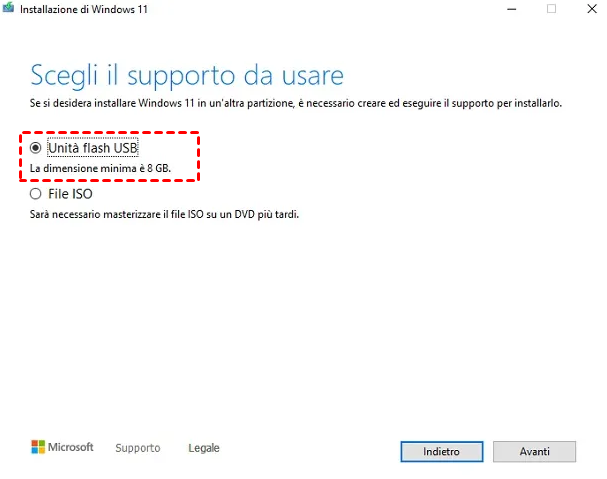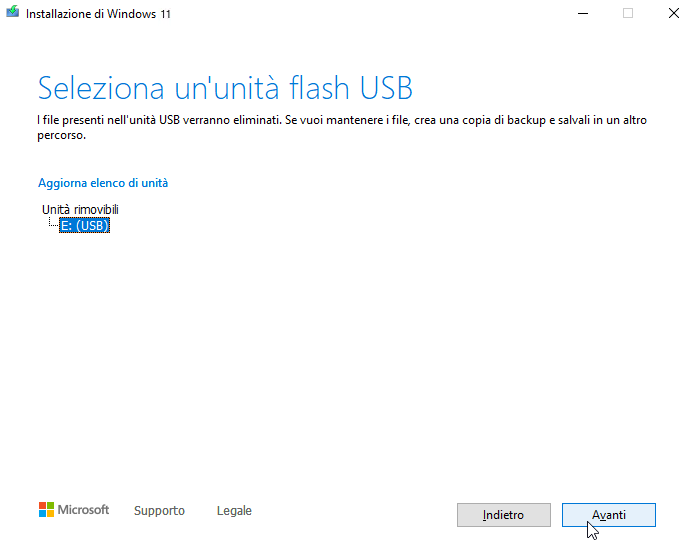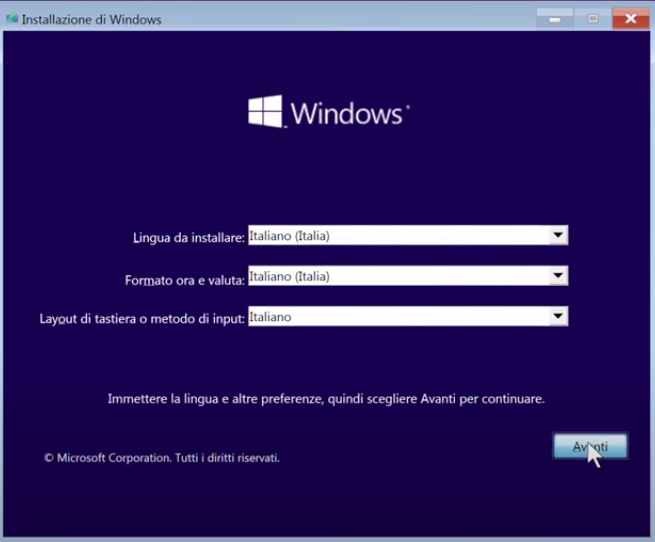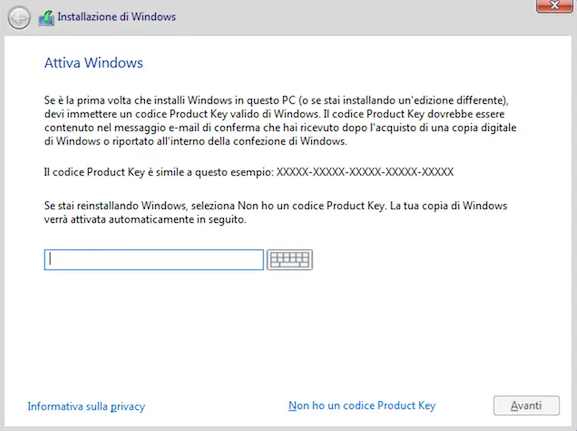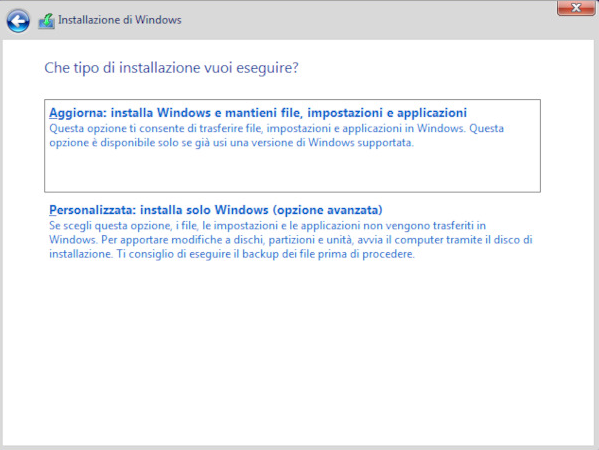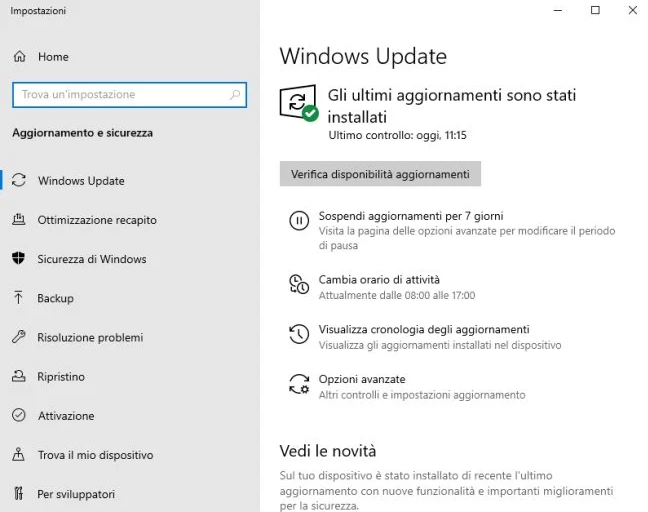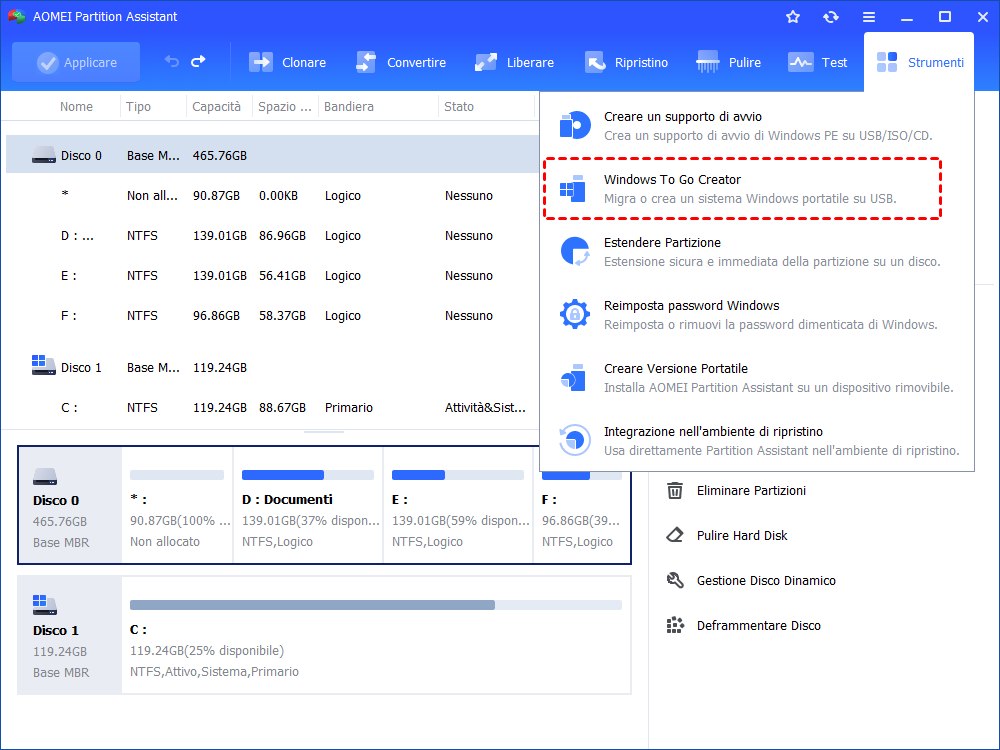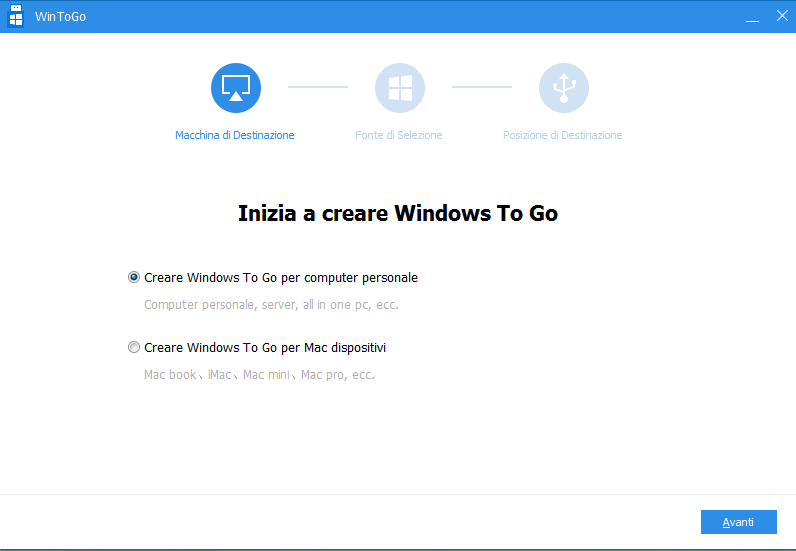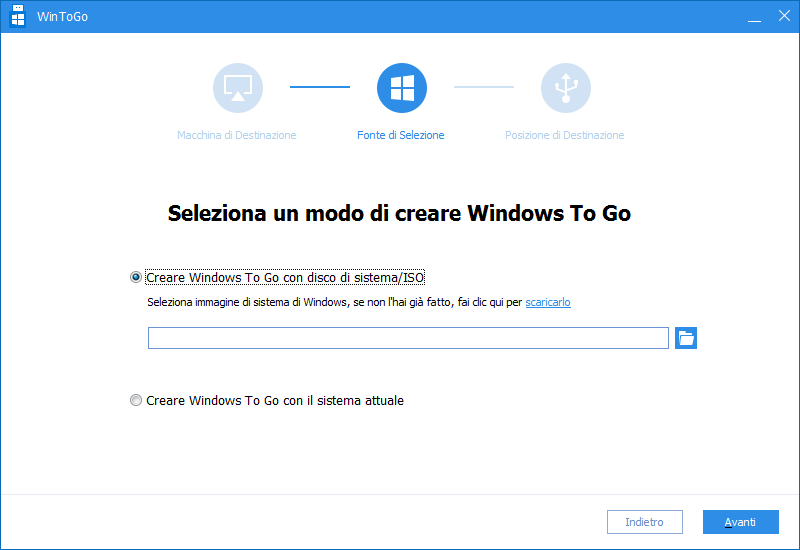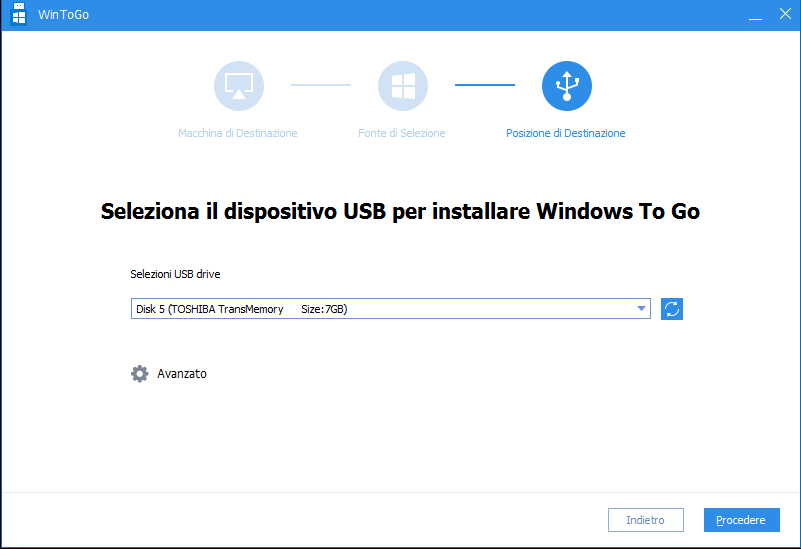Come Installare Windows 11 da USB senza Perdere Dati?
Come installare Windows 11 da USB senza perdita di dati? In questo post, non solo imparerai i passaggi giusti per farlo, ma imparerai anche a creare una chiavetta USB Windows 11 portatile e avviabile in modo da poterla portare in giro.
Come posso installare Windows 11?
"Il mio PC con Windows 7 sta funzionando lentamente e nel frattempo è uscito Windows 11, quindi ho deciso di installare Windows 11. Ho appreso che per farlo devo preparare una chiavetta USB e non ci sono altri dettagli. Quindi, come installare Windows 11 da USB senza perdere dati? Sono un principiante e non ho esperienza nell'installazione di un sistema. Qualcuno può aiutarmi?"
Come installare Windows 11 da una chiavetta USB senza perdita di dati?
Windows 11 è così fantastico che merita di essere definito un'innovazione nel campo dell'informatica. Pertanto, diventa molto importante rispondere alla domanda "come installare Windows 11?". In realtà, il modo più comune è installare Windows 11 da una chiavetta USB e in questo modo si può evitare la perdita di dati. Prima di iniziare a leggere il tutorial, ci sono alcune preparazioni che devi fare:
1. Condizioni di rete stabili.
2. Spazio di archiviazione gratuito sufficiente per l'installazione di Windows.
3. Una chiavetta USB con almeno 8 GB di spazio libero. Se ci sono file importanti sulla chiavetta USB, fai prima un backup perché tutti i dati verranno eliminati durante il processo.
Parte 1. Creare un supporto di installazione di Windows 11
Per creare il supporto di installazione, devi prima andare sul sito ufficiale di Microsoft dove puoi scaricare lo strumento per la creazione dei supporti di installazione.
1. Collega la chiavetta USB al tuo PC, aspetta che venga rilevata dal sistema operativo e quindi scarica lo strumento per la creazione dei supporti di installazione.
2. Quando il download è completo, apri il file exe.
3. Fai clic su "Accetta" all'inizio della finestra di configurazione di Windows 11.
4. Seleziona "Crea supporto di installazione per un altro PC" e clicca su "Avanti".
5. Seleziona la lingua, l'edizione e clicca su "Avanti".
6. Scegli un supporto che desideri utilizzare. Qui scegliamo "Unità flash USB".
7. Seleziona la chiavetta USB e avvia il processo di download.
In pochi minuti, verrà creata con successo una chiavetta USB di installazione di Windows 11.
Parte 2. Installare Windows 11 dalla chiavetta di installazione
Dopo aver creato il supporto di installazione di Windows 11, avvia il PC da esso e segui la guida sullo schermo per completare le restanti operazioni.
1. Inserisci la chiavetta USB di installazione nel tuo PC e riavvialo. Entra nel BIOS e usa i tasti freccia per mettere la chiavetta USB come prima nella sequenza di avvio. Premi "INVIO" per salvare le modifiche e premi ESC per uscire dal BIOS.
Nota: I modi per entrare nel BIOS potrebbero essere diversi in base al tipo di sistema Windows.
2. Accendi nuovamente il PC e questa volta partirà dalla chiavetta USB.
3. Dopo poco tempo, comparirà la finestra di configurazione di Windows 11 dove dovrai impostare la lingua, il formato dell'ora e della valuta e il metodo di input.
4. Fai clic su "Installa".
5. Inserisci il codice di prodotto. Se non hai il codice di prodotto, fai clic su "Non ho un codice di prodotto".
Nota:
☞ Senza un codice di prodotto, alcune funzionalità di Windows 11 saranno limitate.
☞ Se non riesci a trovare il codice di prodotto, puoi provare il programma per trovare il codice di prodotto di Windows 11.
6. Seleziona l'edizione che hai intenzione di installare e clicca su "Avanti".
7. Accetta i termini di licenza e seleziona "Aggiorna: installa Windows e mantieni file, impostazioni e applicazioni". Selezionando questa opzione, potrai conservare la maggior parte dei file e delle app, quindi non dovrai scaricarli o reinstallarli dopo l'installazione di Windows 11.
8. Seleziona la destinazione per l'installazione di Windows 11 e clicca su "Avanti".
Ci vorranno minuti o ore prima che l'installazione venga completata. Quindi, sii paziente.
Come installare Windows 11 senza USB? Se attualmente hai Windows 10 anziché Windows 8, Windows 7 o versioni precedenti, puoi aggiornare direttamente Windows 10 a Windows 11 senza perdita di dati. Basta seguire il percorso: "Impostazioni" > "Aggiornamento e sicurezza" > "Verifica disponibilità aggiornamenti".
Come creare un'USB Windows 11 da utilizzare in modo portatile?
Potresti incontrare l'errore "L'installazione di Windows 11 è fallita"; o a volte, potresti pensare che l'installazione di Windows 11 sia troppo complessa. Pertanto, potresti provare a creare una chiavetta USB portatile di Windows 11 in modo da poterla portare con te e far funzionare qualsiasi PC con Windows 11 senza doverla installare. Qui, ti consiglio AOMEI Partition Assistant Professional, un potente software di gestione del disco. Questo strumento ti consente di eseguire varie operazioni nella gestione del disco, compresa la migrazione del sistema operativo, l'eliminazione sicura dell'SSD e, naturalmente, la creazione di Windows To Go.
Se non vuoi installare Windows 11 da una chiavetta USB, puoi provare Windows To Go in modo da poter utilizzare il sistema operativo ovunque tu vada. Scarica la versione dimostrativa ora!
Preparazione:
◥ Una chiavetta USB di dimensioni superiori a 13 GB.
◥ Scarica il file ISO di Windows 11.
Passo 1. Collega la chiavetta USB al tuo PC, quando viene rilevata, avvia AOMEI Partition Assistant Professional.
Passo 2. Fai clic su "Strumenti" nella barra degli strumenti in alto. Quindi scegli "Windows To Go Creator" dal menu a discesa.
Passo 3. Seleziona la prima opzione "Scegli Windows ToGo per il tuo computer personale" e fai clic su "Avanti".
Passo 4. Scegli la prima opzione "Crea Windows To Go con disco di sistema/ISO" e seleziona il file ISO facendo clic sull'icona della cartella. Successivamente, fai clic su "Avanti" per procedere.
Passo 5. Seleziona la tua chiavetta USB e fai clic su "Procedi" per avviare la creazione.
Conclusione
Come installare Windows 11 da una chiavetta USB senza perdere dati? Il processo è complesso, ma questo tutorial lo spiega con parole molto esplicite. Nel frattempo, hai anche imparato a creare una chiavetta USB portatile di Windows 11 in modo da poter lavorare nell'ambiente di Windows 11 ovunque tu vada. Tutto ciò può essere realizzato utilizzando AOMEI Partition Assistant Professional, un potente e user-friendly gestore del disco, compatibile con Windows 11, 10, 8, 7 e XP. Per utilizzare questo prodotto AOMEI su server, ti suggerisco di provare l'edizione per server.