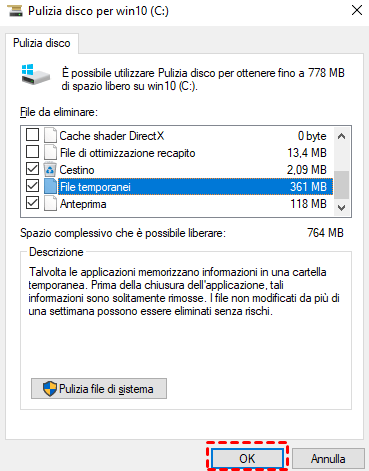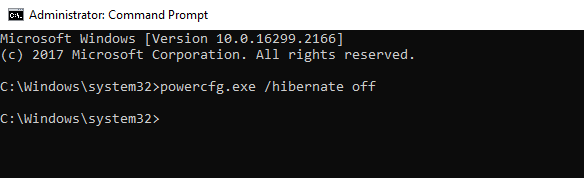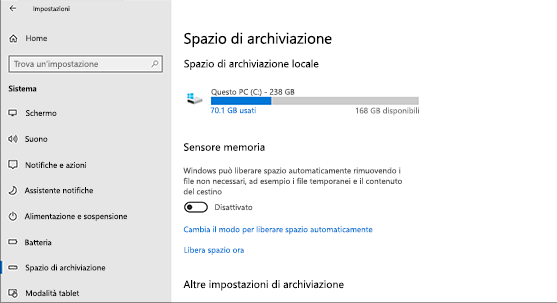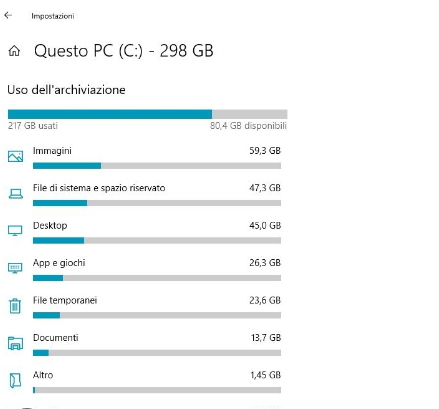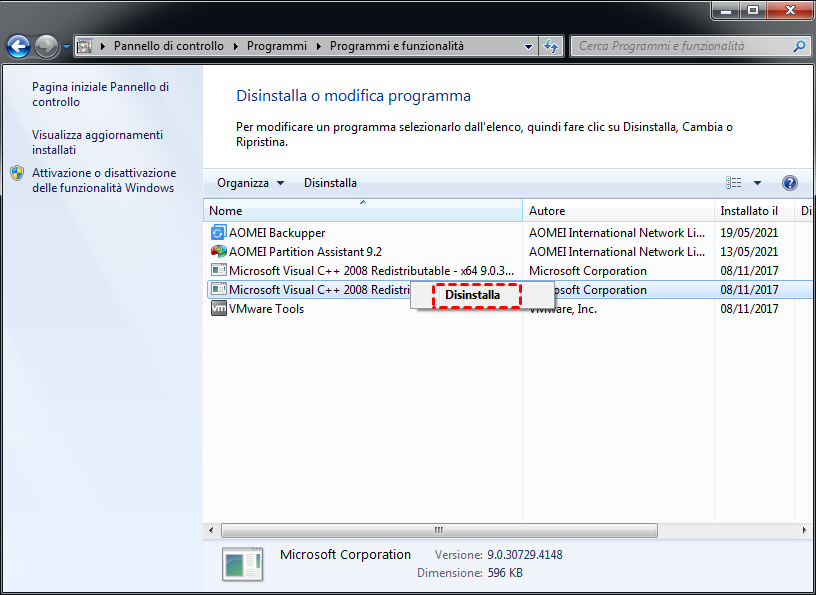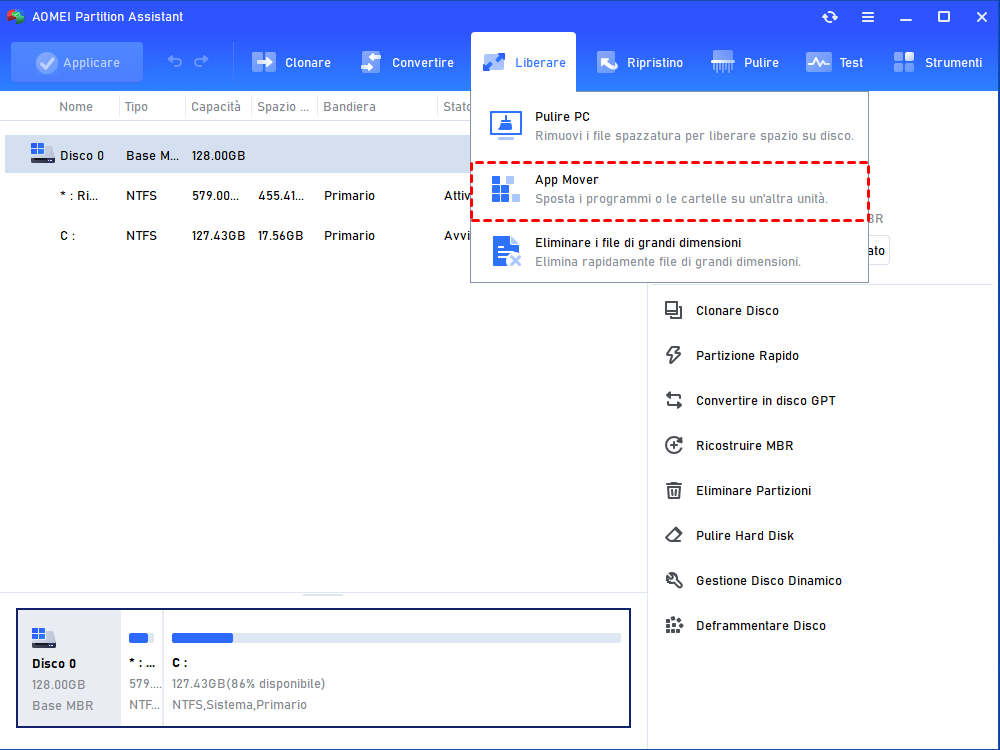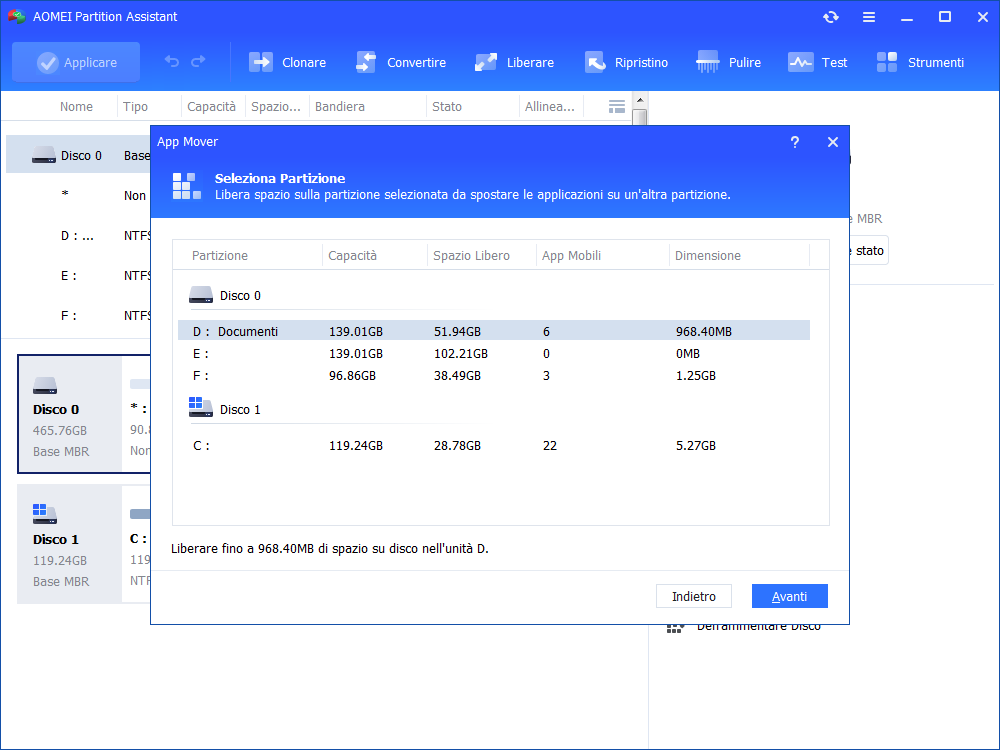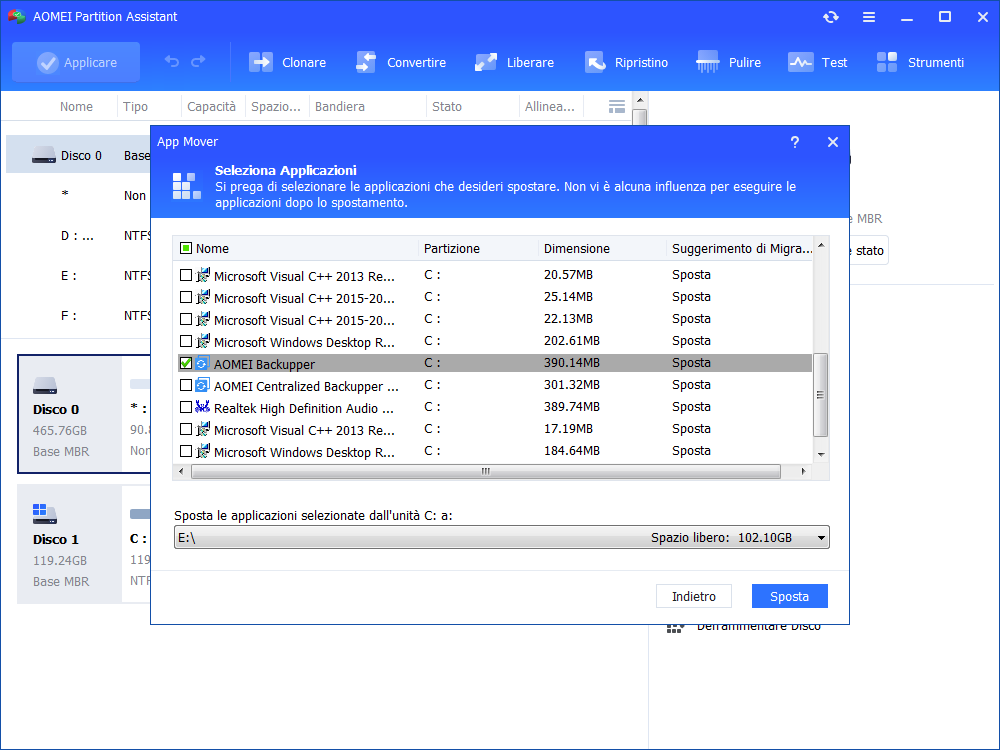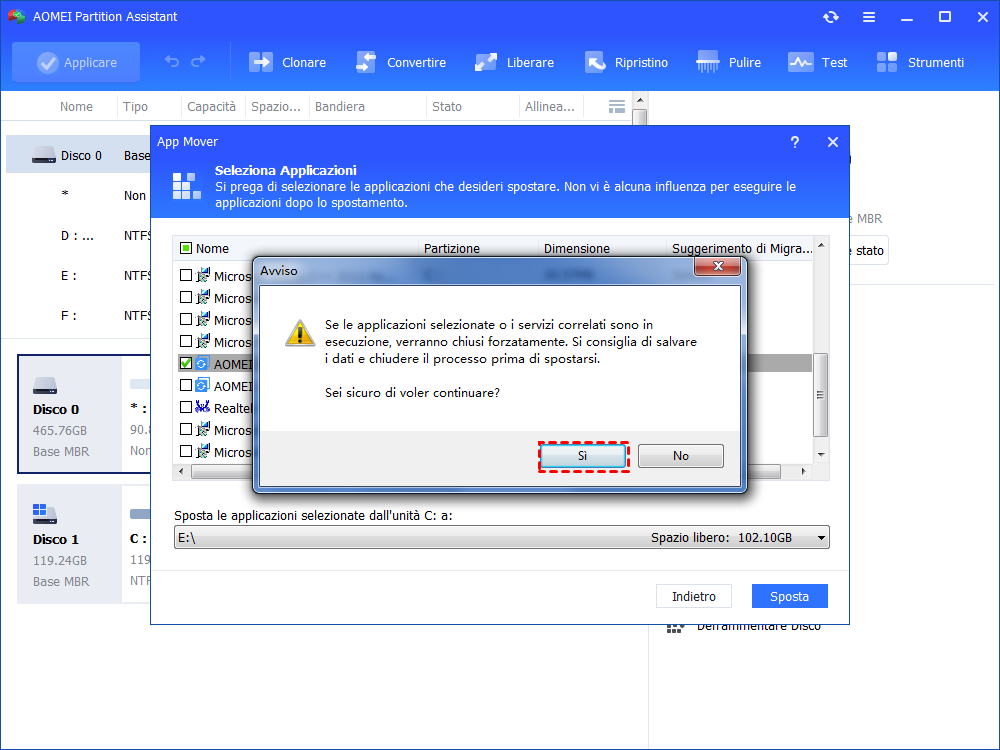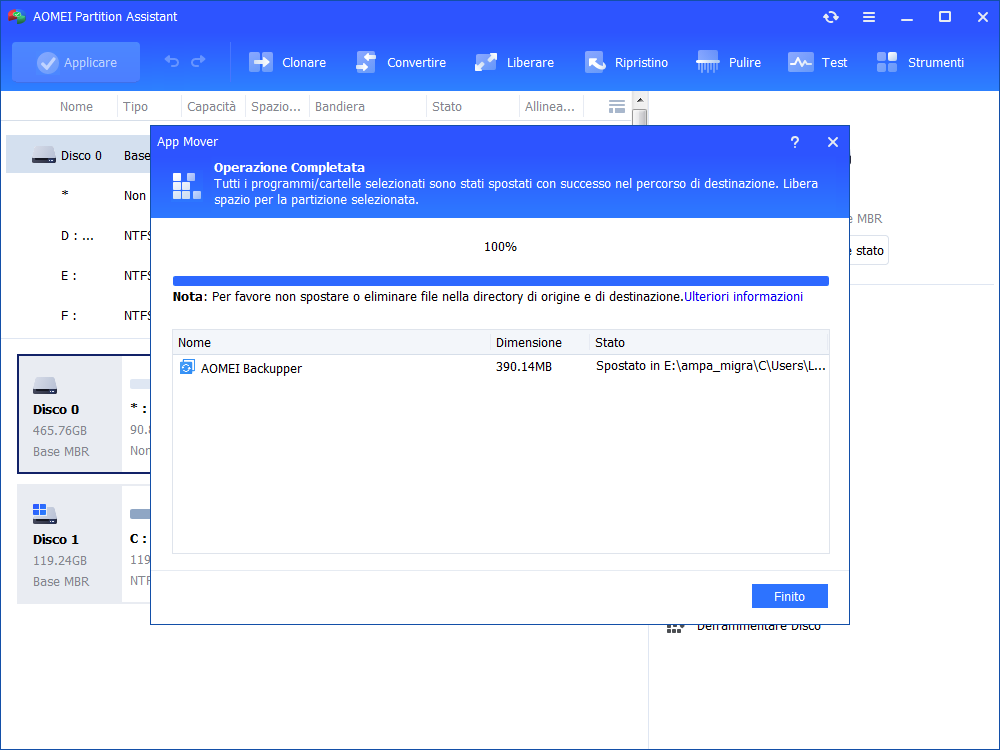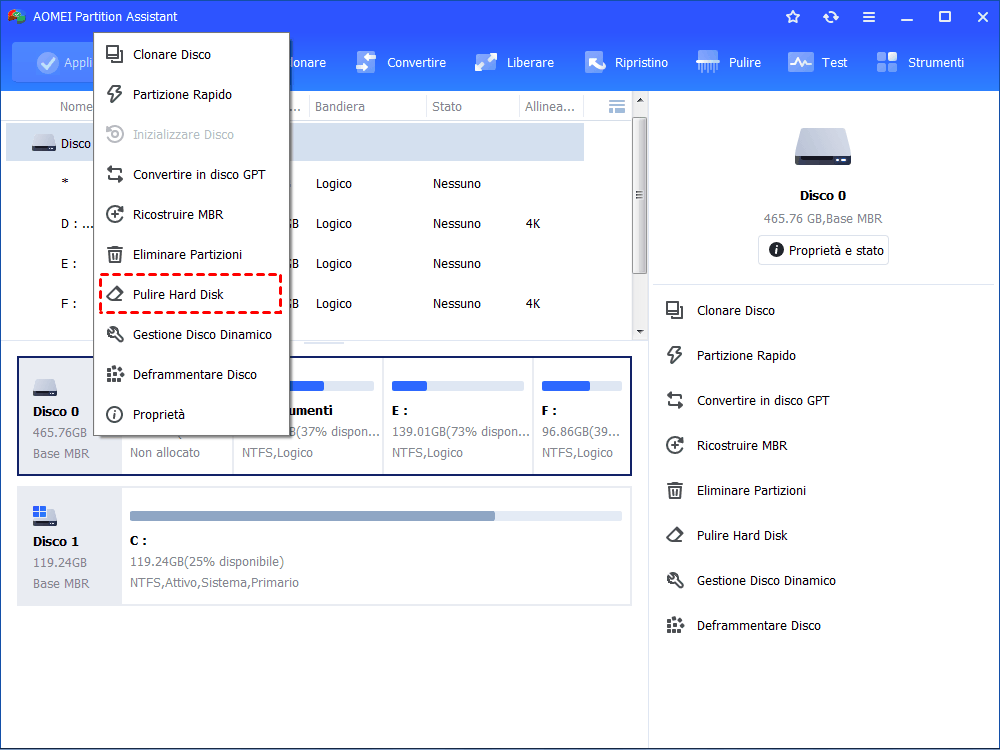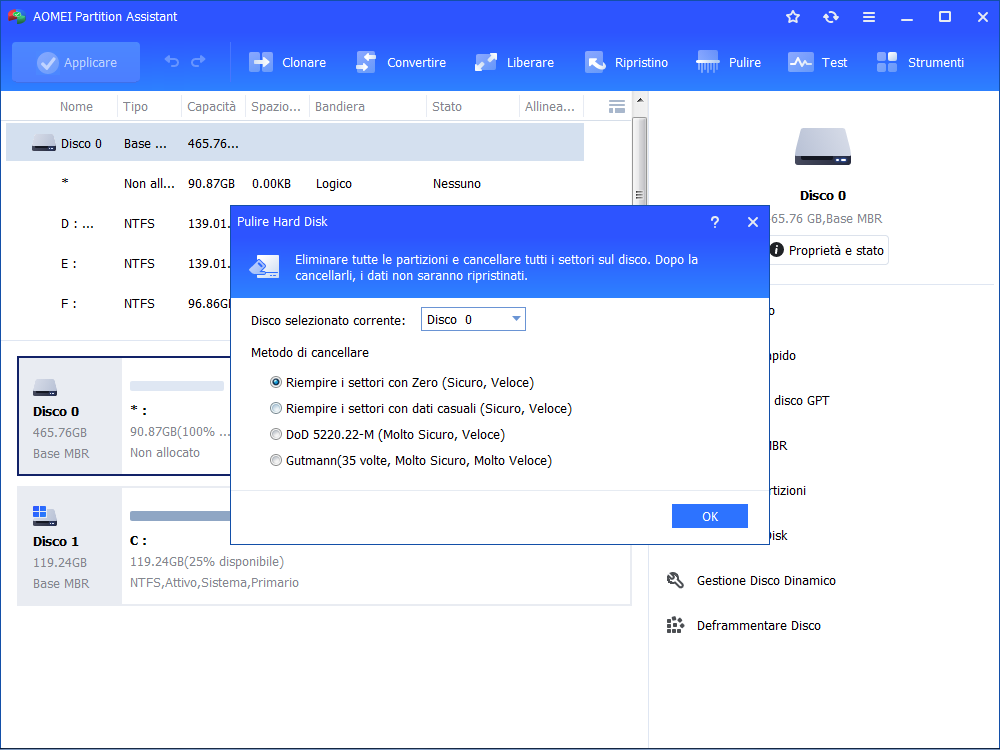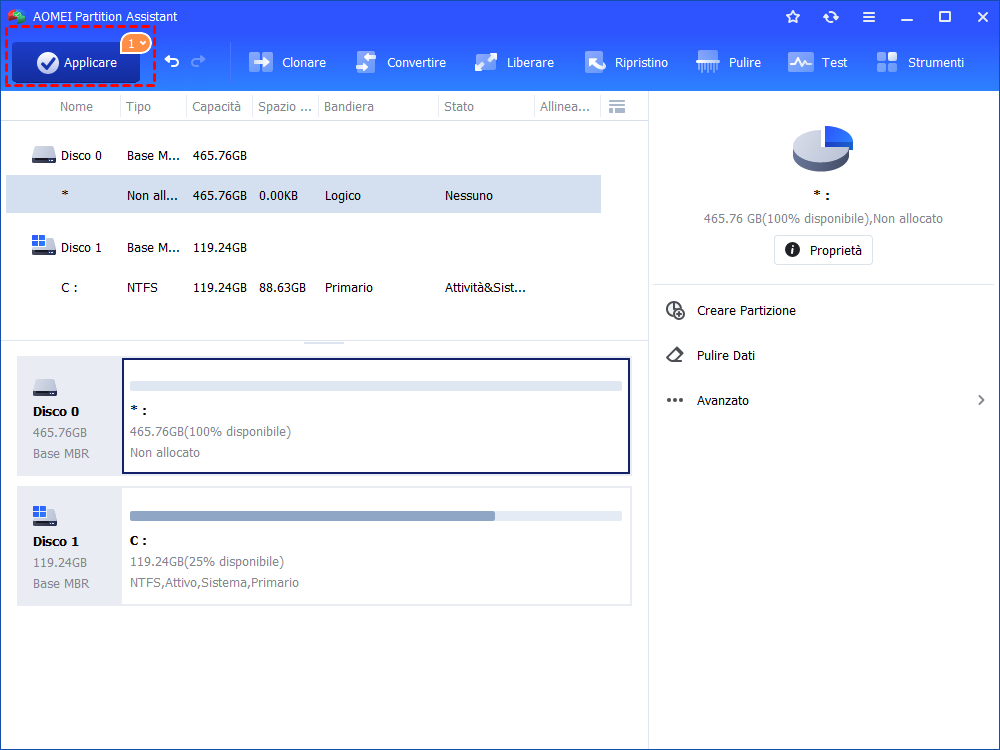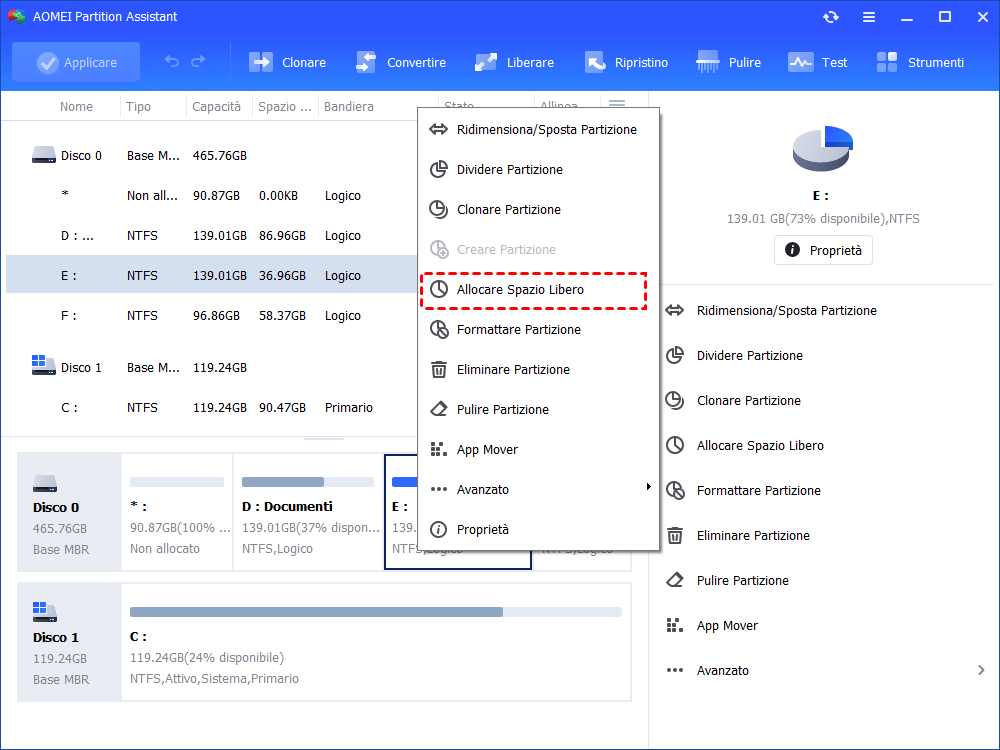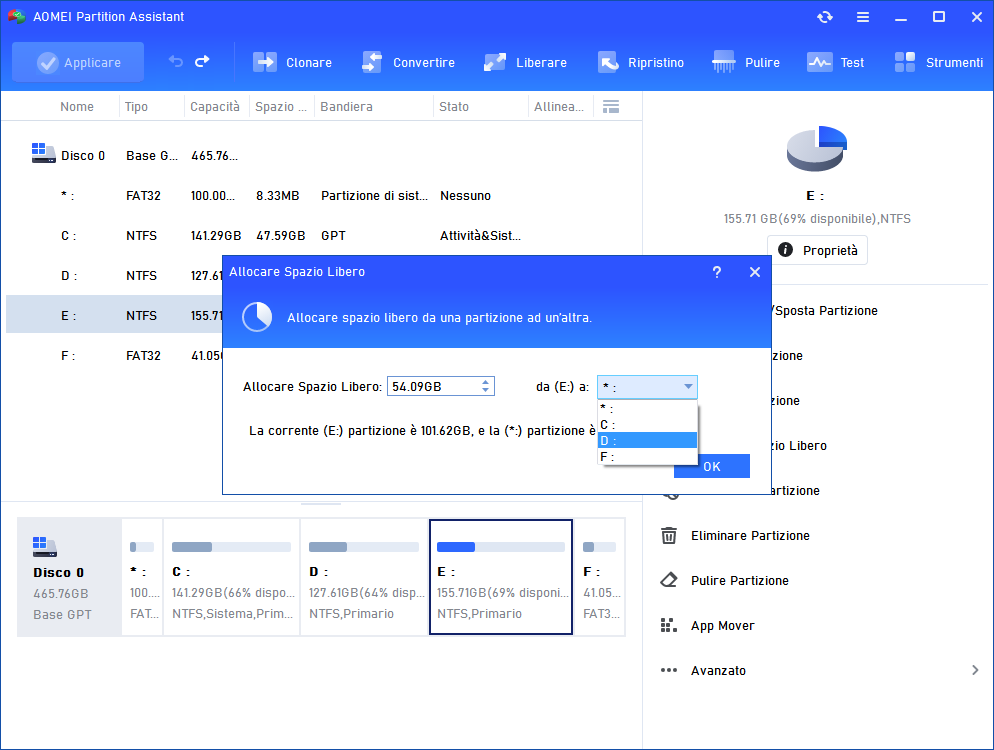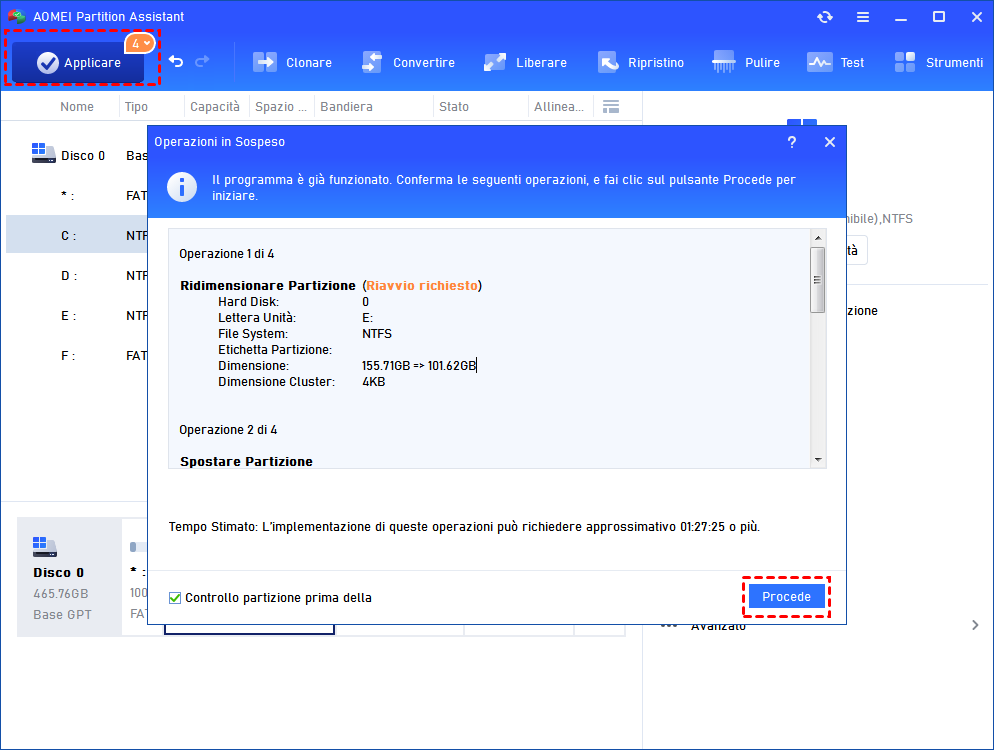Come Liberare Spazio su Windows 11? [6 Modi]
Stai lottando per trovare una soluzione quando il tuo computer ha esaurito lo spazio? Non preoccuparti, questo tutorial ti mostrerà 6 modi per liberare spazio su Windows 11.
Perché è necessario liberare spazio su Windows 11?
Come già detto, molti utenti non hanno idea del motivo per cui lo spazio dei loro computer è insufficiente e non sanno come liberarlo. Di solito, le seguenti condizioni possono causare l'esaurimento dell'unità C:
✦ Ci sono virus e malware sul computer che continuano a generare file.
✦ Sono stati salvati file di grandi dimensioni nell'unità C:. Ad esempio, la cartella di download predefinita si trova nell'unità C:.
✦ i file delle pagine, i file temporanei e altri file possono occupare spazio nella partizione di sistema.
Quando non c'è abbastanza spazio libero sull'unità C di Windows 11, è possibile che venga visualizzato l'avviso su spazio di disco insufficiente e il sistema e le applicazioni vengano eseguiti lentamente. Nei casi più gravi, il computer può bloccarsi. È quindi necessario liberare spazio su Windows 11.
Come liberare lo spazio di disco su PC Windows 11?
Oltre alle soluzioni rapide come lo svuotamento del Cestino, puoi provare i seguenti metodi per imparare a liberare spazio su disco su Windows 11 in diverse condizioni.
│Esegui Pulizia disco
Pulizia disco è un'utilità di manutenzione all'interno di Microsoft che eseguirà la scansione e visualizzerà la quantità di spazio di archiviazione utilizzato dai file sul disco rigido. È possibile eliminare alcuni file che non è possibile eliminare in Esplora risorse di Windows. Di seguito i passaggi dettagliati:
Passo 1. Fai clic con il pulsante destro del mouse sull'unità C e selezionare "Proprietà", quindi fai clic su "Pulizia disco" nella finestra visualizzata.
Passo 2. Seleziona i file di destinazione e fai clic su "OK" nella finestra Pulizia disco.
Nota: se non si desidera selezionare i file uno per uno, è possibile fare clic su "Pulizia file di sistema" per eliminare direttamente le precedenti installazioni di Windows (cartella Windows. old), i punti di ripristino del sistema, il Cestino e altri file di sistema.
│Elimina il file di ibernazione
Hibernate è una funzione magica nel sistema Windows, può salvare il contenuto della memoria del computer su un disco rigido e avviare rapidamente il computer. Windows riserva circa la metà dello spazio RAM per i file di ibernazione. Pertanto, puoi disabilitare l'ibernazione per liberare spazio su disco su Windows 11 seguendo i passaggi seguenti senza danneggiare il tuo computer:
Passo 1. Vai al menu Avvio, digita "cmd" e fai clic con il pulsante destro del mouse sul prompt dei comandi, quindi seleziona Esegui come amministratore.
Passo 2. Digita "powercfg.exe / hibernate off" e premi Invio.
│Abilita Sensore memoria per liberare spazio su disco
Sensore Memoria è una funzione di pulizia del disco aggiornata su Windows 11. Può liberare automaticamente spazio su SSD o HDD attraverso i seguenti passaggi.
Passo 1. Vai al menu Avvio e fai clic su Impostazioni, Sistema e Archiviazione uno per uno.
Passo 2. Attiva il senso di archiviazione che è disattivato per impostazione predefinita.
Passo 3. Fai clic su un disco e seleziona i file non necessari per liberare spazio.
│Disinstallare le applicazioni non necessarie
Potresti aver installato molte applicazioni inutilizzati che occupano molto spazio sul disco. Quando lo spazio è insufficinete, puoi disinstallare questi programmi e applicazioni.
Passo 1. Premi "Finestra+R", quindi digitate "control" e premete "Invio".
Passo 2. Fai clic su "Disinstalla un programma" nella finestra del Pannello di controllo.
Passo 3. Fai clic con il tasto destro del mouse sulle applicazioni non necessarie e fai clic su "Disinstalla".
│Libera spazio su Windows 11 con App Mover
Quando preoccupi di perdere accidentalmente dati importanti a causa di un'operazione errata e non riesci a trovare un modo adatto per liberare spazio su disco Windows 11, puoi rivolgerti ad AOMEI Partition Assistant Professional. Questo è uno strumento potente per la gestione delle partizioni del disco e la sua funzione App Mover ti consente di spostare programmi/cartelle installati su altre unità per liberare spazio.
Puoi scaricare la versione demo per vedere come liberare spazio su Windows 11.
Passo 1. Installa e apri AOMEI Partition Assistant Demo. Fai clic con il pulsante destro del mouse sull'unità e scegli "App Mover".
Passo 2. Ci sono 2 opzioni: "Sposta App" e "Sposta Cartelle". Scegli "App Mover".
Passo 3. Tutte le tue partizioni saranno elencate nella finestra. Scegli una partizione da cui vuoi spostare le applicazioni e fai clic su "Avanti".
Passo 4. Scegli tutte le applicazioni che desideri spostare e seleziona un percorso di destinazione, quindi fai clic su "Sposta".
Passo 5. Fai clic su "OK" in una finestra visualizzata per iniziare il processo.
Passo 6. Fai clic su "Fineito" dopo che le applicazioni sono state spostate.
Suggerimento: se si desidera pulire i file di grandi dimensioni nel computer, è possibile utilizzare direttamente "Elimina i file di grandi dimensioni".
│Libera il disco rigido cancellandolo completamente
Oltre all'App Mover, puoi anche liberare spazio su disco su Windows 11 con la funzione Wipe Partition. È progettato per creare un nuovo disco rigido senza i vecchi dati su di esso, poiché tutti i dati verranno completamente rimossi dalla partizione e non avranno alcuna possibilità di essere recuperati. Segui questi passaggi per liberare il disco rigido con il metodo Gutmann:
Avvertimento:
✎ Una volta che i dati sono stati cancellati, non è possibile recuperarli, quindi eseguire prima il backup dei dati importanti.
✎ È inoltre possibile scegliere Riempi settori con dati casuali, DoD 5220.22-M e Riempi settori con zero per pulire il disco rigido.
Passo 1. Fai clic con il pulsante destro del mouse sul disco di destinazione, quindi seleziona "Pulire Hard Disk" nella barra degli strumenti in alto.
Passo 2. Seleziona "Gutmann" e fai clic su "OK".
Passo 3. Fai clic su "Applicare" nella barra degli strumenti in alto per confermare la tua operazione.
Ulteriori suggerimenti: Allocare spazio libero da un'unità all'altra
Se l'unità C è quasi piena in Windows 11, ma non si desidera eliminare i dati o modificarne la posizione con i metodi sopra descritti, puoi anche provare ad allocare spazio libero per estendere l'unità C senza perdere dati.
Passo 1. Fai clic con il pulsante destro del mouse sulla partizione da cui volete allocare lo spazio libero e seleziona "Allocare Spazio Libero".
Passo 2. Digiti le dimensioni dello spazio libero che si desidera aggiungere alla partizione di destinazione.
Passo 3. Fai clic su "Applicare" e "Procede" per completare l'operazione.
Conclusione
Non conosci i motivi e i metodi per liberare spazio in Windows 11? Nel tutorial di cui sopra, introduce i motivi e i modi più pratici. Tuttavia, gli strumenti di Windows possono influenzare la tua esperienza utente con alcune limitazioni. Quindi, come scelta migliore, AOMEI Partition Assistant Professional Edition può aiutare a liberare spazio in modo sicuro senza perdere dati. Inoltre, se si desidera rendere più veloce l'esecuzione di Windows 11, la migrazione del sistema operativo su SSD può essere utile.
Se si desidera cancellare i dati sul server Windows e usufruire di altre funzionalità avanzate, si consiglia di rivolgersi ad AOMEI Partition Assistant Server.