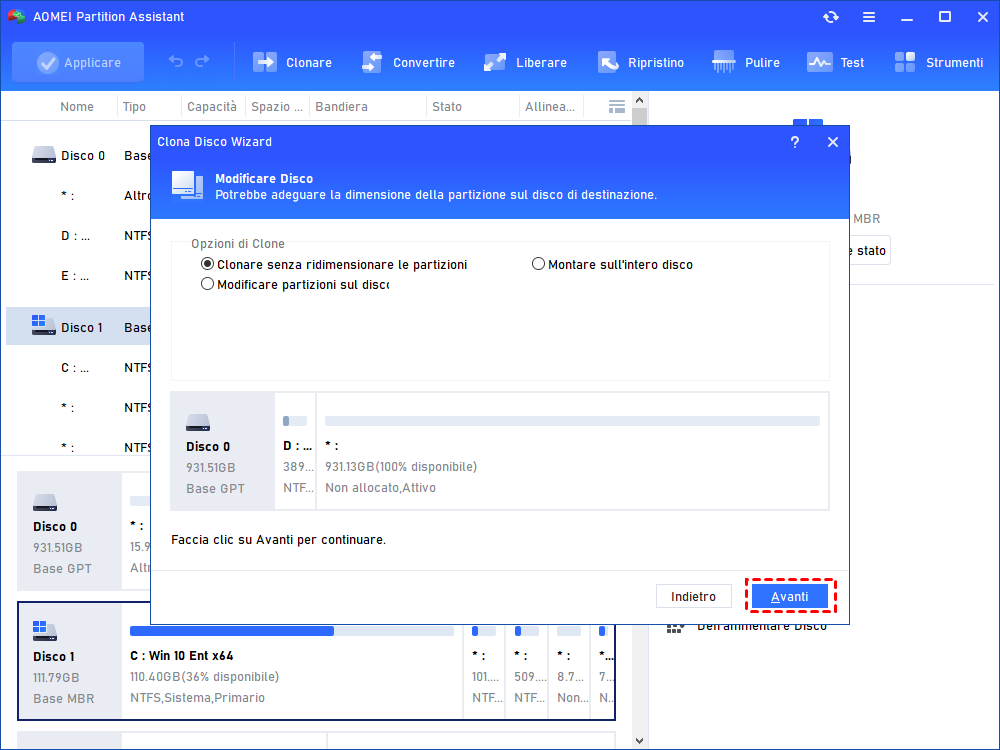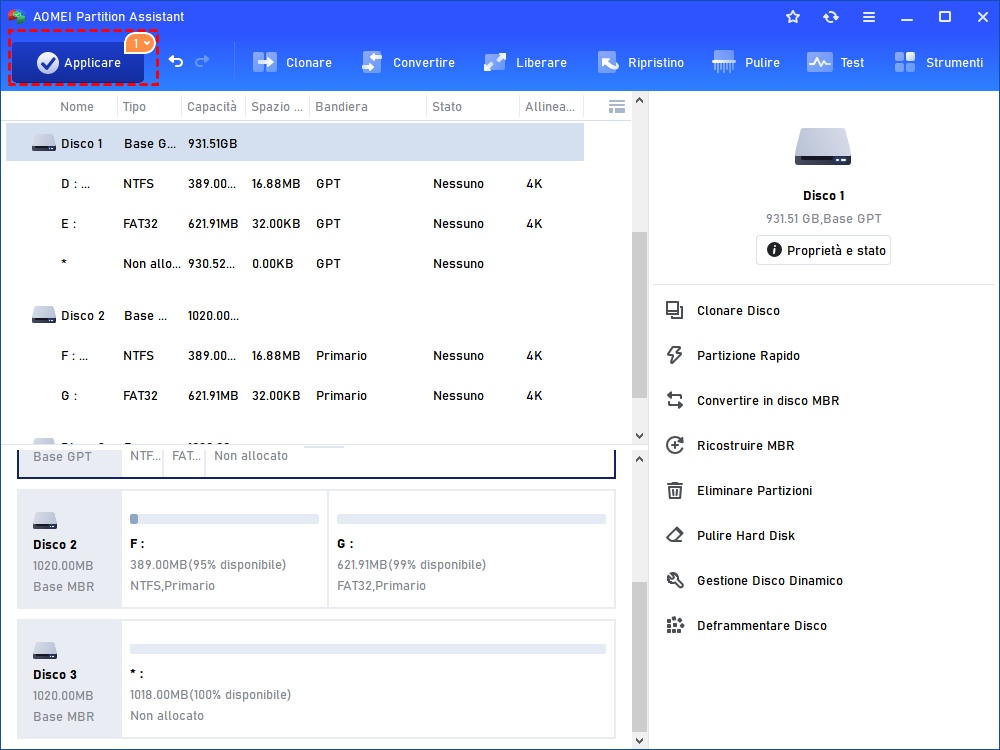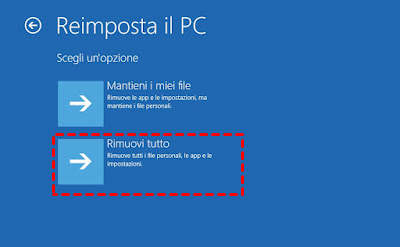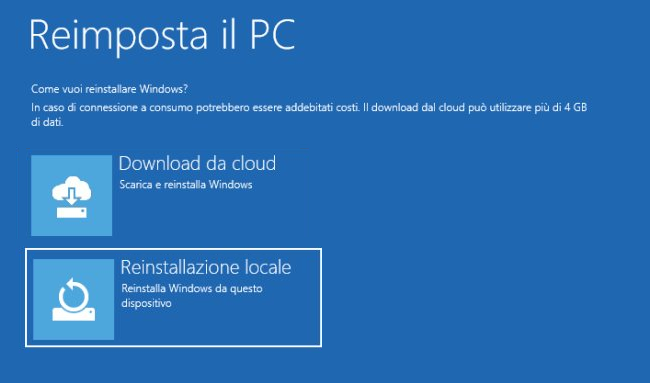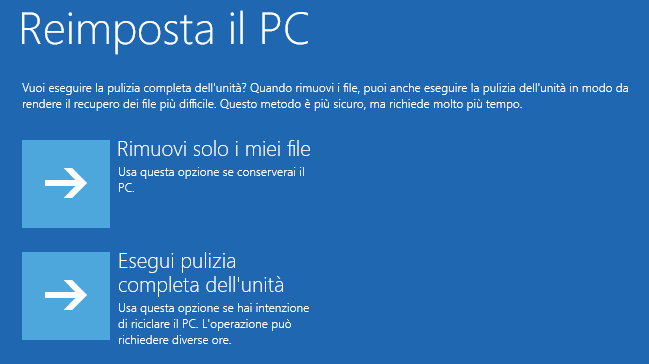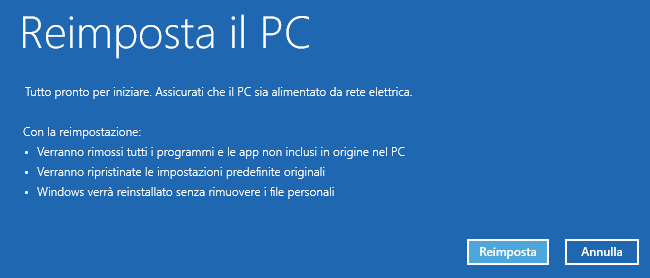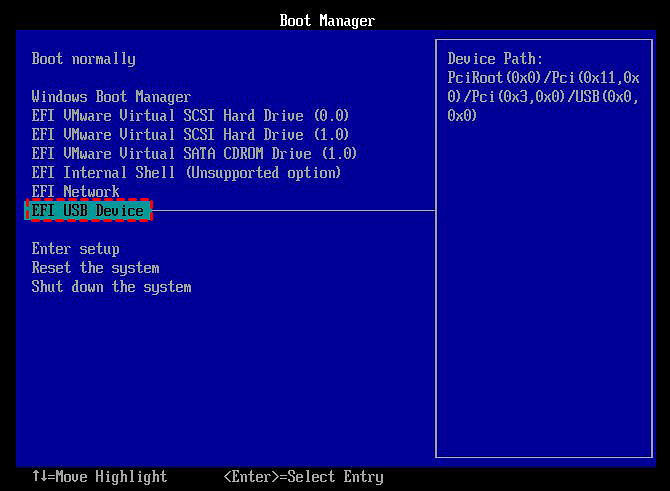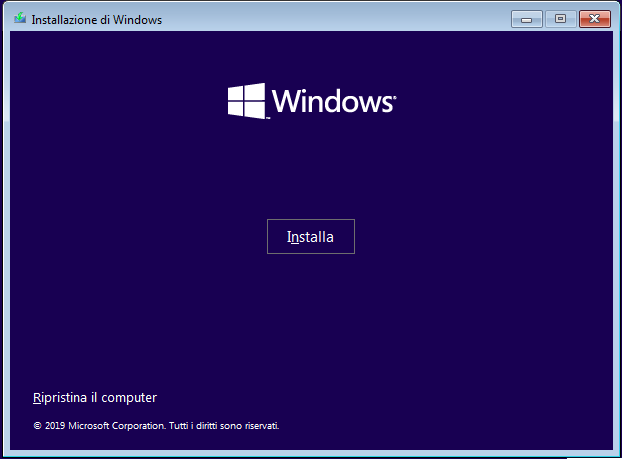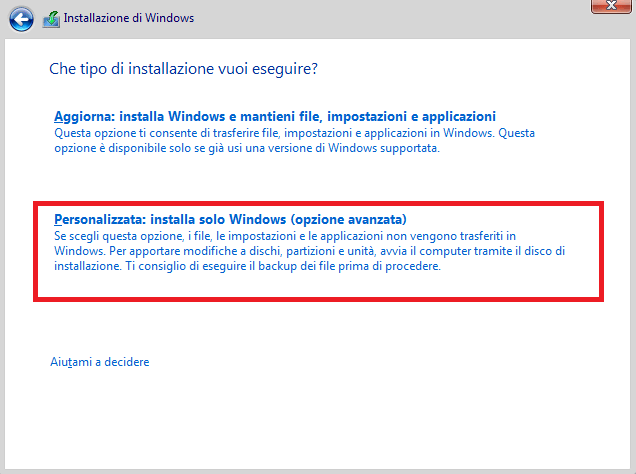Come Reimpostare Windows 11 alle Impostazioni di Fabbrica?
Reimpostare Windows 11 è un'ottima idea per risolvere alcuni problemi difficili o per rivendere il PC. Questo post fornisce 2 modi per ripristinare Windows 11 rispettivamente in situazioni diverse e insegna come eseguire il backup dei file importanti prima del ripristino.
Perché è necessario reimpostare Windows 11 alle impostazioni di fabbrica?
Di solito, è possibile ripristinare Windows 11 alle impostazioni di fabbrica in due circostanze.
La prima: si verifica quando il PC Windows 11 presenta problemi di prestazioni evidenti. Hai provato tutte le soluzioni disponibili ma non riuscite a riparare il PC. In questo caso, un ripristino di fabbrica è una potenziale soluzione per il ripristino di Windows. Il ripristino di Windows 11 riporterà il PC allo stato di fabbrica, risolvendo eventuali problemi.
La seconda: si verifica quando si vuole regalare o vendere il computer con Windows 11 ad altri. Oltre a ripulire il disco rigido, il ripristino di fabbrica è anche un buon modo per cancellare tutte le modifiche apportate dal momento in cui il PC Windows ha lasciato la fabbrica, proteggendo i dati personali da fughe e furti.
Cosa fare prima di reimpostare il PC Windows 11?
Poiché il ripristino di fabbrica di un computer eliminerà tutto ciò che si trova nella partizione di sistema di Windows 11, è bene pensarci due volte prima di procedere. La cosa più importante è eseguire il backup dei file importanti in anticipo per mantenere i dati al sicuro. Se qualcosa dovesse andare storto con il PC Windows 11 resettato in fabbrica, è possibile ripristinare il PC allo stato precedente al reset dal backup.
Per eseguire il backup dei file, si consiglia di utilizzare AOMEI Partition Assistant Professional. Si tratta di un potente strumento di backup che può aiutare a eseguire il backup del sistema operativo, dei programmi, delle applicazioni, dei file, delle cartelle e di tutto ciò che non si vuole perdere clonando il disco in una sola volta. Inoltre, se non è possibile avviare il computer, è possibile utilizzare il software AOMEI per clonare il disco rigido con un'unità USB avviabile.
Ora è possibile seguire la guida passo-passo per clonare i dati su un disco rigido esterno prima di iniziare il ripristino delle impostazioni di fabbrica windows 11.
Passo 1. Collega il nuovo disco rigido al computer. Installa e aprire AOMEI Partition Assistant Professional. Fai clic su "Clonare" e "Clonare Disco" nell'interfaccia superiore.
Passo 2. Quando si seleziona il metodo di clonazione, scegli "Clonare Disco Rapidamente" che clonerà solo lo spazio utilizzato su un altro disco.
Passo 3. Seleziona il disco di origine e fai clic su "Avanti".
Passo 4. Seleziona il nuovo disco come disco di destinazione e fare clic su "Avanti". Non dimenticare di selezionare "Ottimizza le prestazioni dell'SSD" per allineare le partizioni SSD se il nuovo disco è un SSD.
Passo 5. A questo punto è possibile ridimensionare le partizioni sul nuovo disco. Seleziona quella che preferite e fai clic su "Avanti".
Passo 6. Dopo aver letto una nota, fai clic su "Finito" e poi su "Applicare" per completare l'operazione.
Come eseguire il ripristino di impostazione fabbrica Windows 11?
Una volta eseguito il backup dei file importanti, è possibile leggere questa parte per ripristinare il PC Windows 11. Ci sono due situazioni: È possibile avviare il PC Windows 11 oppure no. Scorri verso il basso fino alla parte che corrisponde alla vostra situazione attuale e imparate come resettare Windows 11 passo dopo passo.
Situazione 1. Il PC Windows 11 si avvia normalmente
Se si riesce ad avviare normalmente il computer, è possibile utilizzare l'opzione di ripristino all'interno di Windows per ripristinare il PC Windows 11.
Passo 1. Accedere alla funzione di ripristino da:
1. Premi insieme i tasti Windows + I per aprire le impostazioni di Windows e fate clic su Sistema > Ripristino > Ripristino PC.
2. Forzare lo spegnimento del PC per 2 volte e riavviarlo per entrare nell'ambiente di ripristino di Windows, quindi fare clic su Risoluzione dei problemi > Reimposta il PC.
Passo 2. Quando viene visualizzata questa finestra, è possibile scegliere l'opzione Mantieni i miei file o Rimuovi tutto in base alle proprie esigenze.
Passo 3. Quindi, scegliere un modo per reinstallare Windows 11 dopo il ripristino.
Passo 4. Successivamente, è necessario selezionare l'opzione "Rimuovi solo i miei file" o "Eseguire pulizia completa dell'unità".
Passo 5. Verrà chiesto se si è pronti a ripristinare il dispositivo. Se non avete dubbi sugli impatti elencati, fate clic su "Reimposta" per avviare il processo di ripristino del PC Windows 11 in fabbrica.
Situazione 2. Il PC Windows 11 non si avvia normalmente
Se il PC Windows 11 non riesce ad avviarsi come di consueto, la procedura di ripristino di Windows 11 potrebbe essere un po' complicata, ma l'operazione è comunque fattibile. La soluzione consiste nel ripristinare le impostazioni di fabbrica del PC con una chiavetta USB avviabile. I passaggi sono i seguenti:
Passo 1. Crea uno strumento di creazione del supporto di Windows 11 su un computer in funzione.
Passo 2. Inserisci l'unità USB avviabile di Windows 11 nel PC problematico che si desidera ripristinare alle impostazioni di fabbrica. Riavvia il PC, accedi al menu del BIOS e avviare l'unità USB.
Passo 3. Dopo l'avvio del PC, si accede alla finestra di configurazione di Windows, si impostano i parametri e fai clic su "Avanti".
Passo 4. Nella pagina successiva, fai clic su "Installa ora".
Passo 5. Nella pagina Attiva Windows, fai clic su "Non ho un codice prodotto". Seleziona Windows 11 edition e accettare la licenza software Microsoft.
Passo 6. Quando si seleziona il tipo di installazione desiderato. È necessario scegliere Personalizzata: Installa solo Windows (avanzato).
Passo 7. Seleziona la partizione dell'unità in cui volete installare Windows 11 e fai clic su "Avanti". Dopo l'installazione, il PC Windows 11 verrà ripristinato in uno stato nuovo di zecca, proprio come se fosse stato eseguito un ripristino di fabbrica.
Conclusione
In questo articolo sono stati illustrati 2 modi per Reimpostare il PC Windows 11 in due situazioni diverse. Puoi utilizzare in base alle tue esigenze. Poiché il ripristino di fabbrica cancellerà tutte le informazioni su Windows 11, è consigliabile eseguire un backup dei file importanti. In questo passaggio, è possibile creare una copia dei dati clonando il disco rigido con AOMEI Partition Assistant.
Inoltre, è possibile utilizzare questo software per eseguire molte operazioni di ottimizzazione del computer, come la creazione/ridimensionamento/spostamento/eliminazione di partizioni in Windows 11, la rimozione di file spazzatura o di grandi dimensioni, lo spostamento di file su un'altra unità, ecc.