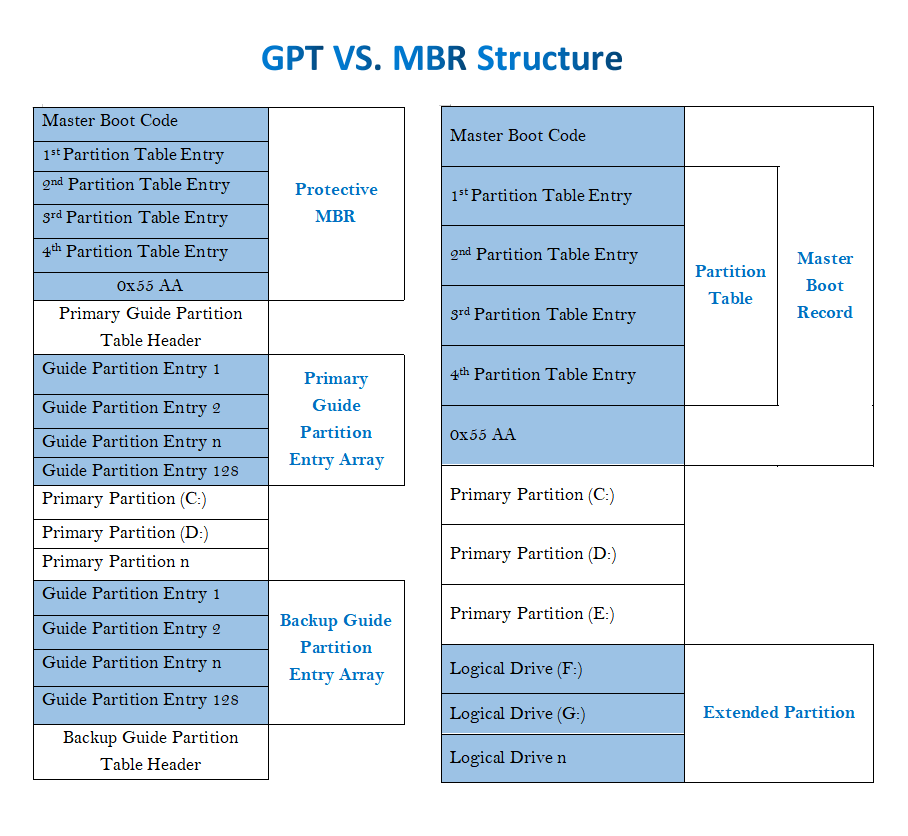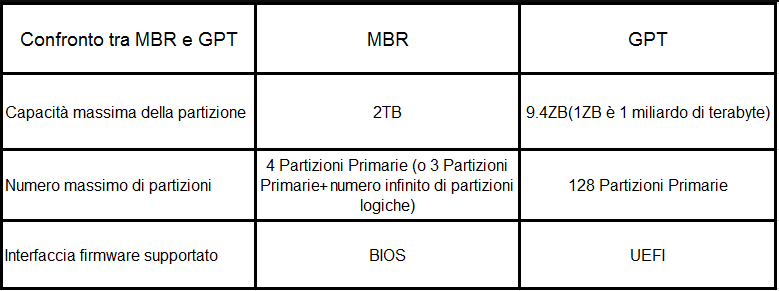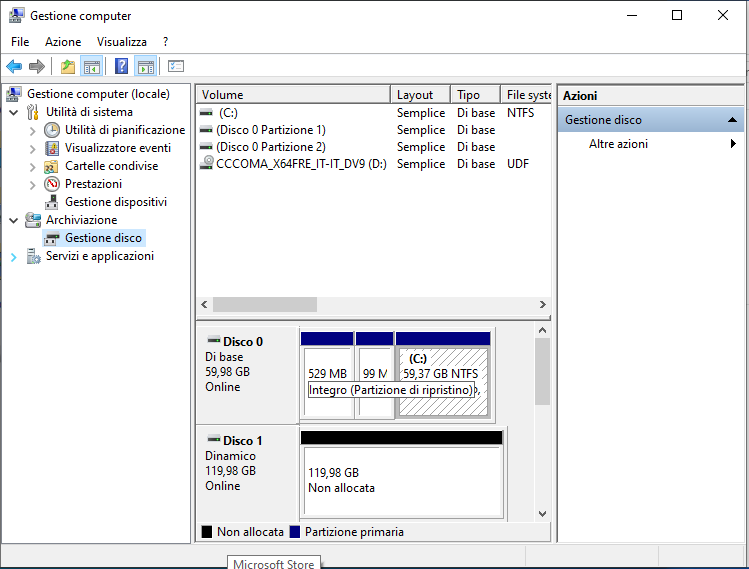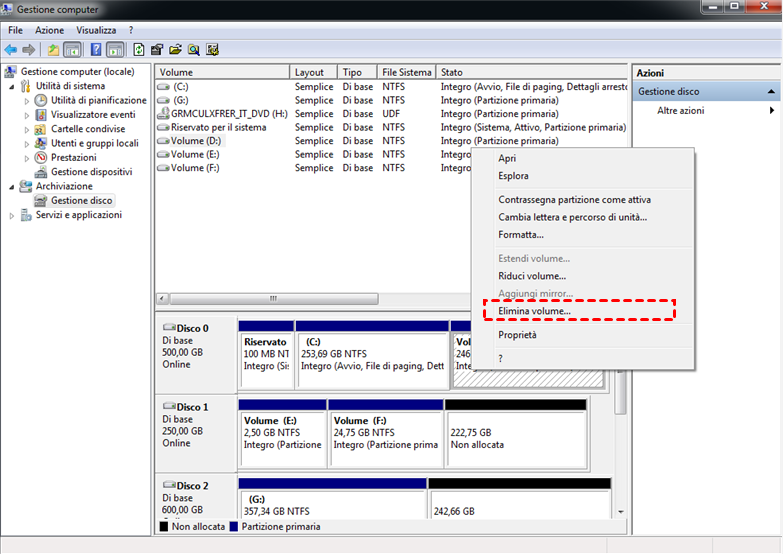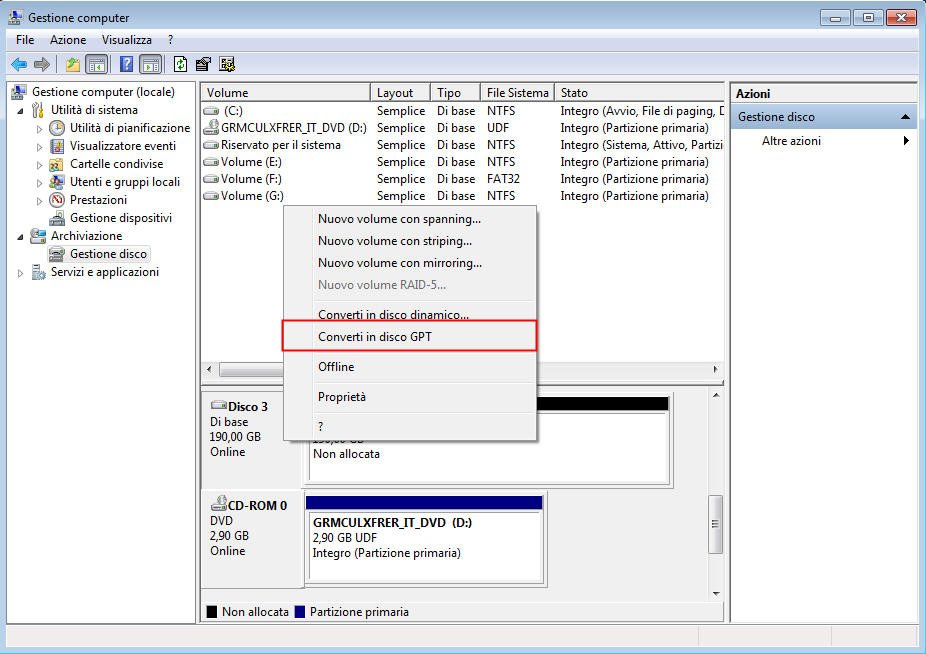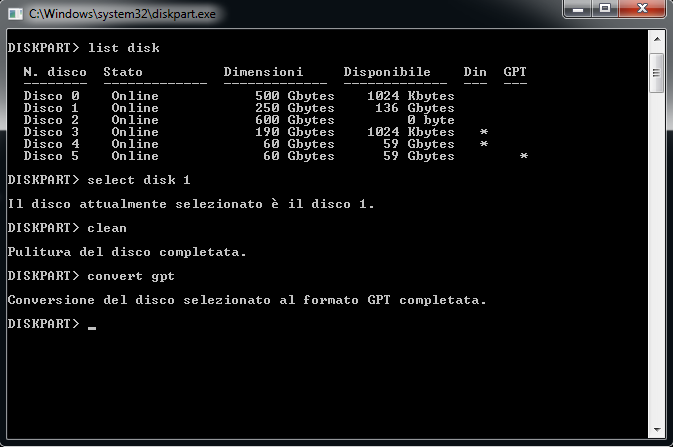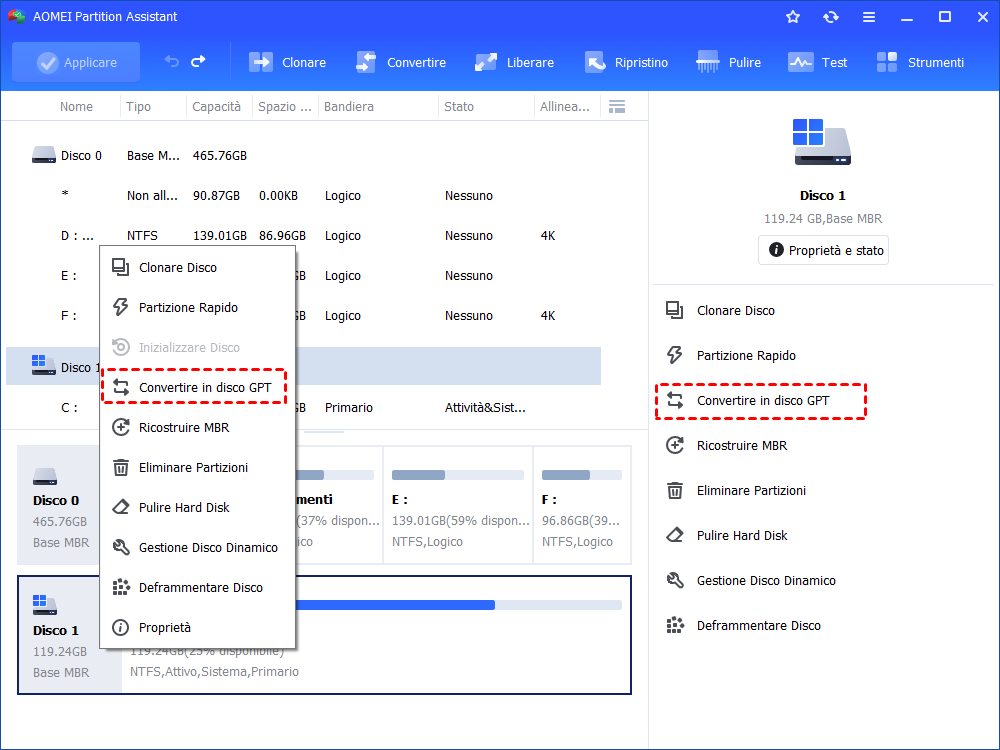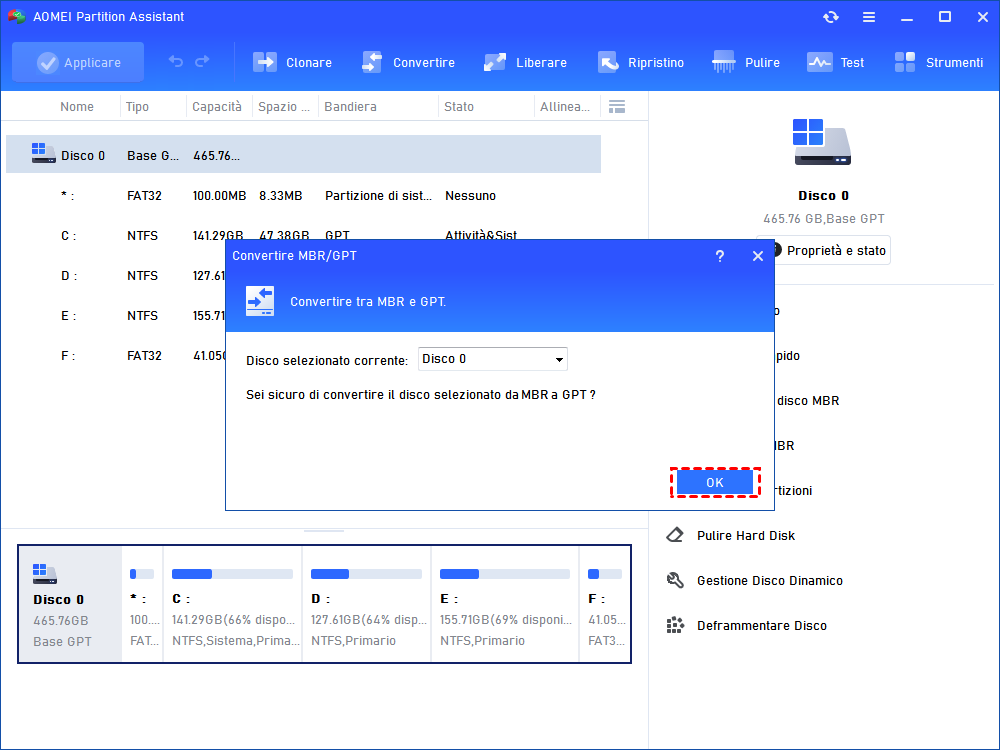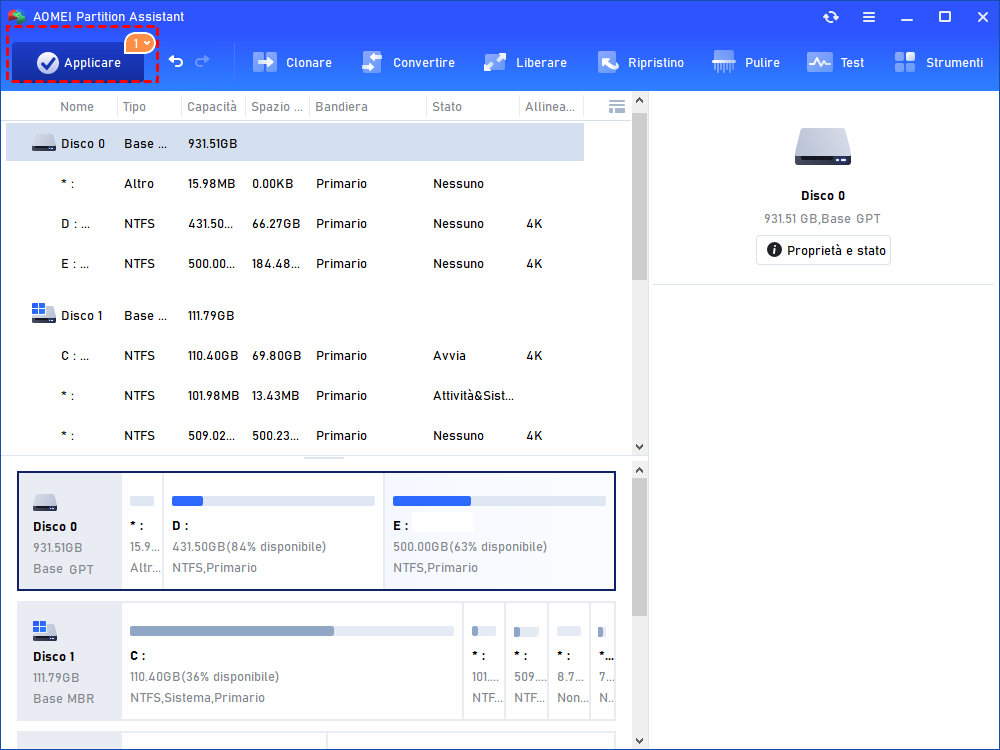Errore Risolto: Windows 11 "Impossibile installare Windows nel disco MBR"
Scopri come riparare l'errore "Impossibile installare Windows nel disco MBR" di Windows 11 con 2 strumenti di Windows o un software utile per risolvere questo problema senza perdita di dati.
Windows 11: Impossibile installare windows nel disco MBR
Hai riscontrato l'errore "Impossibile installare Windows nel disco MBR" durante l'installazione di Windows 11? Perché appare questo errore? Come sistemarlo? Questo articolo ti darà tutte le risposte che potresti voler sapere su questo argomento.
Informazioni su MBR e GPT
Quando il computer si avvia in modalità UEFI, è necessario un disco della tabella delle partizioni GPT per installare Windows. Pertanto, se stai installando Windows 11 su un disco MBR, riceverai questo avviso.
Se sei un po' confuso su queste parole, continua a leggere.
1. MBR
MBR significa "Master Boot Record", che è una tabella delle partizioni tradizionale rispetto a GPT. Per facilitare l'accesso del computer all'hard disk, lo spazio sull'hard disk è suddiviso in tanti blocchi (detti “Settori”). Il codice di avvio e la tabella delle partizioni del disco rigido sono archiviati nel primo settore del disco MBR, utilizzato per registrare le informazioni sulla partizione del disco rigido. In MBR, la dimensione della tabella delle partizioni è fissa e può contenere solo 4 informazioni sulle partizioni primarie, il che rende la capacità massima della partizione di un disco MBR di soli 2 TB.
2. GPT
GPT significa "Tabella delle partizioni GUID". È la modalità di partizione alternativa di MBR. Le informazioni sulla posizione della tabella delle partizioni sono contenute nell'intestazione GPT sul disco rigido GPT. Tuttavia, per motivi di compatibilità, il primo settore del disco rigido è ancora utilizzato come MBR, seguito dalla testa del GPT.
Il motivo per cui lo schema di partizione GPT è più avanzato di MBR è che il numero massimo di partizioni può essere personalizzato nella tabella delle partizioni GPT (in Windows, Microsoft imposta il numero massimo di partizioni su un disco GPT su 128.).
Con l'aumento della capacità del disco, la tradizionale tabella delle partizioni MBR non può più soddisfare la domanda. Perché la tabella delle partizioni MBR può riconoscere solo circa 2 TB di spazio al massimo e la capacità superiore a 2 TB non verrà riconosciuta, con conseguente spreco di spazio sul disco rigido, mentre la tabella delle partizioni GPT può identificare lo spazio sul disco rigido superiore a 2 TB.
3. EFI e UEFI
EFI è l'acronimo di "Extensible Firmware Interface" che è un altro sistema operativo e può controllare tutte le risorse hardware. Quando EFI ha sviluppato la versione 1.1, Intel ha deciso di rendere pubblica EFI, quindi l'edizione 2.0 ha attirato molte aziende ad aderire. EFI non appartiene più a Intel ma appartiene all'organizzazione internazionale di Unified EFI Form. EFI è stato anche rinominato dopo 2.0 come UEFI.
Ma UEFI è stato sviluppato rispetto a EFI:
• UEFI ha una funzione completa del driver grafico
Per garantire una buona transizione tra EFI e BIOS, EFI supporta solo il funzionamento della tastiera PS/2 (alcuni supportano il funzionamento del mouse) e non supporta la tastiera e il mouse USB. Tuttavia, UEFI ha un driver grafico completo, quindi che si tratti di tastiera e mouse PS/2 o di USB, UEFI può supportarli tutti.
Quando la scheda grafica UEFI supporta anche il processo GOP VBIOS, l'interfaccia di impostazione visualizzata è la scheda grafica che viene visualizzata in alta risoluzione a 640*480 o 1024*768, quindi lo schermo è piccolo ma molto chiaro.
• UEFI dispone di Avvio Protetto(Secure Boot)
Dopo aver abilitato UEFI Secure Boot, la scheda madre giudicherà ciascun hardware in base alla firma hardware registrata dal chip TPM (o dal TPM integrato nella CPU) e verranno caricati solo i driver hardware che soddisfano la certificazione. Ciò riduce in una certa misura il rischio che i programmi di avvio vengano precaricati prima dell'avvio del sistema operativo.
Come riparare "Impossibile installare Windows nel disco MBR" in Windows 11?
Durante l'installazione, potresti visualizzare un avviso "Impossibile installare Windows 11 nel disco MBR" che significa che devi convertire il disco MBR in una tabella delle partizioni GPT. In questa parte, mostreremo 3 metodi per aiutarti a convertire MBR in GPT.
Usa gli strumenti di Windows
Windows ha due strumenti integrati per consentire agli utenti di convertire il disco da MBR a GPT, uno è Gestione disco, l'altro, Diskpart. Ora mostreremo i passi dettagliati.
1. Convertire MBR in GPT tramite Gestione disco
Passo 1. Fare clic con il pulsante destro del mouse su "Risorse del computer/Questo PC" ->"Gestione"-->"Gestione disco".
Passo 2. Fare clic con il pulsante destro del mouse su ciascuna partizione del disco che si desidera convertire e selezionare "Elimina volume" per pulire il disco.
Passo 3. Fare clic con il pulsante destro del mouse sul disco di destinazione e selezionare "Converti in disco GPT".
2. Convertire disco da MBR a GPT tramite Diskpart
Passo 1. Premere contemporaneamente i tasti "Windows" + "R" e inserire "diskpart" nella casella. Poi premere il tasto Invio/Enter .
Passo 2. Immettere "list disk" per elencare tutti i dischi collegati al computer.
Passo 3. Immettere "select disk n" (n è il numero del disco MBR) per selezionare il disco MBR che si desidera convertire in GPT.
Passo 4. Immettere "clean" per eliminare tutte le partizioni esistenti sul disco di destinazione.
Passo 5. Immettere "convert gpt".
Convertire dsco MBR in GPT senza perdere dati
I 2 metodi con gli strumenti di Windows richiedono agli utenti di eliminare tutte le partizioni e i dati sul disco. Se non hai un altro dispositivo per eseguire un backup, perderai tutti i tuoi dati sul disco. AOMEI Partition Assistant Professional è la scelta migliore se devi mantenere tutti i dati sul disco che desideri convertire. Può convertire sia il disco di sistema che il disco dati in Windows 11/10/8/7/XP/Vista e l'edizione Server può aiutare gli utenti di Windows Server a gestire facilmente il proprio disco.
Passo 1. Installare e avviare il software, fare clic con il pulsante destro del mouse sul disco MBR che desideri modificare, poi scegliere Convertire in disco GPT.
Passo 2. Nella pagina di conferma e in una pagina informativa, scegliere quella positiva per continuare.
Passo 3. Fare clic su Applicare per operare e poi il disco verrà convertito in stile disco GPT.
Ora puoi utilizzare questo disco per installare Windows 11.
Conclusione
Questi 3 metodi sono tutti disponibili per riparare l’errore "Impossibile installare Windows nel disco. Per il disco selezionato viene visualizzata una tabella della partizione MBR" in Windows 11, tuttavia, il più semplice per gli utenti è convertire il disco tramite AOMEI Partition Assistant.
Inoltre, questo potente strumento può anche aiutare gli utenti a creare un Windows 11 to Go USB per godersi il proprio Windows ovunque ne abbiano bisogno e altre pratiche funzioni come clonare disco/partizione, migrare il sistema operativo in un altro posto, spostare i programmi installati senza reinstallare... È possibile gestisci i tuoi dispositivi in modo più semplice e sicuro con questo software affidabile.