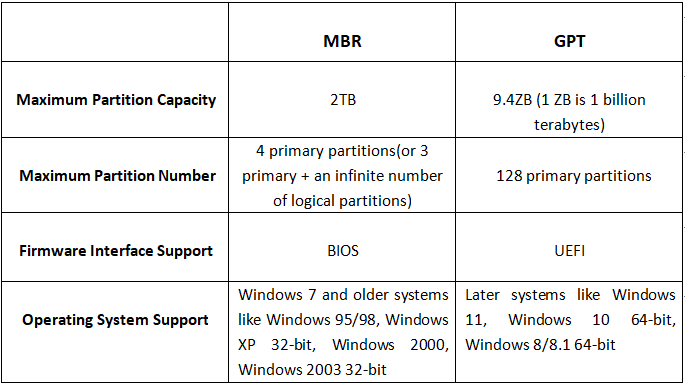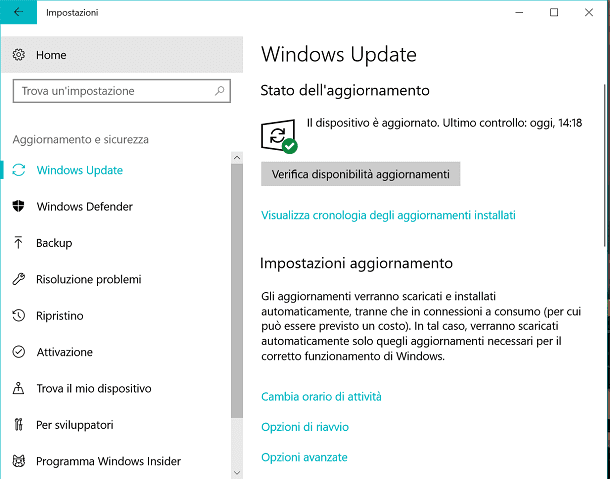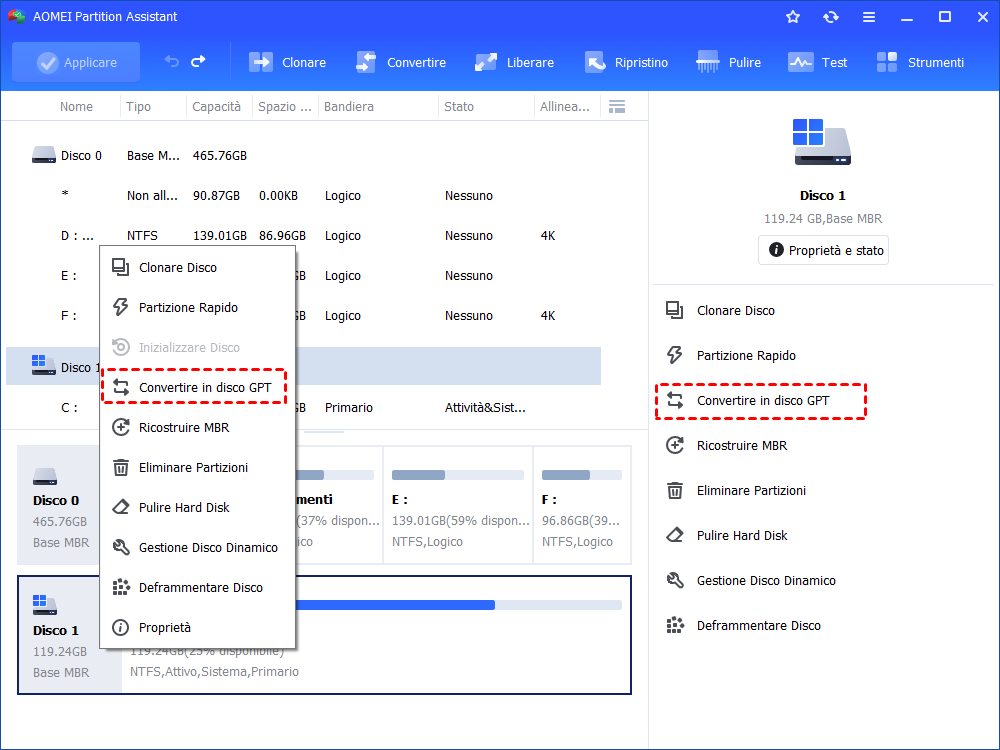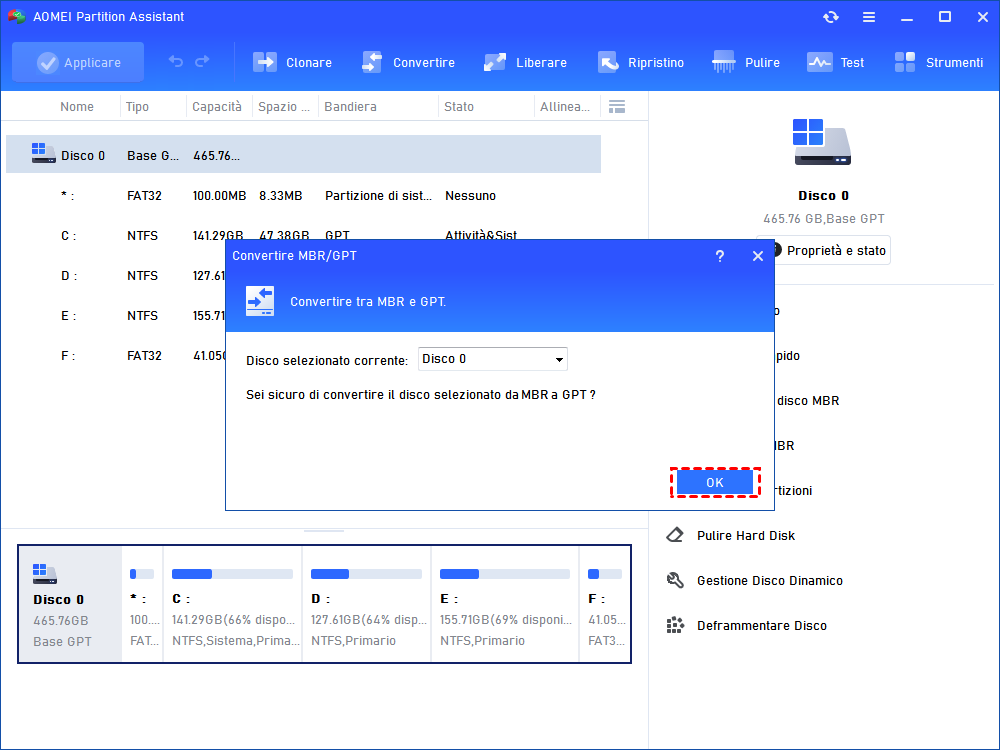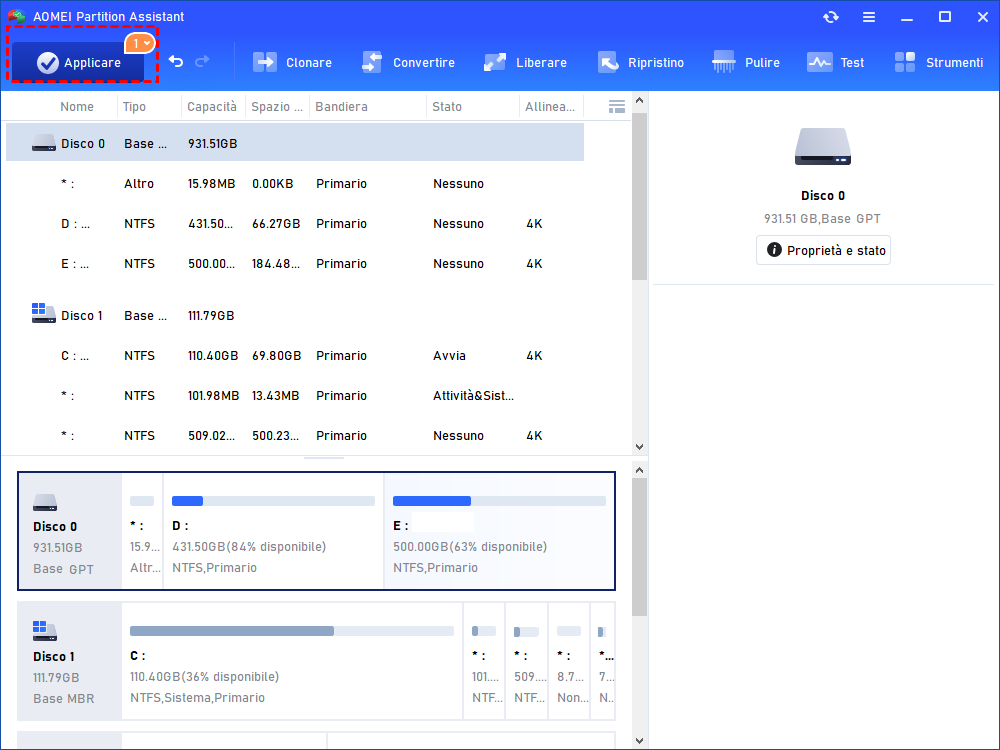Schema di partizione di Windows 11: MBR o GPT?
Quando si esegue l'installazione pulita o l'aggiornamento di Windows 10 a Windows 11, si può incontrare un problema: qual è lo schema di partizione di Windows 11? MBR o GPT? Questa guida vi dirà quale scegliere per Windows 11 e vi insegnerà come convertire MBR in GPT in modo sicuro per l'aggiornamento a Windows 11.
Qual è il miglior schema di partizione per Windows 11?
Windows 11, rilasciato da Microsoft il 5 ottobre 2021, offre agli utenti una nuova interfaccia utente e una serie di funzionalità innovative progettate per supportare l'attuale ambiente di lavoro ibrido. Microsoft ha annunciato che Windows 11 presta maggiore attenzione alla sicurezza dei dati degli utenti e all'efficienza del lavoro, quindi i requisiti hardware per Windows 11 sono diventati più rigorosi, il che rappresenta una sfida per alcuni vecchi computer.
Per i vantaggi di Windows 11, molti utenti pianificano un'installazione pulita o un'aggiornamento a Windows 11, ma presto si trovano di fronte a un fastidioso problema: quale schema di partizione scegliere per Windows 11? Dovrei scegliere il tavolo delle partizioni MBR o GPT per Windows 11? Per rispondere a queste domande, è necessario conoscere alcune informazioni sulle differenze tra MBR e GPT di Windows 11.
Differenze tra lo schema di partizione MBR e GPT
Per conoscere meglio il GPT o MBR di Windows 11, è necessario avere una comprensione più approfondita del disco rigido MBR e GPT. Sono due stili di partizione differenti: MBR, acronimo di Master Boot Record; GPT, acronimo di GUID (Globally Unique Identifiers) Partition Table.
Caratteristiche dello schema di partizione MBR
✬ I dischi MBR supportano solo dischi fino a 2TB di dimensione. Se il tuo disco rigido è di 3TB, solo i primi 2TB possono essere riconosciuti e utilizzati da Windows e lo spazio rimanente sarà sprecato.
✬ I dischi MBR consentono solo un massimo di 4 partizioni primarie. Se desideri creare più partizioni, devi convertire una delle quattro partizioni primarie in partizioni estese, all'interno delle quali puoi creare molte unità logiche.
✬ Su un disco MBR, la partizione e i dati di avvio sono memorizzati in un unico luogo. Se uno di essi viene danneggiato o corrotto, perderai tutti i dati insieme, il che è difficile da recuperare.
✬ MBR è più affidabile per le precedenti edizioni di Windows come Windows 95/98, Windows XP a 32 bit e Windows 7.
Caratteristiche dello schema di partizione GPT
✬ GPT non ha un limite di dimensione di 2TB, ha una capacità maggiore che arriva fino a 9.4ZB (1ZB equivale a 1 miliardo di terabyte), quindi non devi preoccuparti di ricevere presto avvisi di spazio su disco basso.
✬ GPT consente anche un numero quasi illimitato di partizioni. In generale, un disco GPT supporta fino a 128 partizioni.
✬ Su un disco GPT, una partizione ha un backup autonomo alla fine del disco. Quando una di esse viene distrutta, è possibile ripristinarla nel backup, il che può mantenere il tuo computer più sicuro.
✬ GPT può essere compatibile con le versioni più recenti di Windows o altre edizioni di Windows a 64 bit.
Dalle caratteristiche presentate in precedenza, possiamo facilmente vedere che lo stile di partizione GPT ha vantaggi evidenti rispetto al MBR. Di solito, MBR per BIOS e lo schema di partizione GPT per UEFI sono due combinazioni favorevoli.
Windows 11 richiede MBR o GPT?
Dopo aver differenziato le caratteristiche di MBR e GPT, passeremo alla parte più importante: Windows 11 richiede MBR o GPT? Secondo l'annuncio ufficiale di Microsoft, la differenza più grande tra Windows 11 e il sistema operativo Windows precedente è che Windows 11 supporta solo l'avvio da UEFI. Dato che sappiamo che GPT si abbina a UEFI, possiamo trarre la conclusione che Windows 11 richiede GPT. Questo è assolutamente corretto in teoria, tuttavia, possiamo rompere questa regola nella pratica, che è determinata dal metodo di installazione dell'aggiornamento di Windows 11.
▐ Caso uno. Installazione pulita tramite supporto di installazione
Come abbiamo descritto in precedenza, l'esecuzione di Windows 11 richiede normalmente requisiti di sistema rigorosi, se il tuo computer non soddisfa i requisiti minimi, soprattutto se la scheda madre non supporta la modalità di avvio UEFI, puoi scegliere di creare un supporto di installazione di Windows per installare una pulita Windows 11 da zero, come l'installazione di altri sistemi operativi Windows, che non ha niente a che fare con lo schema di partizione del disco.
Tuttavia, se la dimensione del tuo disco è superiore a 2TB, ti consigliamo di utilizzare un disco GPT, che può sfruttare appieno lo spazio del disco. Inoltre, se il tuo computer può avviarsi solo da Legacy BIOS, si consiglia di utilizzare un disco MBR.
▐ Caso due. Aggiornamento diretto dall'attuale sistema operativo Windows
Se stai usando un disco MBR ora, ma desideri aggiornare direttamente Windows 10, 8 e 7 a Windows 11 tramite la funzione "Verifica disponibilità aggiornamenti", devi sapere che sia UEFI che GPT sono indispensabili. Pertanto, solo se il tuo computer supporta l'avvio da UEFI, puoi convertire lo MBR di Windows 11 in GPT prima di aggiornare il tuo Windows e quindi cambiare il Legacy BIOS in UEFI in modo che Windows 11 possa funzionare normalmente. Questo è anche su cui si concentreranno i seguenti contenuti.
Come convertire MBR in GPT per l'aggiornamento a Windows 11?
Non c'è dubbio che gli strumenti integrati di Windows come DiskPart e Gestione disco possano convertire il disco MBR in GPT, ma ci sono diverse considerazioni da tenere a mente se si desidera utilizzarne uno dei due:
✪ Questi due strumenti richiedono di eliminare tutte le partizioni sul disco perché consentono solo la conversione di dischi vuoti da MBR a GPT e viceversa. Quindi è facile causare la perdita di dati.
✪ Non supportano la conversione del disco di sistema da MBR a GPT poiché non è possibile eliminare la partizione di sistema quando Windows è in esecuzione. Ad esempio, troverai Converti in disco GPT non attivo in Gestione Disco.
✪ Se desideri comunque utilizzare gli strumenti integrati, DiskPart ti consente di accedere alla modalità WinPE per eliminare il disco di sistema e quindi eseguire la conversione.
Per superare queste limitazioni, un popolare strumento di gestione del disco presente sul mercato può aiutarti. AOMEI Partition Assistant Professional ti fornirà la migliore esperienza nella conversione del disco tra MBR e GPT senza eliminare alcun volume, indipendentemente che tu voglia convertire il disco dati o il disco di sistema. Inoltre, sia che tu stia utilizzando Windows 10, 8, 7, Vista o Windows XP, questo software è totalmente compatibile. Ora, fai clic sul pulsante e scarica la versione di prova per vedere come convertire MBR in GPT:
Passo 1: Installa e apri il software AOMEI Partition Assistant, fai clic con il pulsante destro del mouse sul disco MBR che desideri convertire e seleziona "Converti in GPT".
Passo 2: Nella finestra pop-up, ti verrà chiesto se desideri convertire il disco selezionato da MBR a disco GPT. Fai clic su "OK" per continuare.
Passo 3: Dopo un po ', torni alla console principale, fai clic su "Applica" e scoprirai che lo stile del disco è stato cambiato in GPT.
Cambia il Legacy BIOS in UEFI
Come descritto in precedenza, Windows 11 può essere eseguito solo in modalità di avvio UEFI, quindi dopo aver convertito con successo il disco da MBR a GPT, non dimenticare di cambiare Legacy BIOS in UEFI. Ecco i passaggi:
Passo 1: Durante il riavvio del computer, premi Del per i desktop o F2 per i laptop per accedere al menu di configurazione del BIOS.
Passo 2: Nella finestra pop-up, fai clic sulla scheda Boot e cambia Legacy in UEFI.
Passo 3: Salva le impostazioni ed esci.
Dopo queste due conversioni, puoi andare su "Aggiornamento e sicurezza" in "Impostazioni" e fare clic su "Verifica disponibilità aggiornamenti" per aggiornare direttamente a Windows 11.
Conclusione
Ora, dopo una comprensione di base di Windows 11 e delle differenze tra MBR e GPT, devi aver capito che lo schema di partizione di Windows 11 dipende dal modo in cui utilizzi l'installazione di Windows 11: installazione pulita tramite supporto di installazione o aggiornamento diretto dall'attuale sistema operativo Windows. Se vuoi aggiornare nel modo raccomandato da Microsoft, devi convertire prima MBR in GPT e poi ricordati di cambiare Legacy in UEFI.
Come popolare e potente gestore di partizioni, il software AOMEI può anche aiutarti a gestire bene le tue partizioni fornendoti varie funzioni efficaci come la conversione dei sistemi di file tra FAT32 e NTFS, la clonazione del disco rigido su SSD per una migliore prestazione, il trasferimento di applicazioni da una partizione all'altra, la conversione di partizioni primarie in unità logiche e altro ancora.