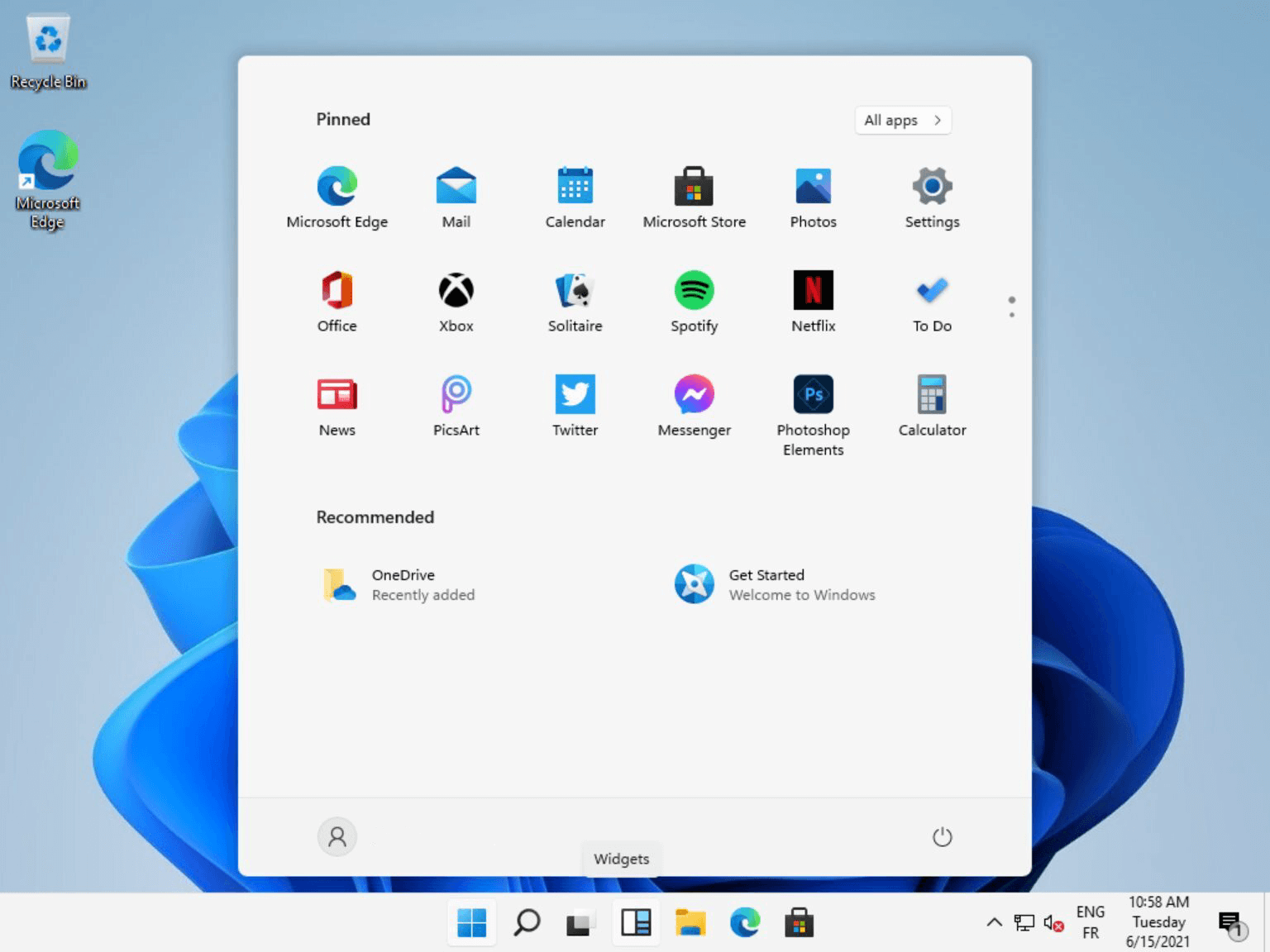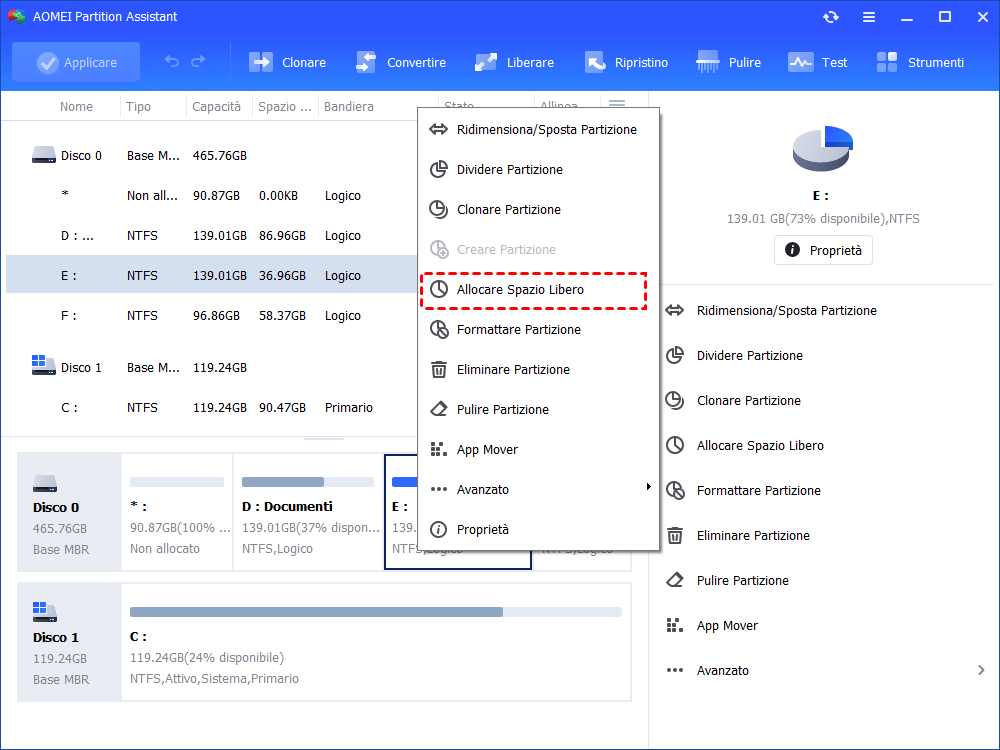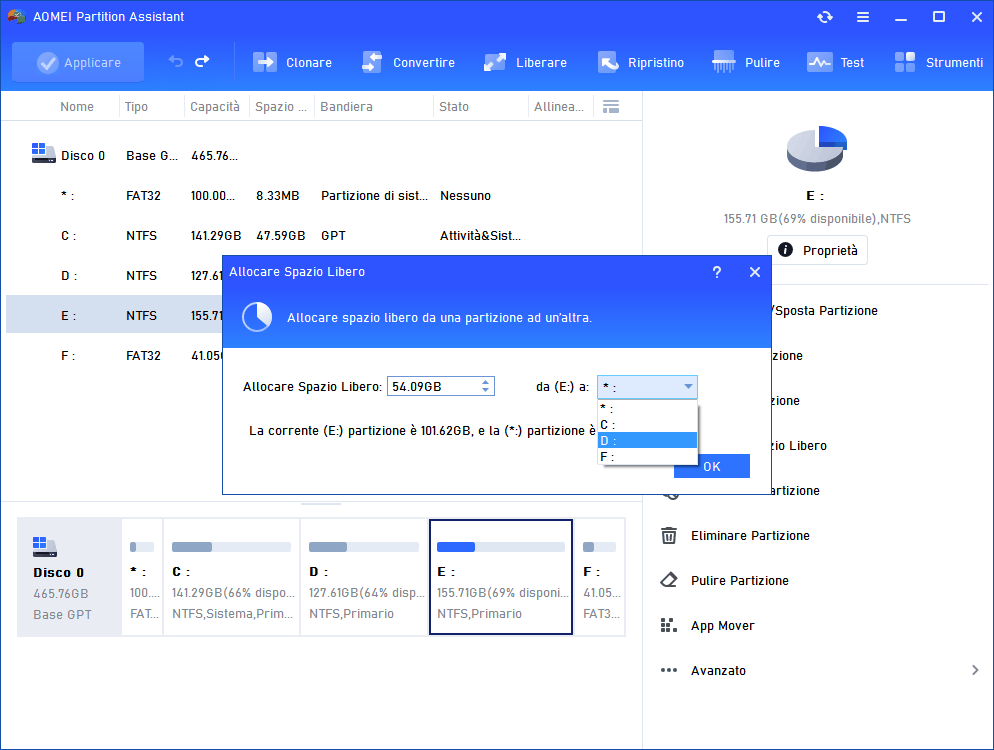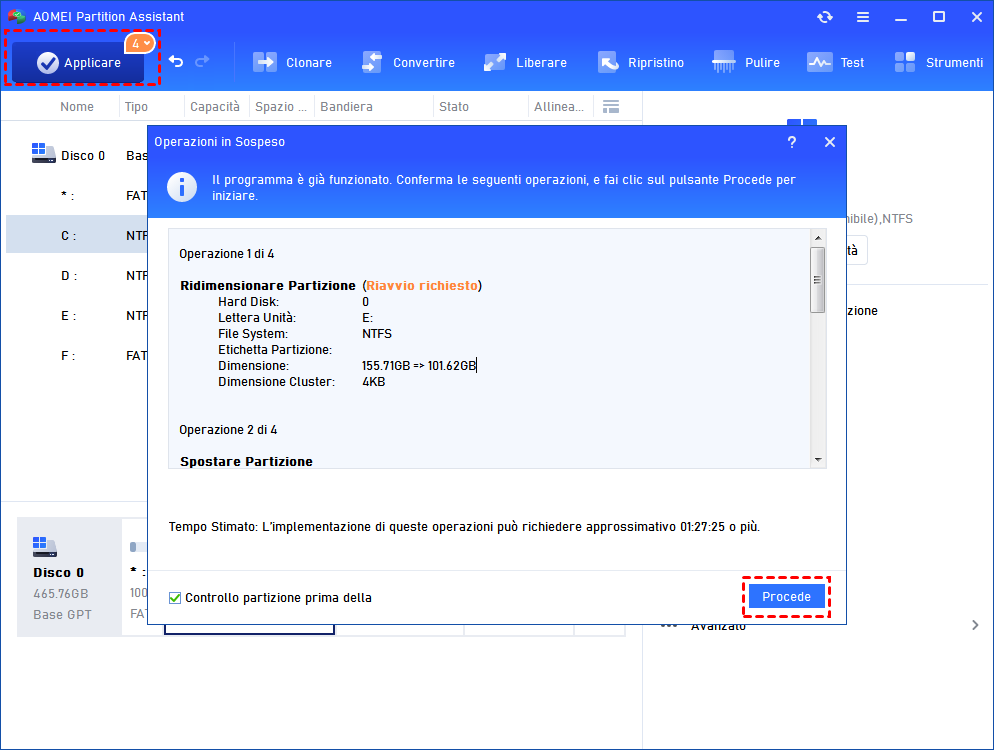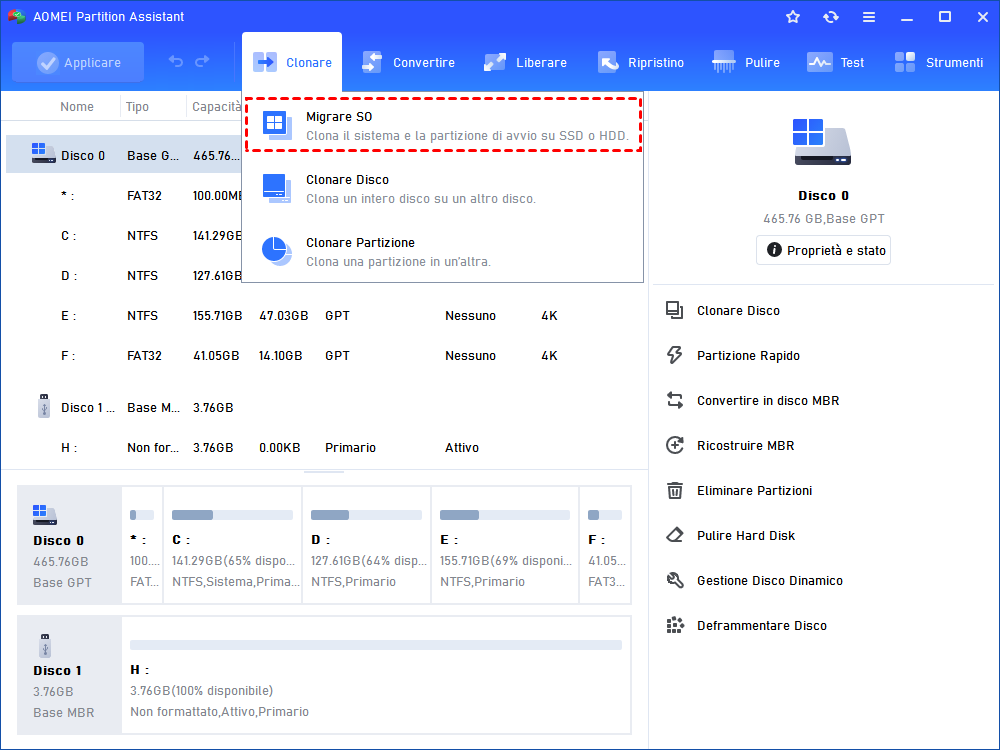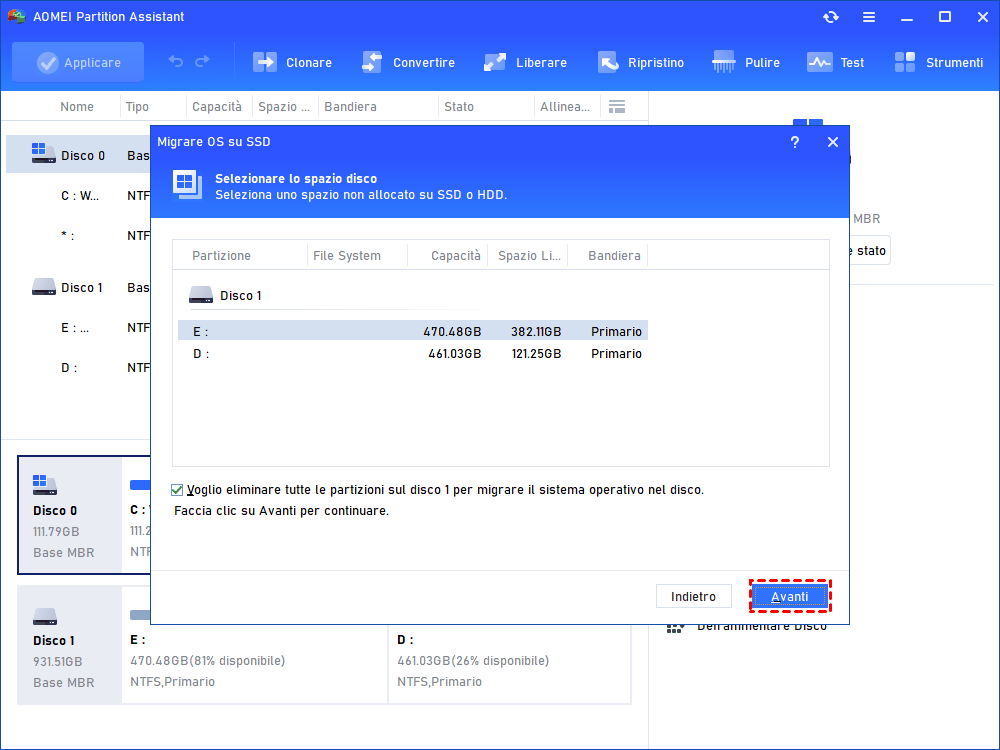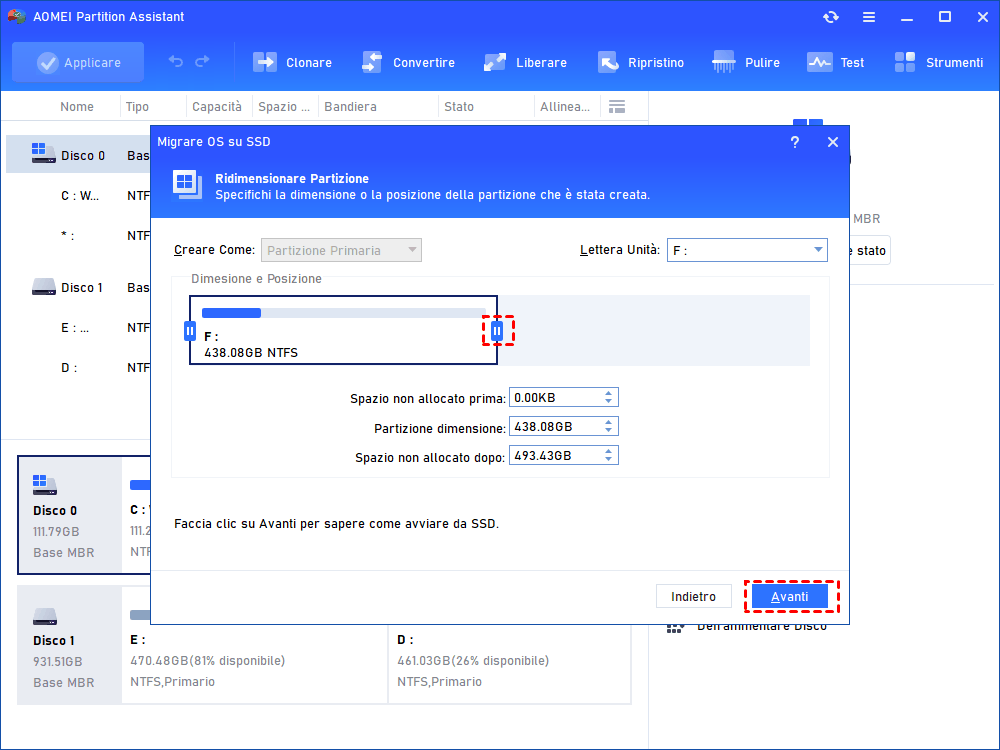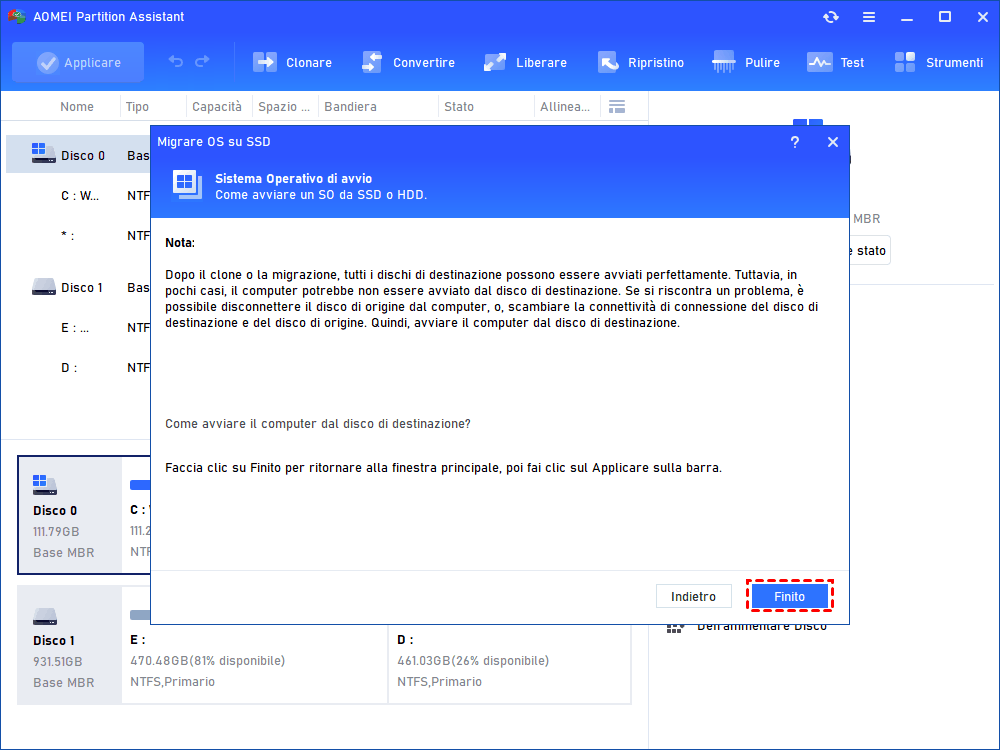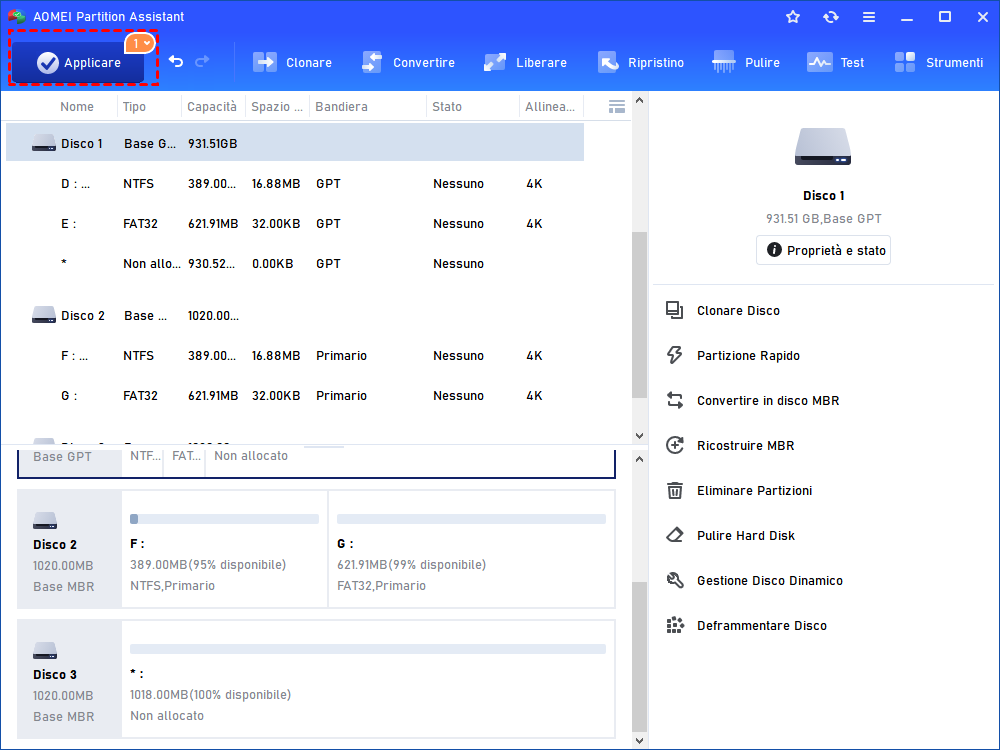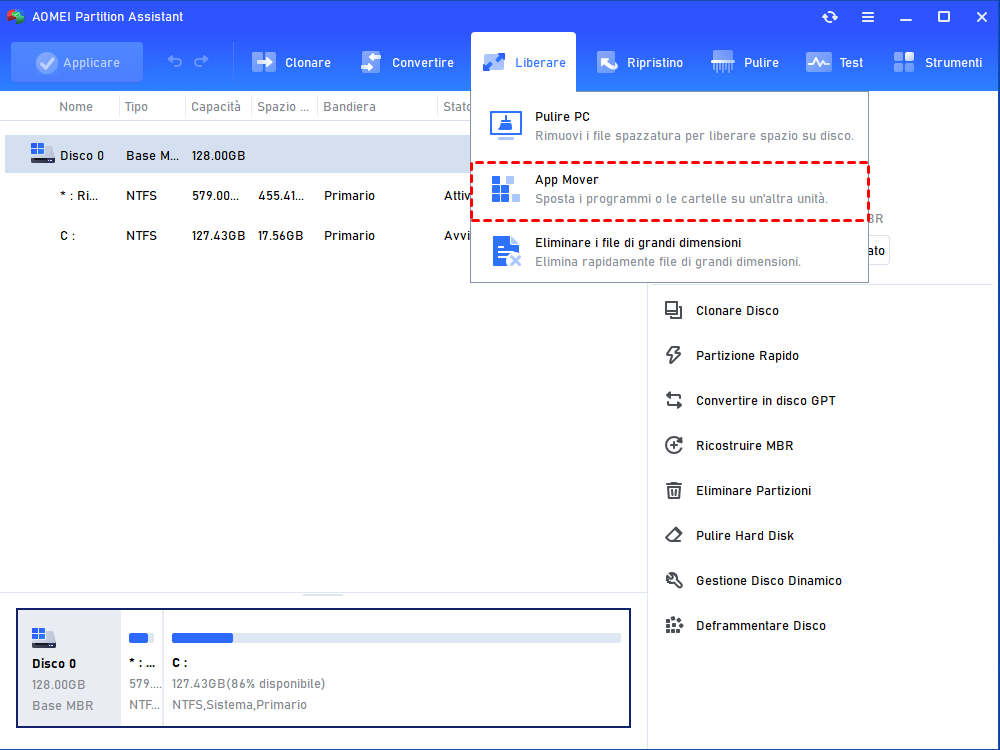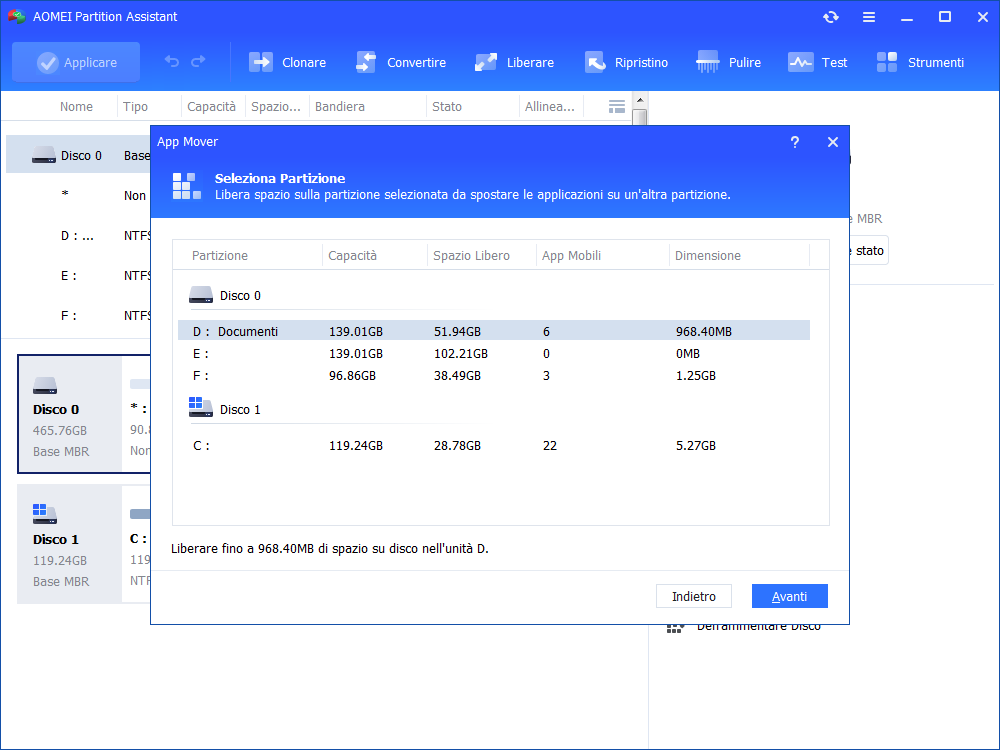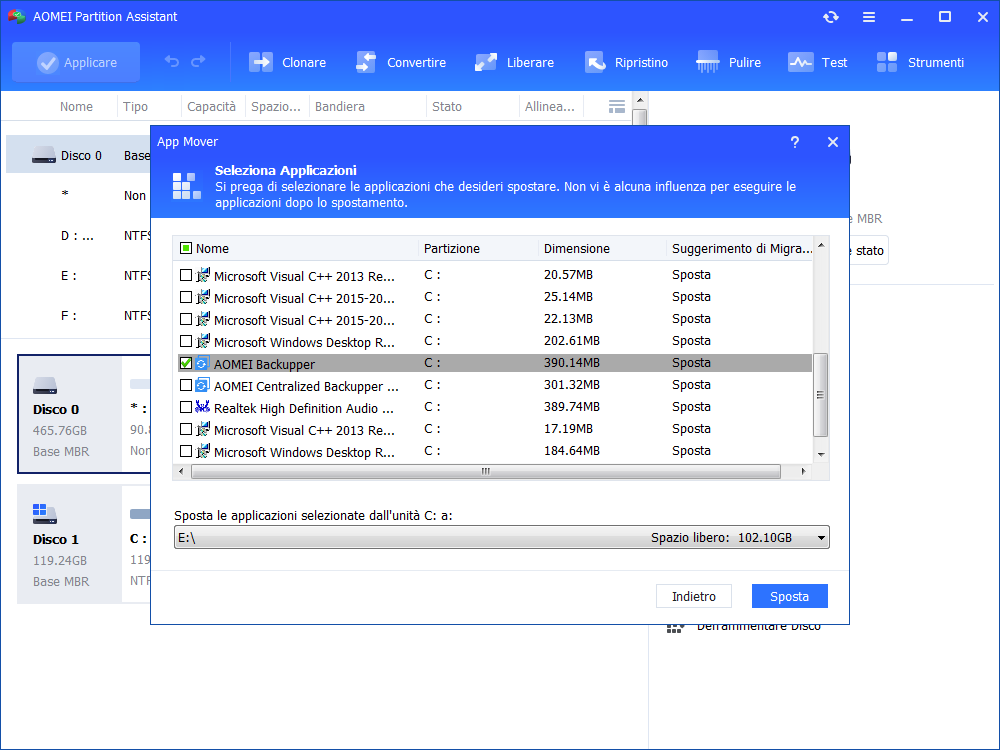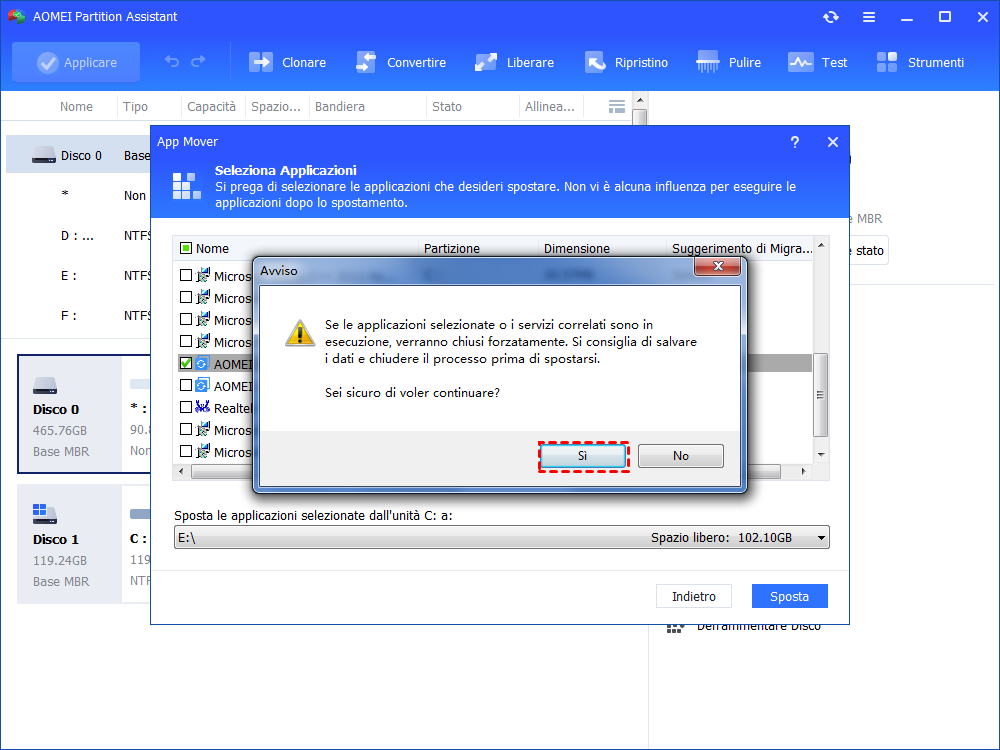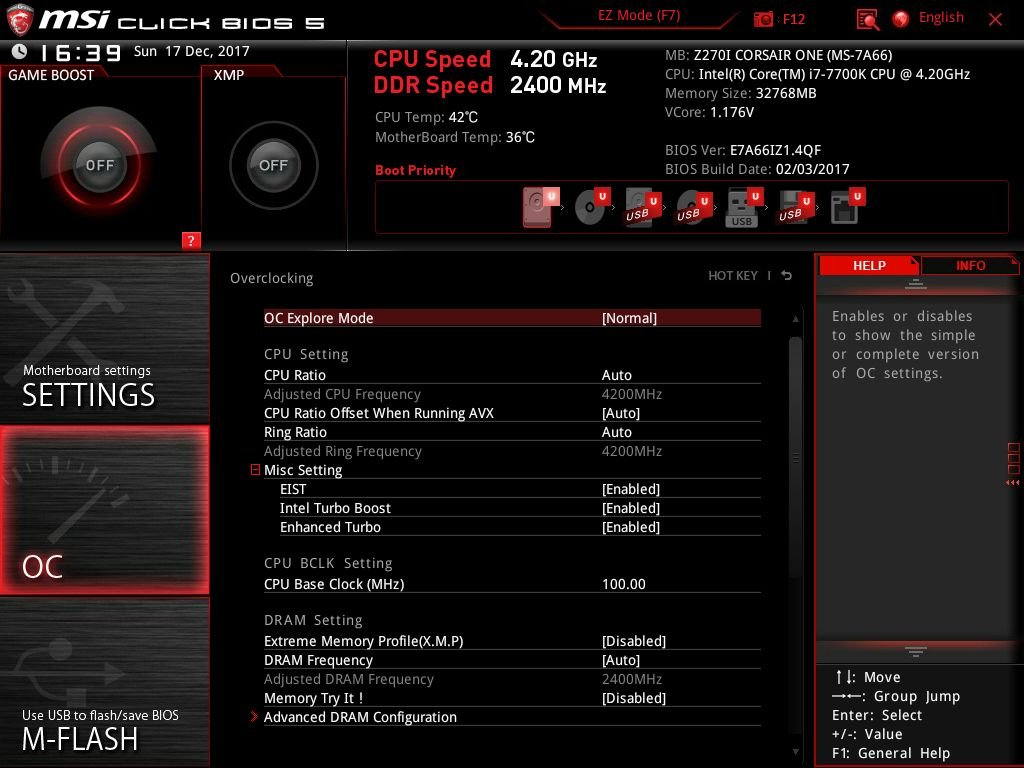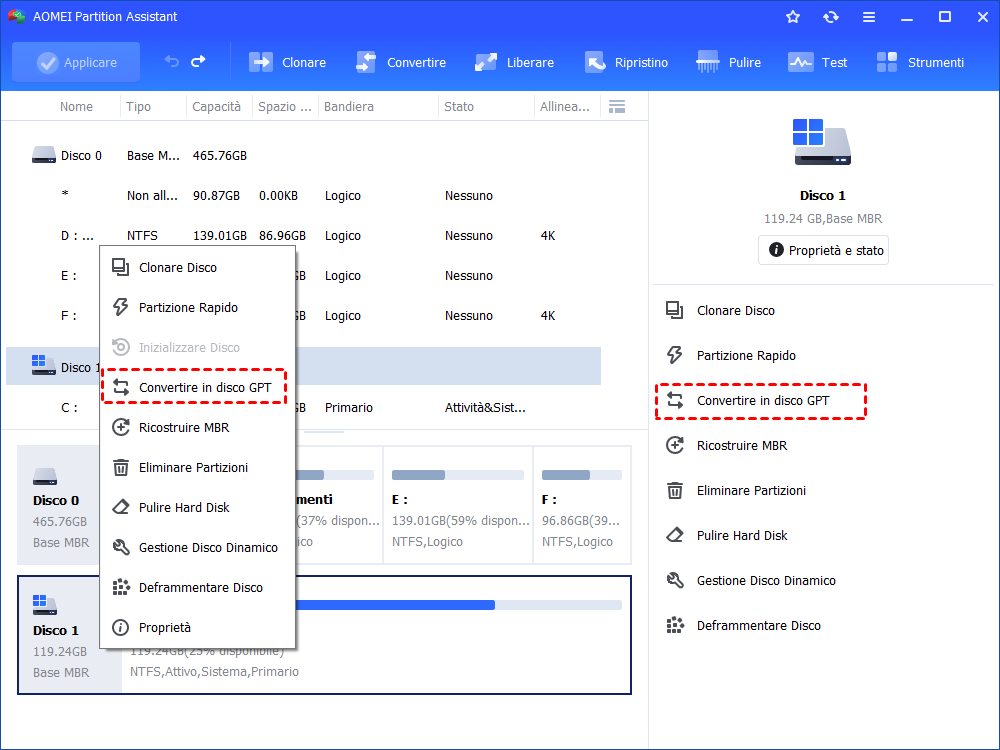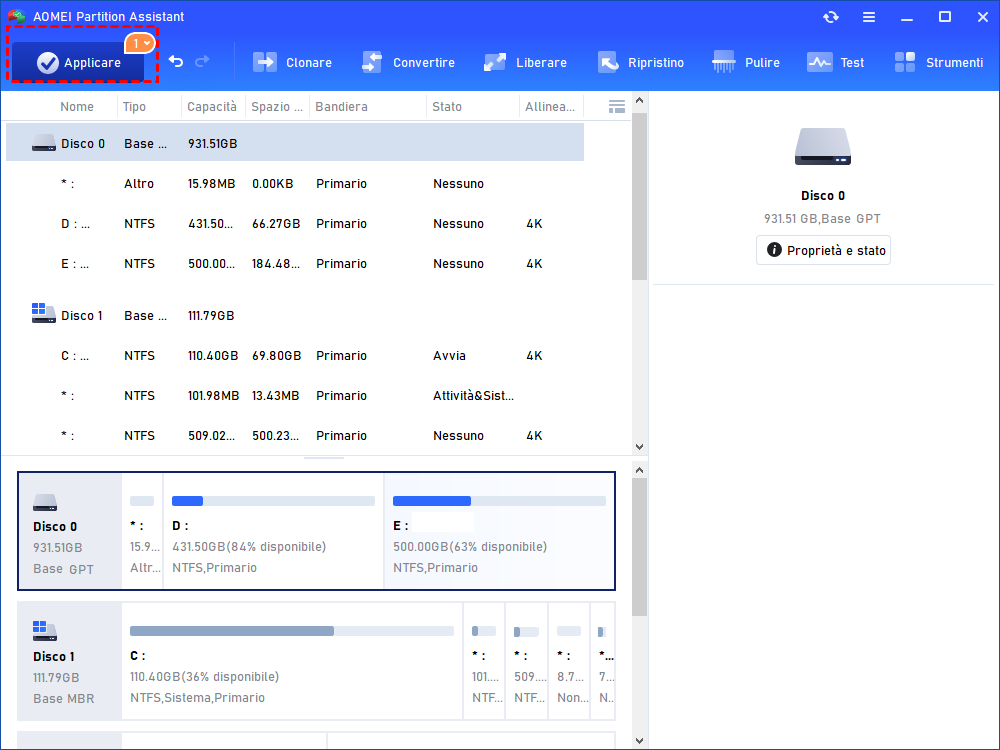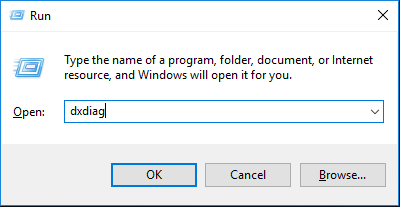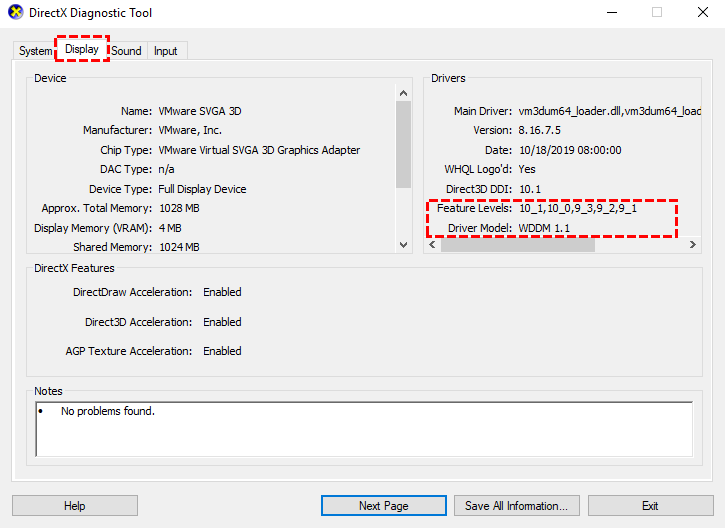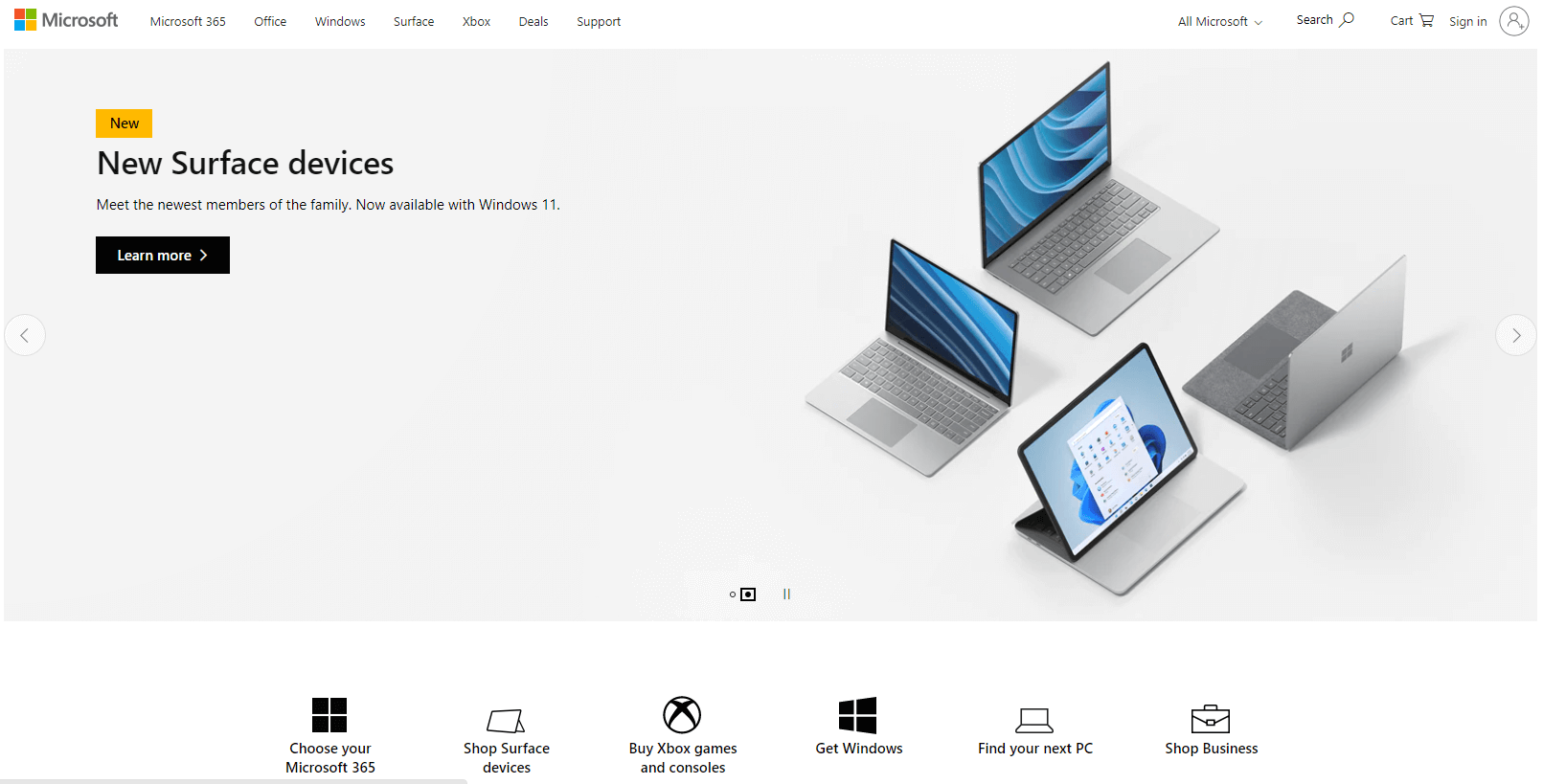Quali sono i requisiti di sistema per Windows 11?
Quali sono i requisiti di sistema per Windows 11? Questo post introdurrà specificamente i requisiti di aggiornamento dell'hardware per aiutarvi ad aggiornare con successo.
Requisiti di sistema per Windows 11
Nel giugno di quest'anno, Microsoft ha annunciato ufficialmente il lancio di Windows 11. A tal fine, ha anche rilasciato appositamente un programma chiamato PC Health Check in modo che gli utenti possano comprendere i preparativi necessari per aggiornare a Windows 11 sui propri computer. E questo sinifica che Windows 11 ha determinati requisiti per tutti gli aspetti della configurazione del dispositivo.
Dopo aver raccolto più feedback da un gran numero di tester, Microsoft ha opportunamente rilassato le restrizioni sull'hardware del computer permettendo ai computer non qualificati di eseguire Windows 11 nel programma Insider. Ma, dopo il rilascio dell'edizione ufficiale, i computer con hardware inferiore agli standard saranno ancora rifiutati.
In altre parole, se vuoi aggiornare a Windows 11, è necessario soddisfare i requisiti minimi di sistema Windows 11, inclusi CPU, memoria, storage, firmware di sistema, TPM, scheda grafica, monitor, connessione a Internet e MSA.
1. CPU: È richiesto un processore a 64 bit (dual-core o multi-core) o un sistema su circuito integrato (SoC) con una frequenza di 1GHz o superiore.
Intel -- Core di ottava generazione e superiori (supportano anche alcuni core di settima generazione di fascia alta).
AMD -- Ryzen 2 e versioni successive
Qualcomm -- Snapdragon 7c e superiori
2. RAM: 4GB o superiore.
3. Storage: 64GB o superiore.
4. Firmware di sistema: UEFI, Secure Boot
5. Scheda grafica: Compatibile con DirectX 12 o successivo, con un driver WDDM 2.0.
6.TPM: TPM versione 2.0.
7. Display: Display ad alta definizione (720), monitor da 9'' o superiore, 8 bit per canale colore.
8. Connessione Internet: La connettività Internet è necessaria per eseguire gli aggiornamenti e per scaricare e utilizzare alcune funzioni. Windows 11 Home Edition richiede una connessione Internet e un account Microsoft per completare la configurazione del dispositivo al primo utilizzo.
Il rilassamento di Microsoft delle restrizioni hardware è principalmente sulla CPU. Per essere precisi, ha allentato il supporto per Intel Core serie X e Xeon serie W. Allo stesso tempo, l'Intel Core 7820HQ utilizzato dal proprio Surface Studio 2 è anche entrato nella lista di supporto, l'unico rammarico può essere che la prima generazione AMD Ryzen non è apparsa nella lista di supporto CPU di Windows 11.
Perché è necessario soddisfare i requisiti minimi di Windows 11?
Infatti, ci sono modi per installare Windows 11 su questi computer che Microsoft ha identificato come "obsoleti", ma questo può causare problemi con il funzionamento di Windows 11. Questo spiega anche perché l'aggiornamento di Windows 11 deve soddisfare i requisiti minimi di sistema. Se non lo fa, influenzerà anche la sicurezza e la compatibilità influenzando la stabilità.
1.Stabilità
Sulla base dei dati di test raccolti da Microsoft, l'aggiornamento forzato senza soddisfare i requisiti hardware minimi di Windows 11 comporterà un aumento del 52% del numero di crash della modalità kernel del dispositivo aggiornato.
2.Sicurezza
La ragione per cui Windows 11 ha sostanzialmente modificato i suoi requisiti hardware è molto probabilmente dovuta a considerazioni di sicurezza.
Negli ultimi anni, gli attacchi informatici su scala globale sono gradualmente aumentati. Microsoft ha raccolto 8,2 trilioni di intelligenze di minacce Microsoft in tutto il mondo. Dopo aver integrato le opinioni di esperti come il National Cyber Security Center del Regno Unito e il Canadian Cyber Security Center, la configurazione predefinita di sicurezza di Windows 11 è stata migliorata per rispondere alle crescenti minacce alla sicurezza.
3. Compatibilità
Sempre più persone usano videoconferenze, strumenti di produzione e giochi sui computer. Per garantire che i dispositivi Windows 11 possano soddisfare questi requisiti, Microsoft ha stabilito dei requisiti minimi di sistema per migliorare la compatibilità hardware.
Microsoft ha stabilito un nuovo punto di riferimento con i requisiti minimi di sistema. Finché il tuo computer può soddisfare i requisiti minimi di sistema di Windows 11, puoi goderti le videoconferenze, gli strumenti di produzione e le applicazioni relative ai giochi senza problemi.
Quindi, come dovrebbe aggiornarsi un computer non qualificato? Questa è anche la domanda che molti utenti vogliono capire. In seguito, vi mostreremo come soddisfare il più possibile i requisiti minimi di sistema di Windows 11.
Come soddisfare i requisiti minimi di Windows 11
I requisiti minimi di sistema per Windows 11 includono 8 aspetti: CPU, memoria, archiviazione, firmware di sistema, TPM, scheda grafica, monitor, connessione Internet/account Microsoft. Tra questi, l'architettura della CPU, la compatibilità della CPU, il numero di core della CPU, la frequenza della CPU, DirectX + WDDM2, la memoria e la capacità del disco disponibile sono i contenuti chiave.
1. Aggiorna CPU
La CPU è il componente centrale di un computer, ed è anche una condizione necessaria per aggiornare Windows 11. Se il tuo computer è Intel Core di sesta generazione o inferiore, o la prima generazione AMD Ryzen, è necessario aggiornare la CPU per soddisfare i requisiti minimi di sistema di Windows 11.
Parte 1. CPU+SO
L'architettura a 64 bit richiesta da Windows 11 significa che la CPU e il sistema operativo possono elaborare dati a 64 bit alla volta.
In dettaglio, una CPU con un'architettura a 64 bit si riferisce a una CPU con tecnologia di elaborazione a 64 bit, cioè, la larghezza dei dati dei GPR (General-Purpose Registers) della CPU è di 64 bit. Può teoricamente raggiungere 17 milioni di TB di capacità di elaborazione per fornire prestazioni eccellenti.
Se il sistema operativo del tuo computer è a 32 bit, devi formattare il disco rigido prima di installare Windows 11. Se la CPU del tuo computer è a 32 bit, devi sostituire la CPU. Quando la CPU del tuo computer e il sistema operativo raggiungono l'architettura a 64 bit, il tuo PC soddisfa i requisiti minimi di sistema per l'aggiornamento di Windows 11.
Parte 2. La compatibilità della CPU
Si riferisce al modello di CPU installato nel computer. Alcuni mesi fa, Microsoft ha annunciato i requisiti minimi di sistema di Windows 11, incluso un elenco di compatibilità della CPU. Ma dopo una serie di test, Microsoft ha apportato alcune modifiche all'elenco di compatibilità. L'obiettivo principale è la piattaforma Intel.
Se la CPU del tuo computer è della piattaforma Intel, i seguenti sono i modelli compatibili di Windows 11:
● Serie Intel Core X, serie Xeon W, incluso Intel Core 7820HQ
● Processori Intel per desktop e dispositivi mobili di ottava generazione (Coffee Lake, Whiskey Lake, Amber Lake)
● Processore desktop Intel di nona generazione (Coffee Lake Refresh)
● Processori desktop e mobili Intel di decima generazione (Comet Lake, Ice Lake, Amber Lake)
● Processori Intel per desktop e dispositivi mobili di 11a generazione (Tiger Lake)
Se la CPU del tuo computer appartiene alla piattaforma AMD, i seguenti sono i modelli compatibili di Windows 11:
● Processori desktop AMD Ryzen serie 2000 (Zen+, Zen)
● Processori AMD Ryzen serie 3000 per desktop e mobile (Zen 2, Zen+)
● Processori AMD Ryzen 4000 serie desktop e mobile (Zen 2)
● Processori AMD Ryzen serie 5000 per desktop e mobile (Zen 3)
A differenza dell'architettura x86/x64 utilizzata da Intel e AMD, il processore Qualcomm utilizza l'architettura ARM. I seguenti sono i modelli compatibili con Windows 11:
● Snapdragon 850
● Snapdragon 7c
● Snapdragon 8c
● Snapdragon 8cx
● Snapdragon 8cx (seconda generazione)
● Microsoft SQ1
● Microsoft SQ2
La compatibilità con Windows 11 è un requisito necessario. La CPU del tuo computer deve essere nella lista di compatibilità per poter effettuare l'aggiornamento senza problemi. Altrimenti, aggiorna la CPU secondo la lista di compatibilità.
Parte 3. Numero di core della CPU
In parole povere, la quantità di compiti che la CPU può gestire allo stesso tempo. Il numero di chip che elaborano i dati sulla CPU è fisso. Questo numero di core fisici è chiamato anche core. Single-core significa che la CPU ha un solo core, e dual-core significa che la CPU ha due core.
Attualmente, non c'è quasi nessuna CPU single-core sul mercato. Se la CPU del tuo computer è sulla lista dei compatibili, significa che la CPU del tuo computer deve essere dual-core o superiore. Se la CPU del tuo computer non può davvero soddisfare i requisiti del dual-core e oltre, allora si raccomanda di sostituire direttamente la CPU.
Parte 4. Frequenza della CPU
È la velocità alla quale la CPU elabora i compiti. La frequenza principale si riferisce alla frequenza di clock della CPU, perché tutte le operazioni del computer sono eseguite in passi sotto il controllo del segnale orario. Ogni ciclo del segnale di clock completa un passo, quindi la frequenza di clock riflette la velocità della CPU.
2. Aggiorna la memoria
La memoria è uno dei componenti importanti di un computer, conosciuta anche come memoria interna e memoria principale. È usata principalmente per immagazzinare temporaneamente i dati di calcolo della CPU e scambiare dati con la memoria esterna come i dischi rigidi. Come ponte tra la CPU e la memoria esterna, la memoria influisce sulla velocità di funzionamento generale del computer.
Attualmente, la dimensione della memoria principale sul mercato è DDR4 8GB, e il requisito minimo di sistema per Windows 11 è 4GB e oltre. Si può dire che la maggior parte dei computer non incontrerà colli di bottiglia di memoria. Se il tuo computer è vecchio e non soddisfa i requisiti di memoria, puoi comprare e installare direttamente un modulo di memoria da 4GB o 8GB dopo aver confermato che la memoria della scheda madre può espandere la capacità.
3. Aggiorna storage
La capacità minima richiesta del disco disponibile per Windows 11 è di 64 GB e oltre, che può essere soddisfatta in circostanze normali, ma va notato che se si desidera aggiornare direttamente da Windows 10 a Windows 11, è necessario assicurarsi che lo spazio libero del disco C sia maggiore di 30 GB.
Cosa si deve fare se l'unità C del computer non ha spazio sufficiente? Il problema può essere risolto espandendo lo spazio dell'unità C, migrando il disco di sistema e migrando altre applicazioni. Ma, non importa se usi CMD o altri strumenti di Windows, affronterai sempre il rischio di fallimento a causa di comandi sbagliati o operazioni sbagliate. Pertanto, vi suggeriamo di provare AOMEI Partition Assistant Professional, un gestore professionale di dischi e partizioni. Questo potente software ha le funzioni "Allocare Spazio Libero", "Migrare OS su SSD" e "App Mover". Un solo strumento soddisfa multeplici esigenze.
Metodo 1. Estendere l'unità C
Se l'unità D o E ha molto spazio libero, ma l'unità C ha un avviso di bassa capacità, questa funzione permette all'utente di allocare lo spazio libero da una partizione all'altra.
Passo 1. Avvia AOMEI Partition Assistant, fa clic con il tasto destro sulla partizione da cui si desidera allocare lo spazio libero e seleziona "Allocare Spazio Libero".
Passo 2. Si aprirà una finestra pop-up. Digita la dimensione dello spazio libero che vuoi tagliare dalla partizione D e questo spazio libero sarà aggiunto direttamente nella partizione di destinazione.
Passo 3. Puoi prendere un'anteprima del risultato dell'operazione prima di confermare l'inizio. Clicca su "Applicare" per eseguire l'operazione. Nella finestra pop-out, puoi vedere quanto tempo ti costerà finire questa operazione. Puoi anche spuntare "Controllo partizione prima della esecuzione" per esaminare la partizione in caso di errori. Di default, questa opzione è spuntata.
Passo 4. Aspettate che finisca. Poi, chiudi il programma per uscire.
Metodo 2. Migrare il sistema operativo
Si può anche scegliere di migrare il sistema su un disco o una partizione di maggiore capacità per ottenere più spazio libero e prepararsi per l'aggiornamento a Windows 11.
Passo 1. Collega il disco più grande al tuo computer. Fai clic su "Migrare SO" nel pannello in alto e clicca su "Avanti".
Passo 2. Poi, è necessario selezionare una partizione o uno spazio non allocato sul disco di destinazione. Fai clic su "Avanti".
Nota: se selezioni una partizione, tutti i dati sulla partizione saranno cancellati, ed è meglio fare un backup della partizione prima.
Passo 3. È possibile modificare la dimensione, la posizione e la lettera di unità della partizione sul nuovo disco. Fare clic su "Avanti".
Passo 4. Si passa alla pagina in cui viene data una nota su come avviare il sistema operativo dal disco di destinazione. Leggila e ricordala, fai clic su "Finito".
Passo 5. Poi, si torna all'interfaccia principale di AOMEI Partition Assistant. È possibile visualizzare in anteprima. Se non ci sono problemi, fare clic su "Applicare" per inviare tutto.
Dopo la migrazione del sistema operativo, entra nel BIOS e cambia le impostazioni di avvio per avviare il computer dal disco di destinazione.
Metodo 3. Spostare i programmi installati
Passo 1. fare clic su "Liberare" nel menu di sinistra, quindi selezionare la funzione "App Mover"
Passo 2. Nella nuova finestra, vedrai tutte le partizioni, il numero e la dimensione dei programmi installati su ogni partizione sarà anche visualizzato. Seleziona una partizione da cui vuoi spostare le applicazioni e clicca su "Avanti".
Passo 3. Seleziona le applicazioni che vuoi spostare e seleziona la posizione di destinazione, quindi fai clic su "Sposta".
Passo 4. Nella finestra pop-up, è necessario confermare la chiusura forzata delle applicazioni in esecuzione all'avvio del movimento. Fai clic su "OK" per iniziare il processo.
Attenzione: Per garantire che le applicazioni vengano eseguite correttamente, si prega di non spostare o cancellare i file nella directory di origine e di destinazione. Se vuoi spostare i programmi installati da un'unità a un altro disco rigido del tuo PC o a un disco rigido esterno, puoi affidarti alla funzione "App Mover" di questo potente software.
Metodo 4. Aggiorna UEFI
UEFI si chiama Unified Extensible Firmware Interface, che significa "Interfaccia Firmware Unificata Estensibile".
Si tratta di uno standard che descrive in dettaglio un nuovo tipo di interfaccia, ed è anche un'interfaccia firmware standard adatta ai computer. Lo scopo è quello di migliorare l'interoperabilità del software, rendere l'inizializzazione dell'hardware e avviare il sistema semplice e veloce, in modo da risolvere la limitazione portata dal BIOS, e infine sostituire il BIOS.
L'avvio sicuro è una caratteristica di UEFI che può aiutare i computer a difendersi dagli attacchi e dal software infetto. Nei requisiti minimi di sistema di Windows 11, è chiaramente indicato che il computer deve supportare UEFI secure boot.
Quando si installa Windows 11, si entra nelle impostazioni del BIOS. E sarà necessario passare la tradizionale modalità di avvio del BIOS Legacy a UEFI, e allo stesso tempo convertire il formato MBR in formato GPT (GUID), e quindi eseguire un avvio sicuro per installare con successo Windows 11.
In Windows 10, è difficile convertire dal formato MBR al formato GPT con MBR2GPT.exe. e dovrete cancellare tutti i dati sul vostro disco. Tuttavia, se si sceglie AOMEI Partition Assistant Professional, questo compito verrà eseguito in 3 passaggi, e si possono mantenere tutti i dati sul disco.
Passo 1. Installare e lanciare AOMEI Partition Assistant Professional. Fare clic con il tasto destro del mouse sul disco di sistema e scegliere "Convertire in disco GPT".
Passo 2. Esegui la guida passo per passo.
Passo 3. Clicca su "Applicare" per impegnare l'operazione in sospeso.
Poi il computer finirà l'operazione in modalità WinPreOS.
Dopo aver convertito con successo MBR in GPT, è possibile cambiare il BIOS in UEFI.
Passo 1. Avvia il computer e premi il tasto funzionale (generalmente, è F1, F2, F3, F10, o F12, ESC) per entrare nell'interfaccia del firmware quando vedi la prima schermata. Il tasto funzionale è diverso da computer a computer.
Passo 2. Sotto la scheda BOOT, scegliete la modalità di avvio UEFI/BIOS e cambiate Legacy a UEFI. Poi salva ed esci dall'interfaccia del firmware.
Quando tutto è fatto, potete aggiornare il vostro Windows 10 a Windows 11.
5. Aggiornare il TPM
TPM è l'abbreviazione di Trusted Platform Module, che è uno standard internazionale per processori crittografici sicuri. Può usare un microcontrollore dedicato (hardware sicuro) integrato nel dispositivo per elaborare le chiavi nel dispositivo.
TPM ha anche un aggiornamento di versione, l'ultima è TPM 2.0, e la scheda madre deve supportare il chip TPM 2.0. Tra i requisiti di Windows 11, TPM 2.0 è un requisito che deve essere soddisfatto. Anche se ci sono modi per bypassare questo requisito, non è raccomandato per considerazioni di stabilità e sicurezza.
Se il vostro computer non supporta il TPM 2.0, si raccomanda comunque di sostituire la scheda madre. Al momento, la lista di supporto della scheda madre annunciata dalle tre marche di prima linea ASUS, GIGA e MSI è la seguente:
ASUS: Piattaforma Intel, tranne le schede madri della serie 100, tutte le altre supportano TPM 2.0; piattaforma AMD, solo le schede madri della serie 300 e superiori supportano TPM 2.0.
GIGA: I chipset Intel che supportano TPM 2.0 includono X299, C621, C232, C236, C246, serie 200, 300, 400, 500; i chipset AMD che supportano TPM 2.0 includono TRX40, serie 300, 400, 500.
MSI: la piattaforma Intel supporta TPM 2.0 a partire dalle schede madri della serie 100; la piattaforma AMD supporta TPM 2.0 solo per le schede madri della serie 300 e superiori.
6. Aggiornare la scheda grafica
Il nome completo di DirectX è "Direct eXtension", che è un'interfaccia di programmazione multimediale creata da Microsoft. È un'interfaccia di programmazione dell'applicazione (API) e DirectX 12 menzionato nei requisiti minimi di Windows 11 non è il numero della scheda grafica, ma si riferisce alla scheda grafica che supporta l'API DirectX 12.
Il nome completo di WDDM è "Windows Display Driver Model", che è la nuova generazione di modelli di driver grafici di Microsoft. A partire da Windows Vista, supporta WDDM 1.0, a Windows 7 supporta WDDM 1.1, a Windows 8 e Windows 8.1 supporta WDDM 1.2/1.3, a Windows 10 inizia a supportare WDDM 2.0.
È possibile verificare se il computer supporta DirectX 12 e WDDM 2.0 secondo il metodo seguente.
Passo 1. Utilizzare la combinazione di tasti "Windows + R" per aprire la finestra di dialogo Esegui, immettere "dxdiag" e fare clic su "OK".
Passo 2. Nella finestra pop-up, fare clic su "Sì"
Passo 3. Nell'interfaccia dello strumento di diagnostica DirectX, passare alla scheda "Display" e trovare il "Livello funzionale" e il "Modello driver" nella sezione driver. Il "livello funzione" rappresenta se l'hardware della scheda grafica supporta DirectX 12; la versione WDDM del "modello driver" rappresenta il supporto del sistema.
In circostanze normali, tutti gli amici che hanno installato Windows 10 dovrebbero supportare DirectX 12 e WDDM 2.0. Se il tuo computer non lo supporta, aggiorna semplicemente il driver della scheda grafica.
7. Aggiorna il display
Nell'annuncio dei requisiti minimi di Windows 11, vengono stabiliti anche alcuni requisiti per il display, ovvero un display ad alta definizione (720p) con una lunghezza diagonale di oltre 9 pollici e ogni canale di colore è di 8 bit. Questa è una condizione difficile e può essere soddisfatta in circostanze normali. Se non riesci a soddisfarlo, ti consigliamo di sostituire il display.
8. Connessione Internet e creazione di account Microsoft
Chiede al tuo computer di poter accedere a Internet. Per quanto riguarda la creazione di un account Microsoft, vai sul sito Web Microsoft, fai clic su Crea account Microsoft e segui le istruzioni per registrarti.
Conclusione
Anche se i requisiti hardware di Windows 11 sono un po' duri, è anche dovuto ai tre aspetti di sicurezza, stabilità e compatibilità. Si raccomanda di seguire rigorosamente i relativi standard. Se si sceglie di aggirare i requisiti minimi di Windows 11, è probabile che si arrivi a gravi conseguenze.
Come si vede, AOMEI Partition Assistant è uno strumento conveniente per aiutarvi in modo sicuro e con successo ad aggiornare il PC a Windows 11. Puoi usarlo per clonare il disco/partizione, convertire FAT32 in NTFS, cancellare in modo sicuro SSD per proteggere la tua privacy...
Se sei un utente Server, AOMEI Partition Assistant Server Edition è specificamente progettato per te, supporta Windows Server 2019/2016/2012(R2)/2008(R2)/2003(R2)/SBS 2003/2008/2011.