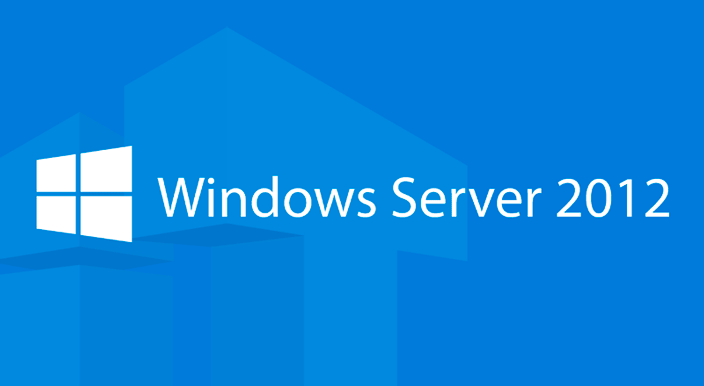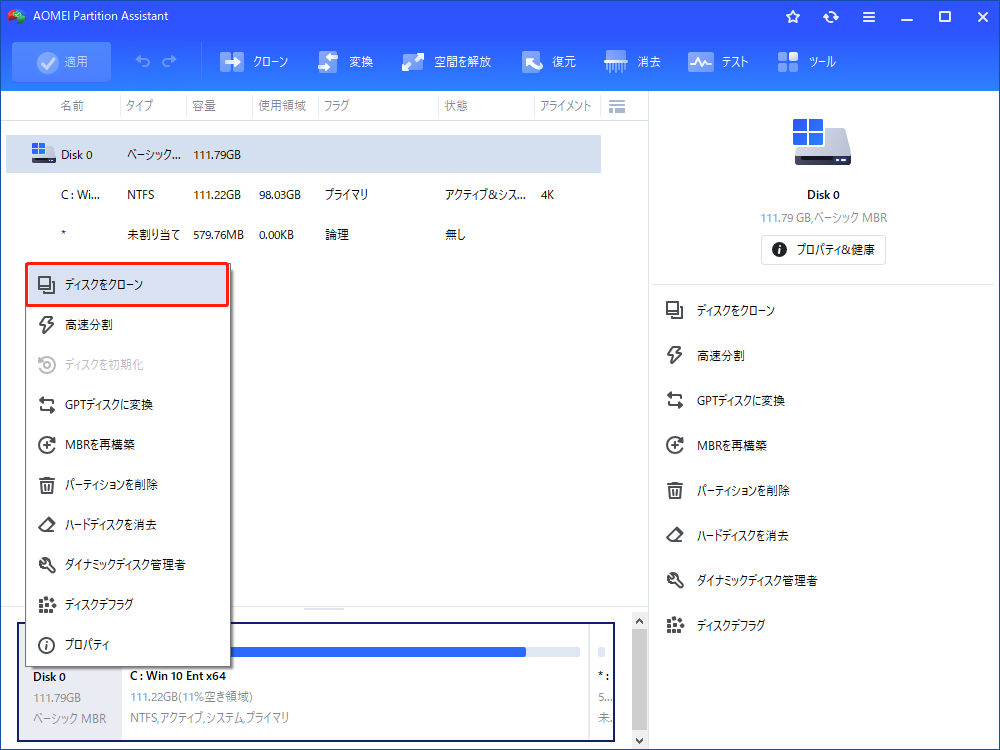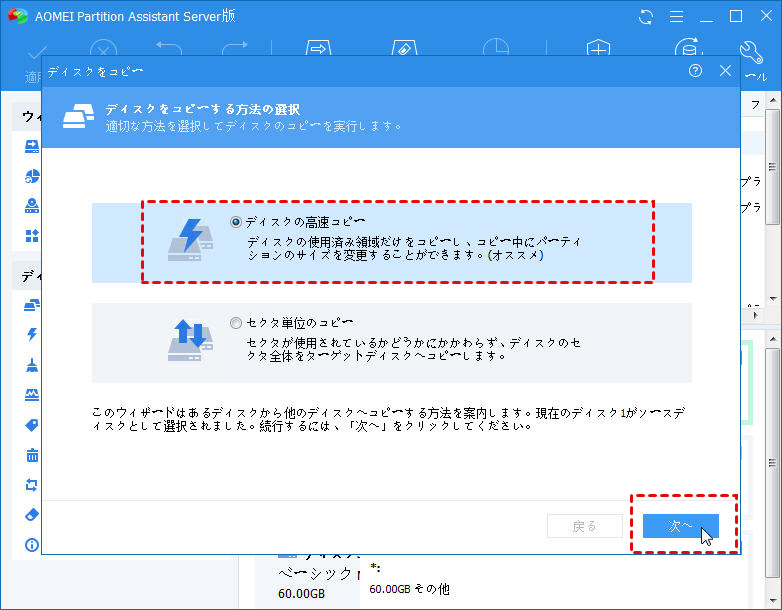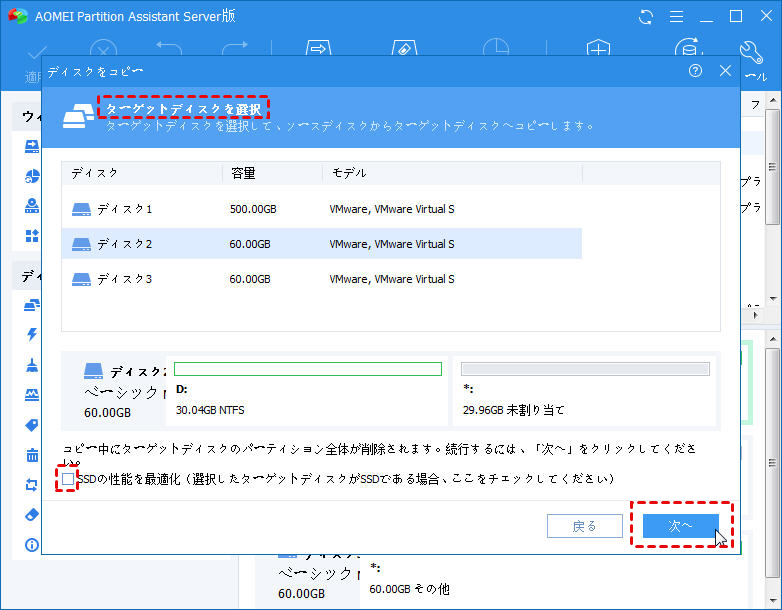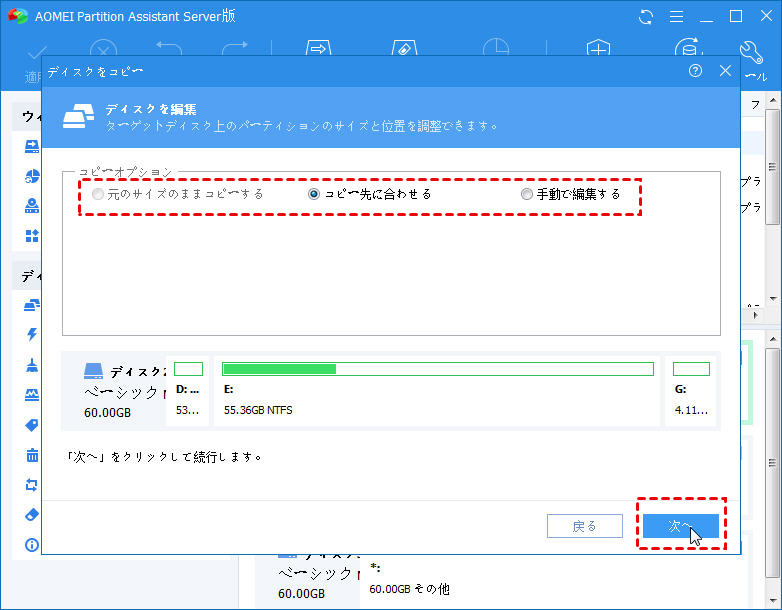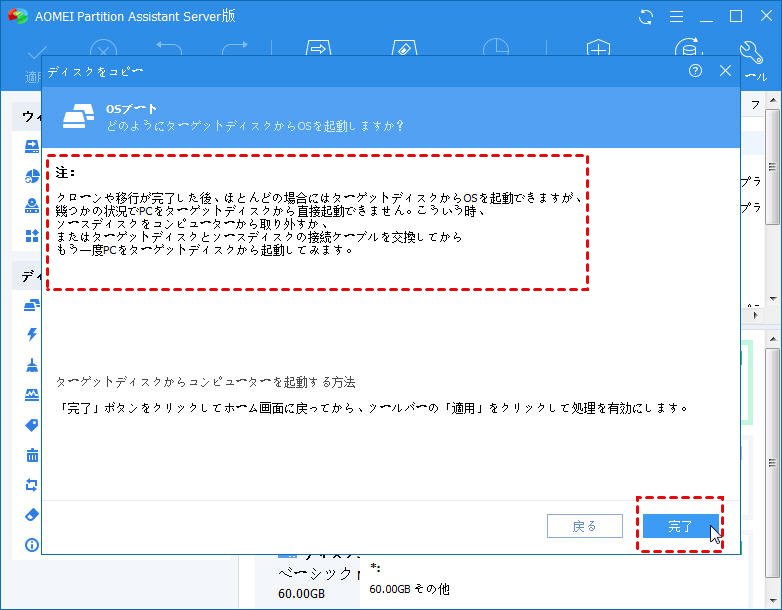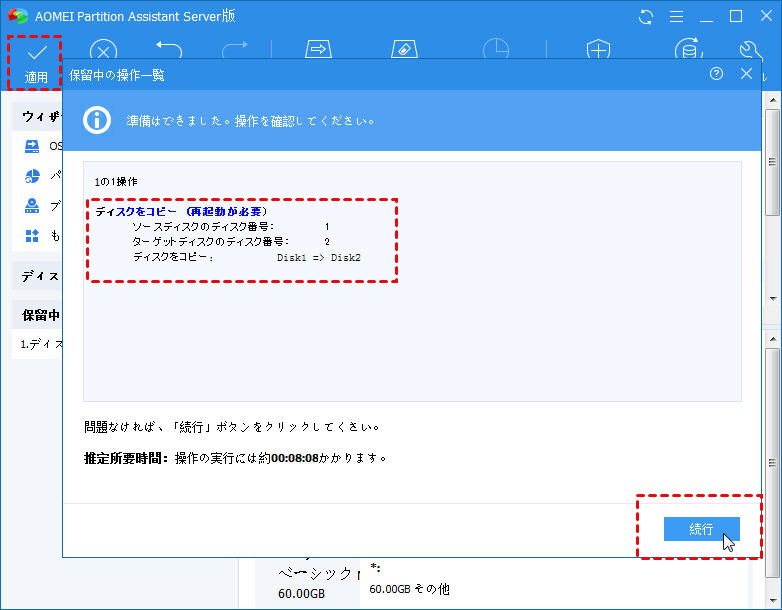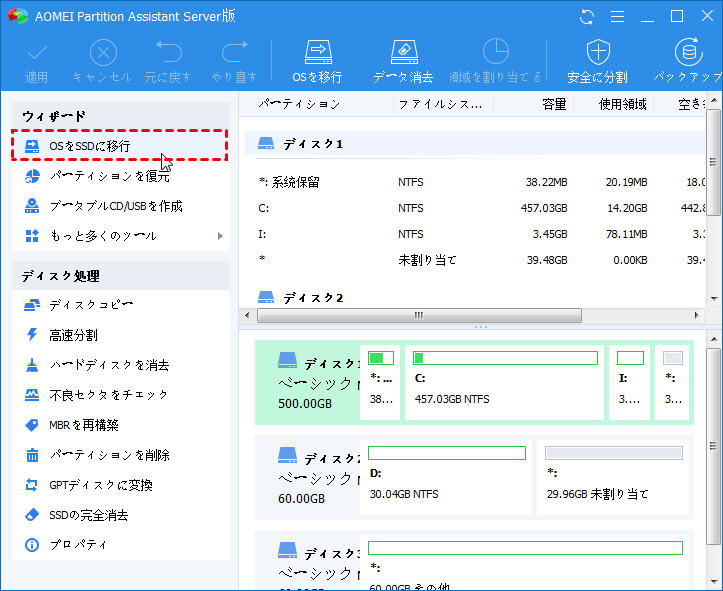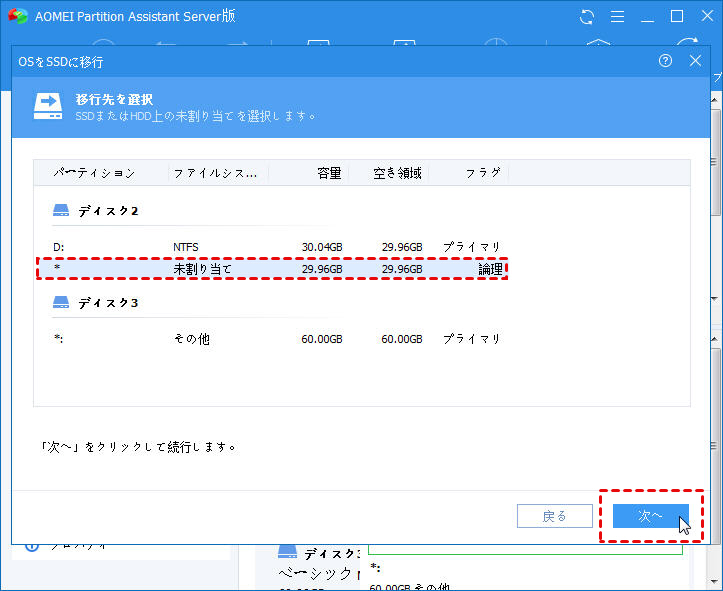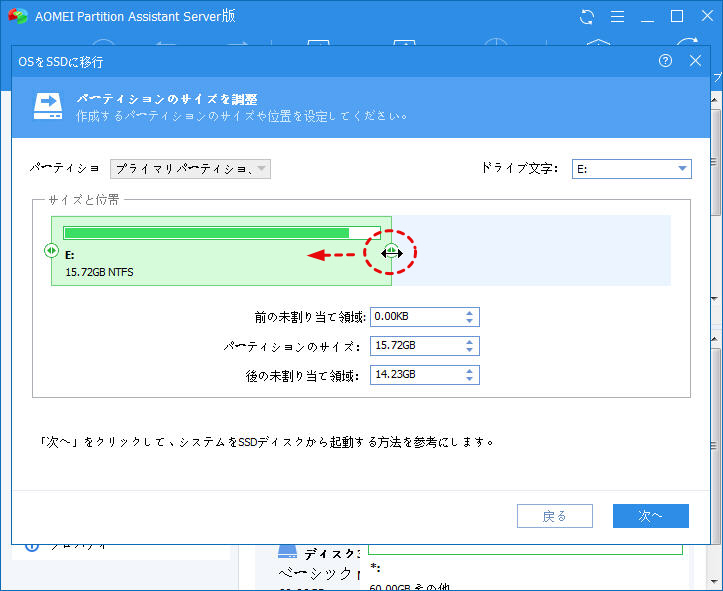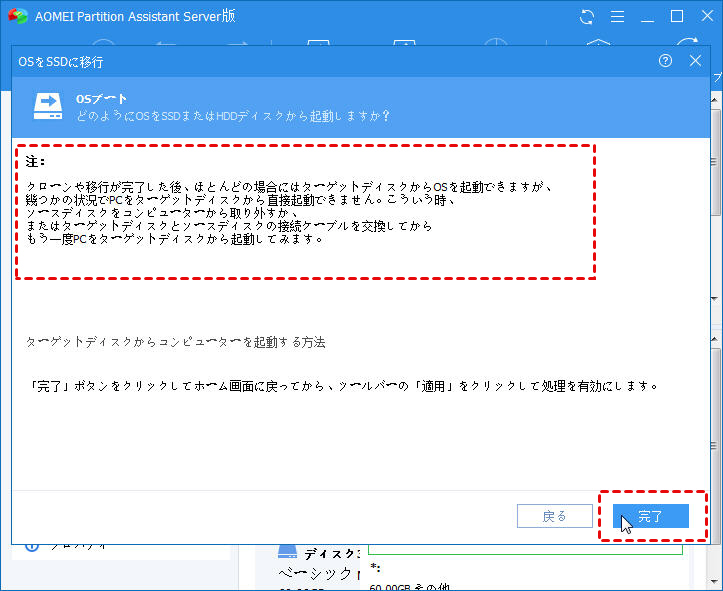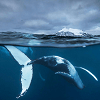Windows Server 2012(R2)をSSDにクローンする方法
この記事は、Windows Server 2012(R2)をSSDにクローンする方法と適切なWindows Server SSDクローンソフトウェアを紹介します。
Windows Server 2012(R2)をSSDにクローンする理由
SSDは、Solid State Drive(ソリッドステートドライブ)の頭文字をとってつけられた記憶装置のことです。データを読み込んだり書き込んだりするといった用途はHDDと同じですが、HDDと比べてデータ転送速度や耐衝撃性において優れているといった特徴があります。
したがって、多くのWindows Server 2012(R2)ユーザーは、その利点を享受するためにHDDをSSDにアップグレードする用意があります。
それにもかかわらず、Windows Server 2012(R2)およびその他のアプリケーションを新しいSSDに再インストールすることは、時間がかかります。そして、Windows Server 2012(R2)をSSDにクローンすることは最良の選択になります。
優れたWindows Server SSDクローンソフトウェア
Windows Server 2012(R2)をSSDにクローンするために、適切なクローングツールを見つけることは非常に重要です。
ここでは、優れたWindows Server SSDクローンソフトウェア ー AOMEI Partition Assistant Serverを勧めします。このソフトウェアは、Windows Server 2012(R2)HDD全体をSSDにクローンしたり、特定のパーティションをSSDにクローンしたりできます。パーティションやボリュームを削除またフォーマットすることなくWindows Server 2012(R2)のMBRをGPTに変換する技術も提供します。
このソフトは、パソコン上級者と初心者の両方に適したインターフェイスを備えています。是非このソフトウェアをダウンロードして試しましょう!
Windows Server 2012(R2)をSSDにクローンする方法
元のWindows Server 2012(R2)を維持するために、このソフトは2つの方法を提供します。
Windows Server 2012(R2)HDD全体をSSDにクローンする
- ★Windows Server 2012(R2)HDDをSSDにクローンする前に、次の準備作業を行う必要があります。
- 適切なSSDを準備し、マシンに接続します(SSDの容量は、ソースハードドライブの使用容量よりも小さくしないでください)。
- HDDをデフラグします。そうしたら、クローン作成にかかる時間を短縮できます。
- HDDのパーティションにエラーがないか確認します。エラーがある場合には修正してください。
ステップ 1. AOMEI Partition Assistantをインストールして起動します。ソースディスク(Windows Serverがインストールされているディスク)を右クリックしてドロップダウンメニューから「ディスククローン」を選択します。
ステップ 2. Windows Server 2012で必要に応じてクローンする方法を選択してください。「次へ」をクリックします。
- ディスクの高速コピー(推奨):使用済み領域だけをコピーし、パーティションサイズを調整できます。ターゲットディスクの容量はソースディスクより小さくてもかまいませんが、せめてソースディスクの使用済み領域の容量と同じです。
- セクタ単位のコピー:ディスクのすべてのセクタをコピーしますが、パーティションサイズを調整することはできません。ターゲットディスクの容量は、せめてソースディスクの容量と同じです。
ステップ 3. ここでターゲットディスクを選択します(ターゲットディスクがSSDなら、「SSDの性能を最適化」にチェックを入れてSSDパーティションを整列)。「次へ」をクリックします。
ステップ 4. ターゲットディスクのパーティションサイズを整列できます。「次へ」をクリックします。
- ★ヒント:
- HDD(またはSSD)大容量からHDD(またはSSD)小容量へクローンする時、「パーティションのサイズを変更せずにクローン」はグレーアウト表示されます。
- 「コピー先に合わせる」は、SSD上のパーティションを自動的に調整できます。大容量から小容量へのクローンが可能です。
- 「手動で編集する」を使用すると、左または右にスライドして、1度に1つのパーティションのサイズを変更できます。
ステップ 5. クローン後にコンピューターを起動する方法についてここで説明します。よく読んだ後、「完了」をクリックします。
ステップ 6. メインインターフェースに戻ります。保留中の操作を確認後、問題なければ、「適用」→「続行」をクリックします。
Windows Server 2012(R2)OSをSSDに移行する
SSD上にWindows Server 2012(R2)を保持する必要があり、HDD上の他のパーティションにあるアプリケーションを気にしない場合、Windows Server 2012(R2)上のHDD全体ではなく、OS関連のパーティションのみをSSDに移行できます。では、OSをSSDに移行方法を紹介します。
ステップ 1. AOMEI Partition Assistant Serverをインストールして起動します。メインインターフェイス上でディスクパーティションの情報が表示されます。次に、左側のバーで「OSをSSDに移行」をクリックし、ポップアップウィンドウで「次へ」をクリックして続行します。
ステップ 2. 移行先ディスクの未割り当て領域を選び、「次へ」をクリックします。
ステップ 3. このウィンドウでは、新しいディスク上のパーティションの情報(サイズ、場所、ドライブ文字など)を変更することができます。もちろん、デフォルト設定を保持することもできます。すべての情報を設定したら、直接に「次へ」をクリックします。
ステップ 4. 移行後にコンピューターを起動する方法についてここで説明します。よく読んだ後、「完了」をクリックします。
ステップ 5. ここまでメインインターフェースで操作のプレビューが表示されます。ちょっと確認して、問題なければ、「適用」>「続行」をクリックします。
- ★注意:
- この操作にはシステムパーティションが含まれるため、操作はPreOSモードで完了します。
- MBRディスクとGPTディスクの間でOSを移行する場合は、OSの移行が完了したら、BIOSに入り、ブート設定を変更してください(ブート設定については、マザーボードまたはコンピュータのマニュアルを確認してください)。
- 移行先のディスクに未割り当て領域がない場合は、無駄なパーティションを削除するか、大きなパーティションを縮小して未割り当て領域を作成することができます。
まとめ
AOMEI Partition Assistant Serverは、Windows Server 2012(R2S)をSSDに迅速かつ安全にクローンするのに役立つことです。ディスク全体をSSDにクローンするか、OSをSSDに移行することで、Windows Server 2012(R2)をSSDに維持することができます。必要に応じて、1つの方法で適用しましょう。
さらに、上記の機能以外、AOMEI Partition AssistantはブータブルCD/USBを作成、OSをSSDに移行、SSDの完全消去、MBRの修復、MBRとGPTの変換、パーティションのリサイズや空き容量の割り当てなどのような高度な機能をも提供します。これらの機能を使用すると、ハードドディスクをより簡単に管理することができます。では、AOMEI PA Serverの完全版にアップグレードしてみましょう。
社内の台数無制限のWindows PC/サーバーなら、Unlimited版を使用してください。
この記事があなたを助けることができるならば、それは素晴らしいと思います。もしご不明な点などがありましたら、遠慮なくご質問ください。弊社のメールは[email protected]です。
最後までありがとうございます。