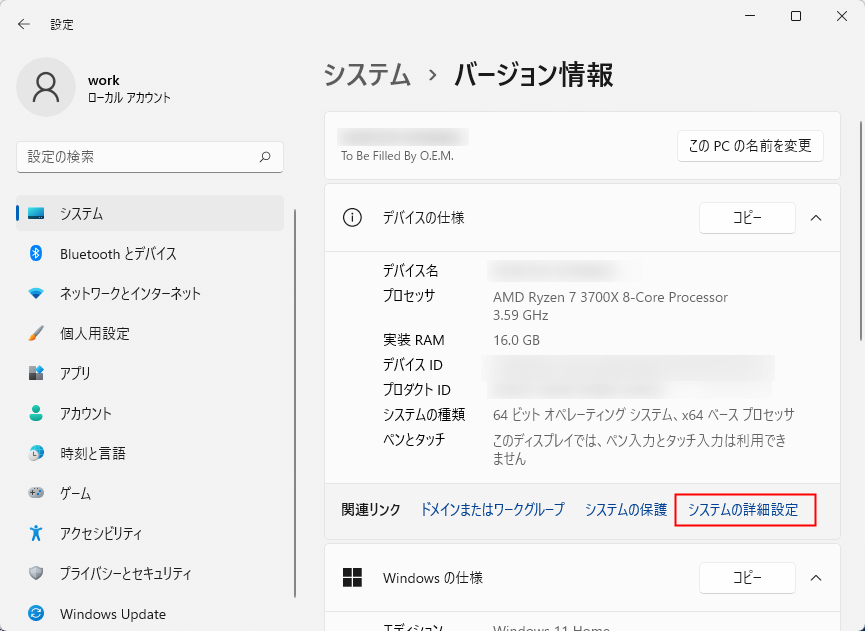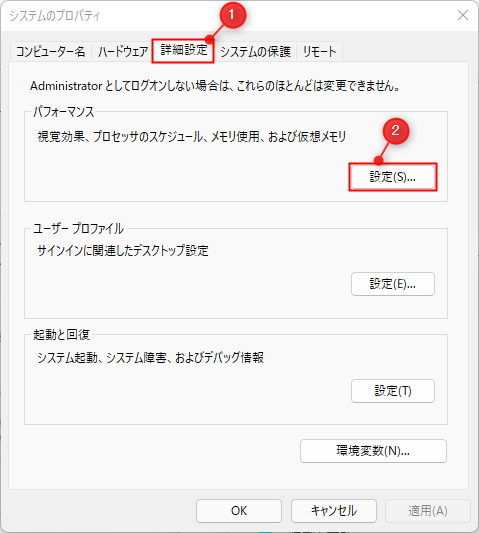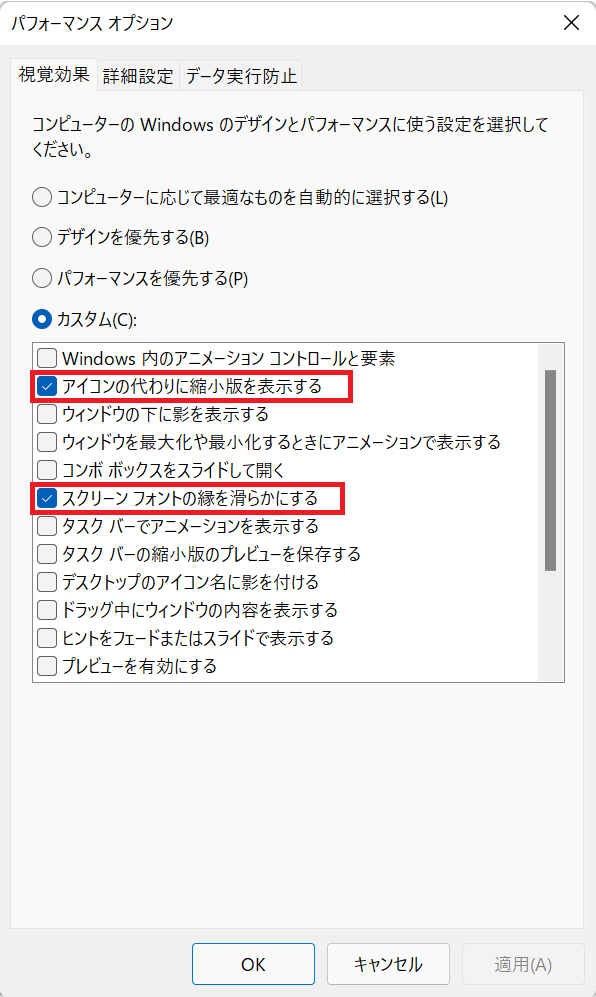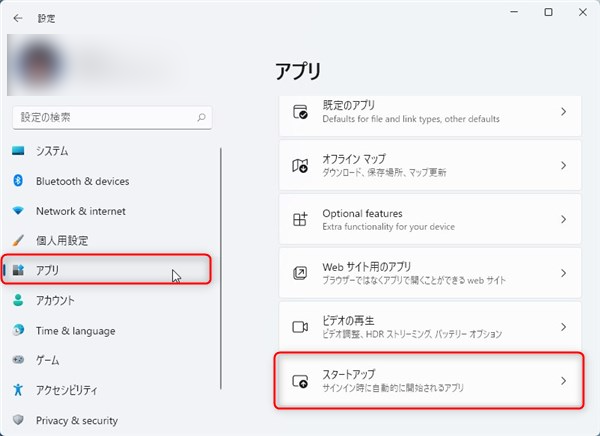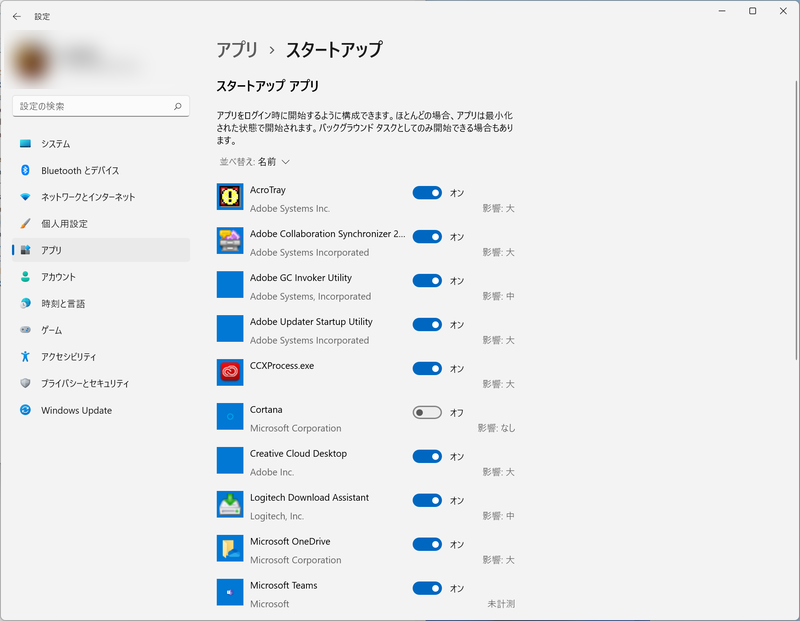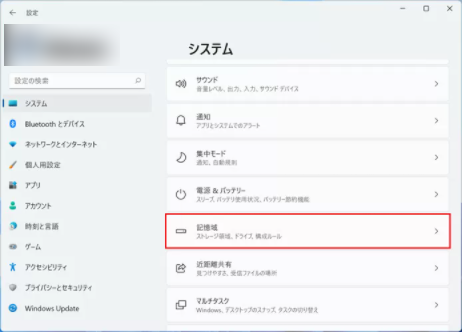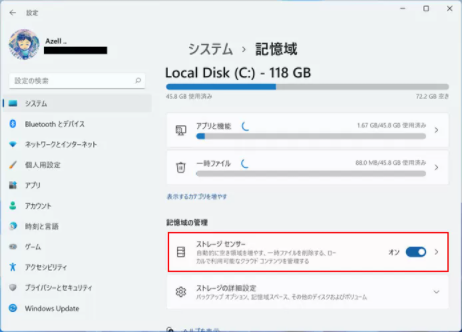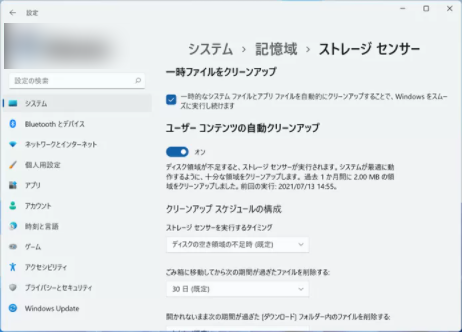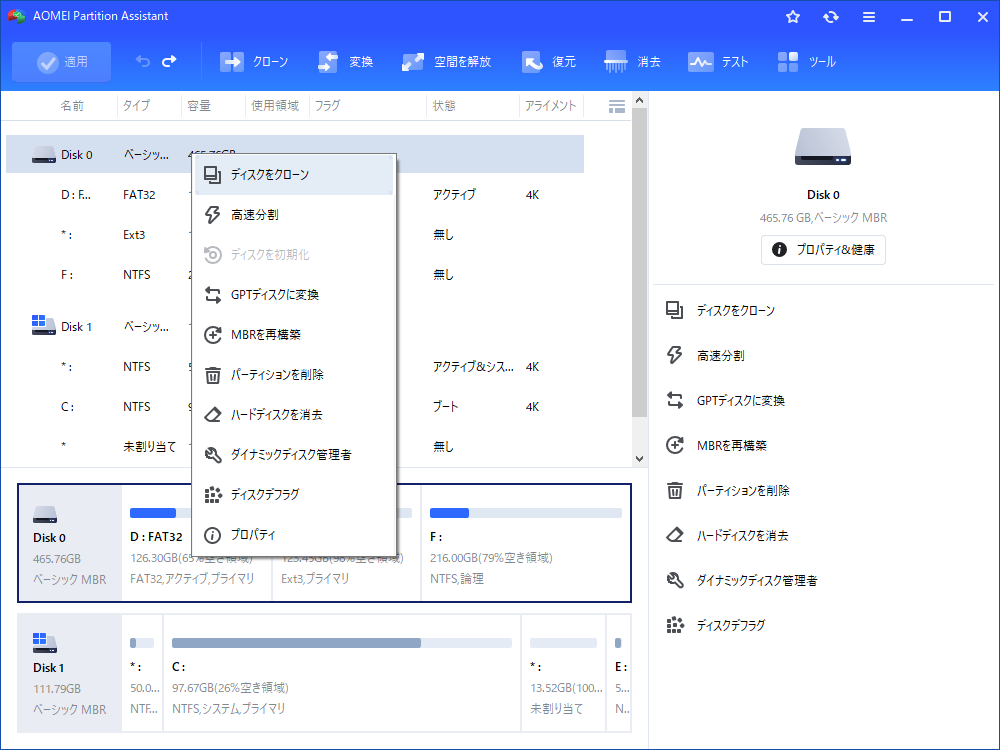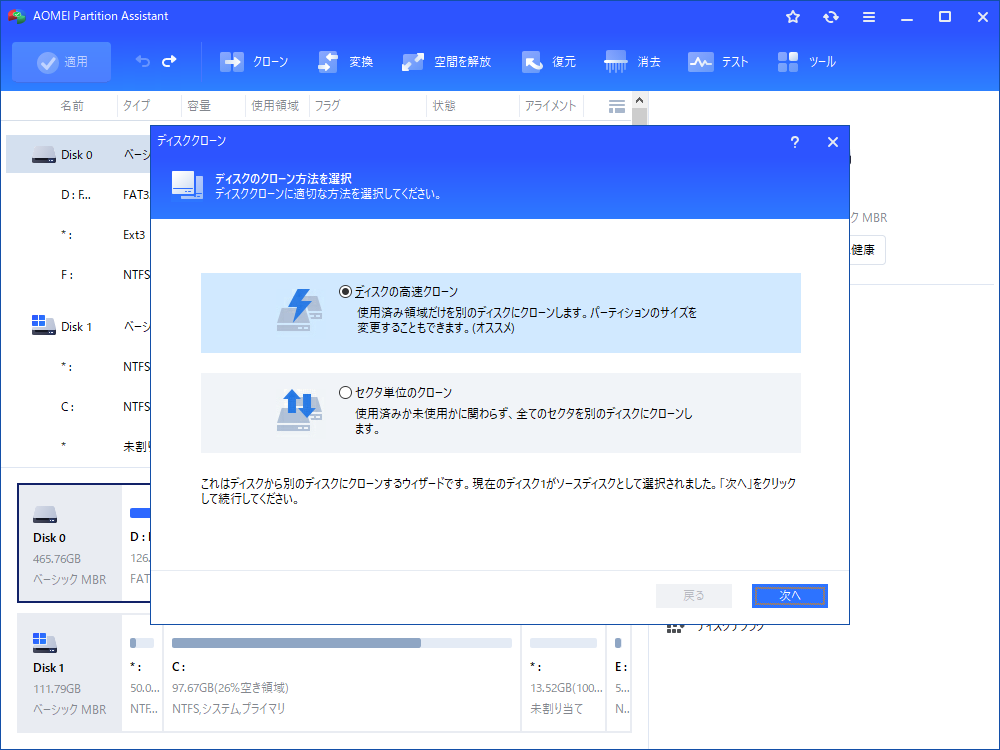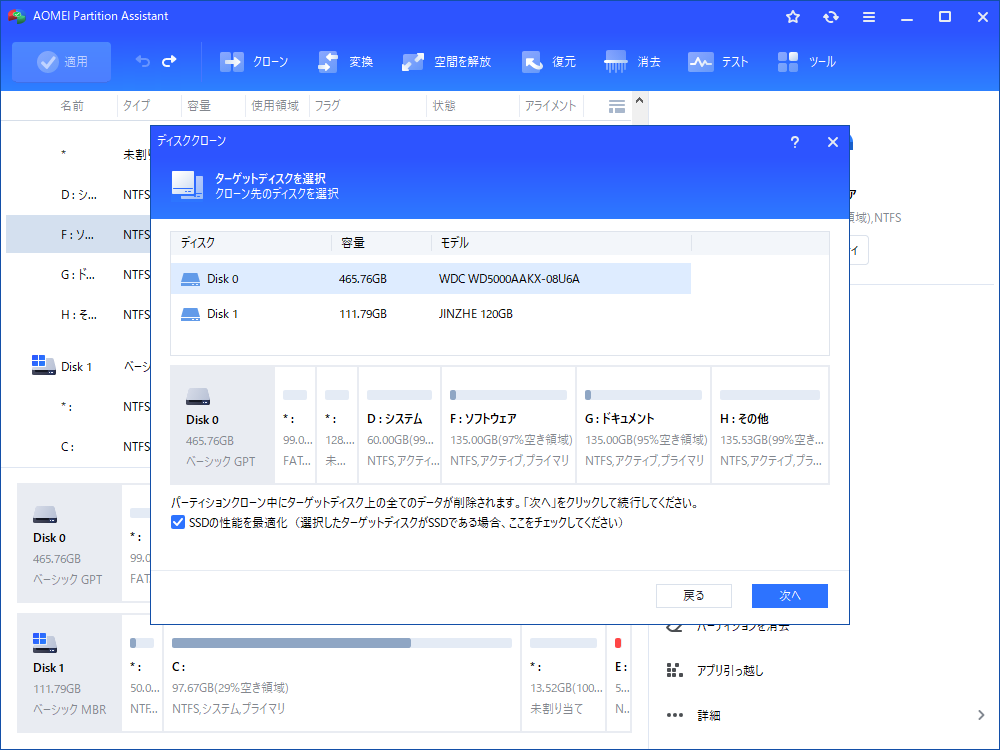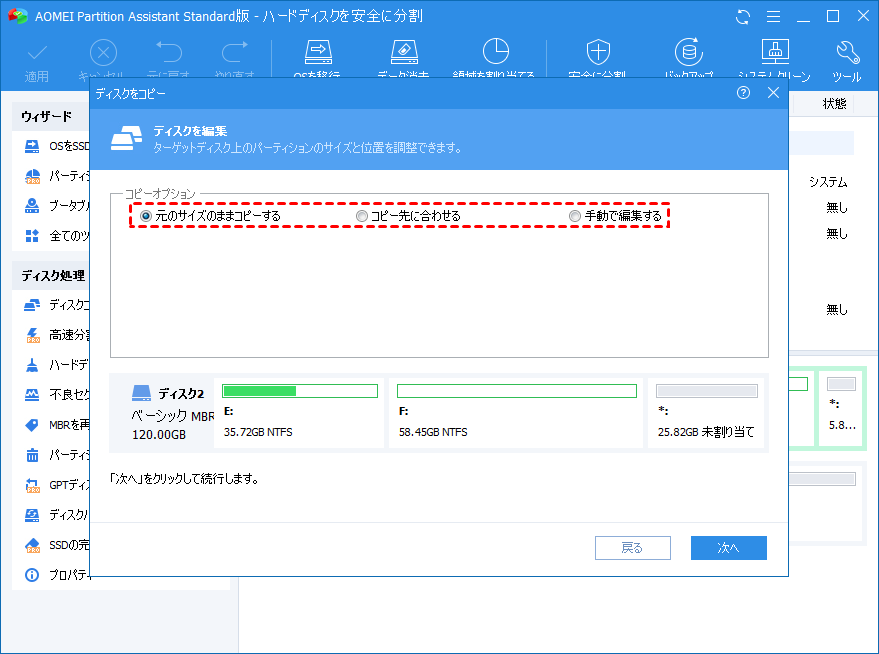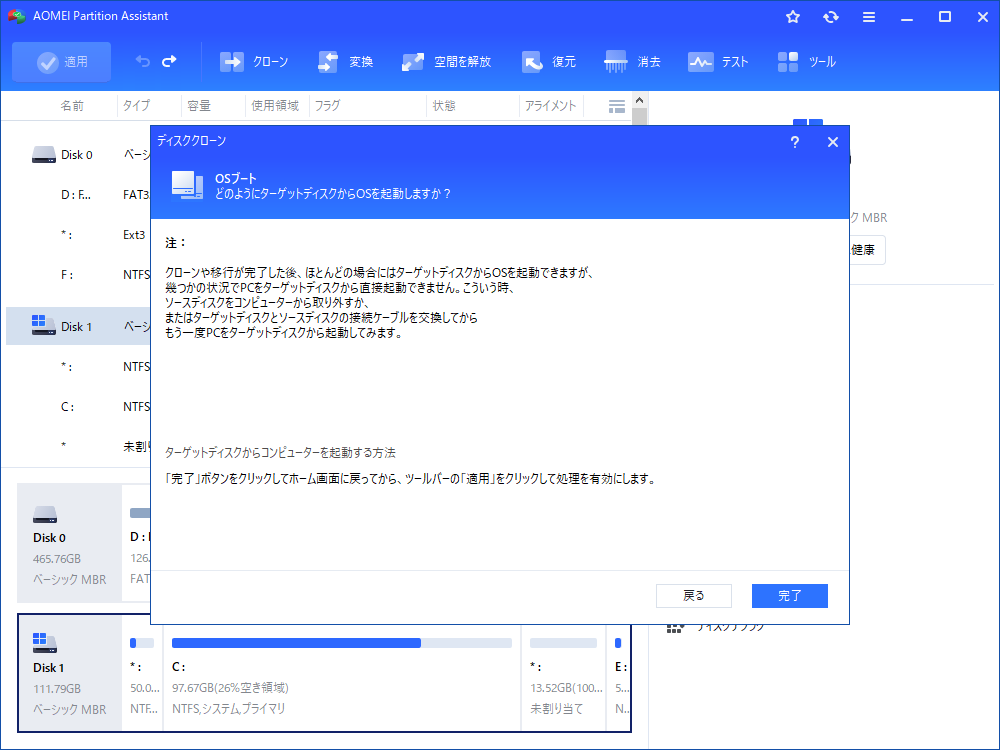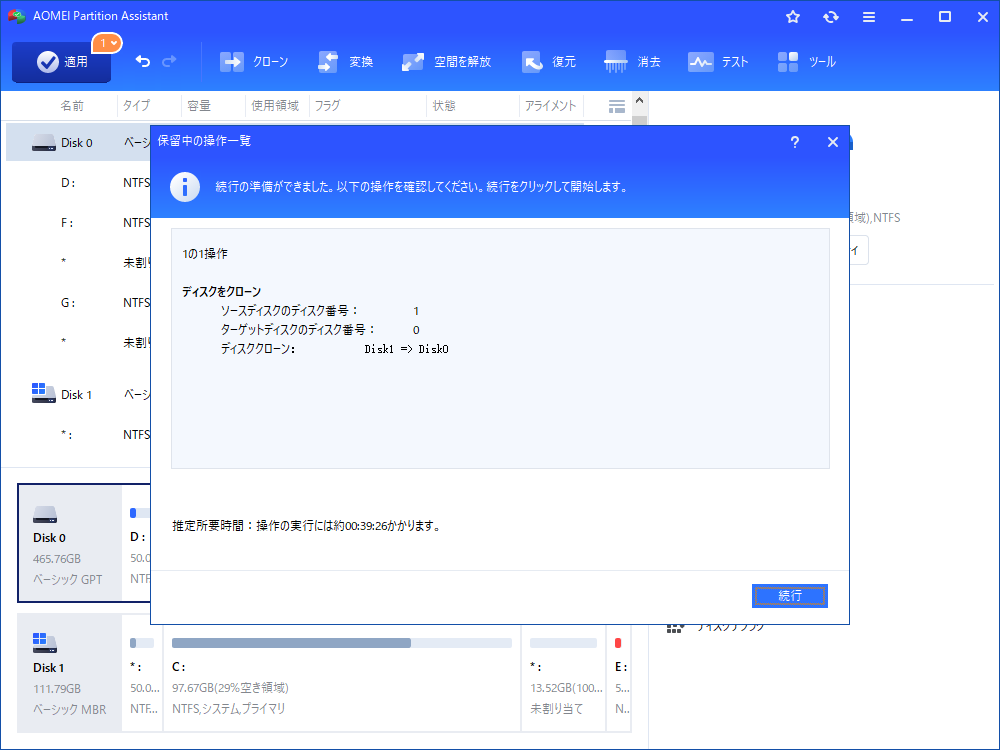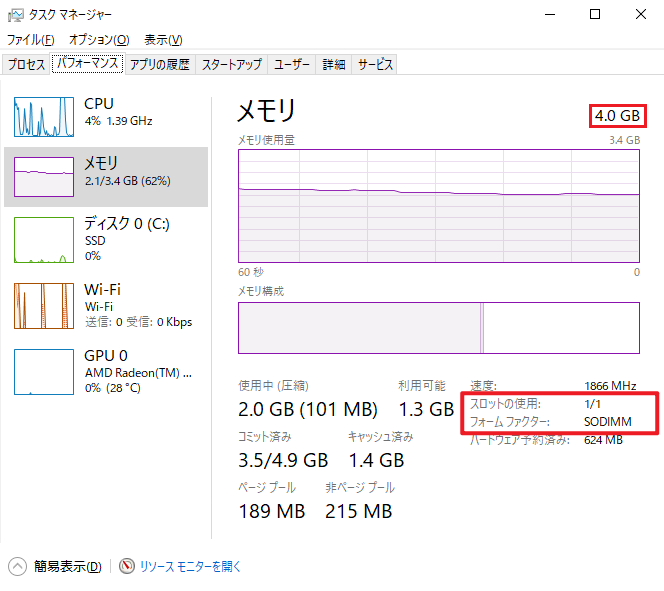Windows 11にアップグレードした後にPCを軽くする方法5つ
この記事では、Windows 11を高速化するための簡単だけど効果的な方法を5つ集めます。Windows 11の動作を軽くしたり、パフォーマンスを向上させたりしたい方は、ぜひこの記事をご覧ください。
なぜWindows 11を軽くするのか?
Microsoftが2021年10月5日にWindows 11を正式リリースして以来、多くのユーザーがWindows 10からWindows 11にアップグレードしています。しかし、一部のユーザーは要件を満たさないPCにWindows 11をインストールしているため、アップグレード後にフリーズ、遅延、クラッシュなどの問題が発生し、PCが重くなりました。この記事では、Windows 11を軽くする方法をご紹介します。この問題に悩んでいる方は是非ご覧ください。
Windows 11を軽くする方法
Windows 11を最適化するためには、パフォーマンスを向上させることが必要です。あまり使わないソフトをアンインストールして空き容量を増やしたり、ウィルス対策ソフトを使ってウィルスをスキャンしてみたりします。それでも問題が解決されない場合は、以下の解決策に従って解決してみましょう。
方法1. 視覚効果を無効にする
視覚効果をオンにすると、より良い視覚体験を提供することができますが、CPUの負荷が高くなります。PCのハードウェアが古い場合、パフォーマンスを低下させることになります。したがって、視覚効果を無効にすることは、Windows 11を軽くするのに役立ちます。
ステップ 1. 「スタート」アイコンを右クリックし、「設定」をクリックします。
ステップ 2. 「システム」タブ→「バージョン情報」→「システムの詳細設定」をクリックします。
ステップ 3. 「システムのプロパティ」が表示され、「詳細設定」タブの「パフォーマンス」セクションの「設定」ボタンをクリックします。
ステップ 4. 「パフォーマンス オプション」が表示され、「視覚効果」タブをクリックし、「カスタム」を選択し、「アイコンの代わりに縮小版を表示する」と「スクリーンフォントの縁を滑らかにする」の2つのオプションにチェックを入れます。そして、「適用」→「OK」をクリックして、設定を保存します。
方法2. スタートアッププログラムを無効にする
不要なプログラムの中には、PC起動時に自動的に開始され、常にバックグラウンドで動作するものがあります。この場合、それらは容量とメモリを消費します。スタートアッププログラムを無効にすることで、起動時に自動的に起動しないようにすることができます。
ステップ 1. 「スタート」ボタンを右クリックし、「設定」を選択します
ステップ 2. 「アプリ」タブの「スタートアップ」をクリックします。
ステップ 3. リストからPCの起動時に実行したくないアプリのスイッチをオフにすればよいです。
方法3. ストレージセンサーを有効にする
「ストレージ センサー」はWindows 10から導入された標準機能です。これによって、一時ファイルやごみ箱の中身などの不要なファイルを削除し、ディスクの空き容量を増やすことができます。
ステップ 1. 「スタート」アイコン→「設定」をクリックします。
ステップ 2. 「システム」→「記憶域」をクリックします。
ステップ 3. 「ストレージ センサー」のスイッチをオンにします。
ステップ 4. ニーズによって「ストレージ センサー」を設定します。
方法4. HDDをSSDにアップグレードする
SSDはHDDと比較すると、読み書き速度がより速いです。そのため、HDDでWindows 11の動作が遅い場合、Windows 11をSSDにインストールしてみるのも手です。これにより、起動時間やファイルのアクセス時間、全体の応答速度が大幅に改善されます。
安全かつ迅速にSSDにアップグレードするために、AOMEI Partition Assistant Professionalを使って、HDDを丸ごとSSDにクローンすることをお勧めします。これは様々なディスクパーティション問題を解決するために開発され、Windows 11/10/8.1/8/7/Vista/XPに対応しています。操作は非常に簡単で、パソコンに精通していない方でも気軽に使えます。
また、このソフトでディスクデフラグの定期的な実行により、断片化したファイルをクリーンアップし、Windows 11の動作速度をさらに向上させることも可能です。
次に、HDDをSSDにクローンする方法をご紹介します。まずAOMEI Partition Assistant Professionalをダウンロードし、インストールしてください。
ステップ 1. AOMEI Partition Assistant Professionalを開きます。システムディスクとしての古いHDDを右クリックして、「ディスククローン」を選択します。
ステップ 2. 必要に応じてクローン方法を選択して、「次へ」をクリックします。
- ディスクの高速クローン:使用済み領域だけをターゲットディスクにクローンします。
- セクタ単位のクローン:使用されているかどうかにかかわらず、すべてのセクタをターゲットディスクにクローンします。
ステップ 3. ターゲットディスクを選択し、「SSDの性能を最適化」にチェックを入れ、「次へ」をクリックします。
ステップ 4. オプションを選択することで、ターゲットディスクのパーティションのサイズと位置を調整し、「次へ」をクリックします。
ステップ 5. 注意事項を確認し、問題がなければ、「完了」をクリックします。
ステップ 6. 「適用」→「続行」をクリックします。
クローンが完了したら、ハードディスクを交換すればよいです。
方法 5. 新しいRAMを取り付ける
RAMとはRandom Access Memoryの略で、作業を行う際に一時的にデータを保存するためのものです。メモリの動作は、パソコン全体の動作速度を左右するものでもあります。予算に余裕があれば、4/8GBのメモリを増設することができます。
またその前に、「タスク マネージャー」を開き、「パフォーマンス」タブでメモリのフォームファクターと使用されているスロットの数を確認する必要があります。その後、互換性のあるRAMを購入し、コンピュータに取り付けします。
まとめ
この記事では、Windows 11のパフォーマンスを向上させる方法を5つ紹介しました。ニーズに応じていずれかを選択することができます。
方法4で使用されるAOMEI Partition Assistant Professionalというソフトは、クローンだけでなく、MBRとGPTの間のディスク変換、ハードディスク消去など様々な機能を備えています。交換された古いHDDを他人に譲たり、捨てたりしたい場合、ハードディスク消去機能を使用して、ディスクにあるデータを完全消去することができます。データ漏洩に心配する必要がありません。今すぐダウンロードし、使ってみましょう!
Windows Serverのユーザーであれば、AOMEI Partition Assistant Serverをご利用ください。