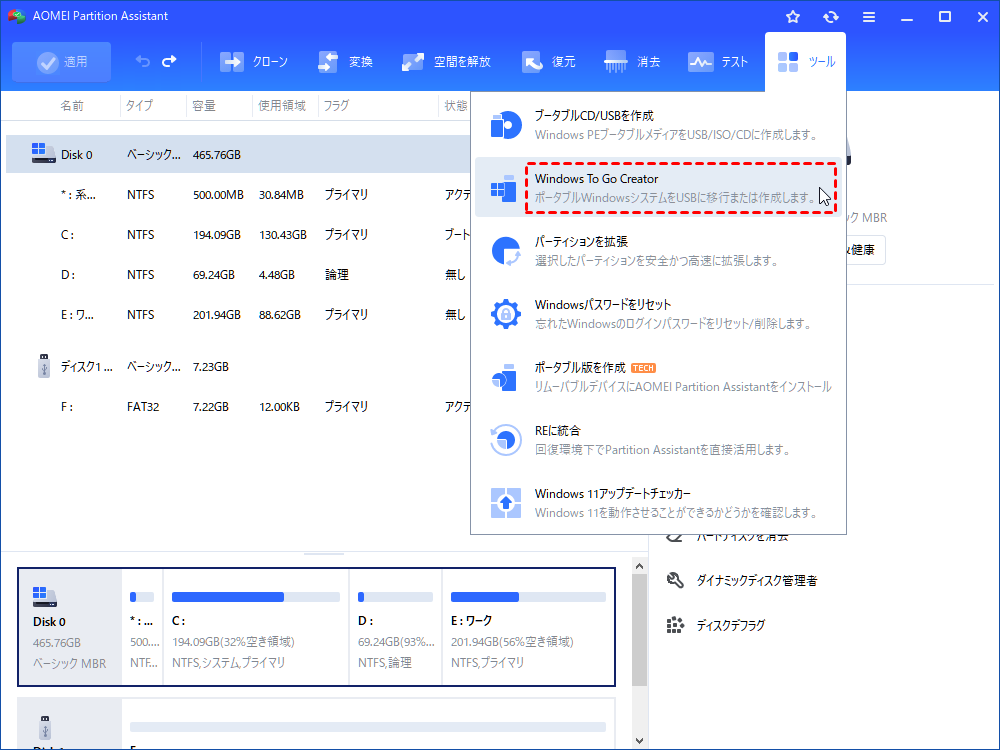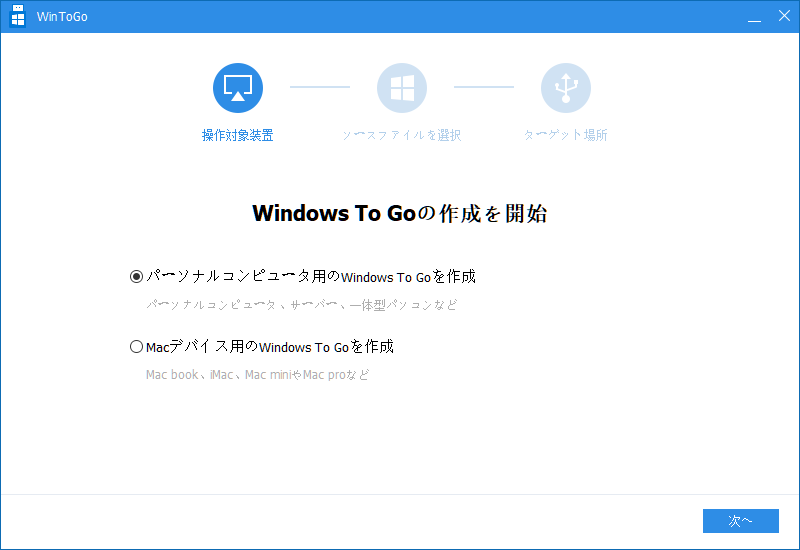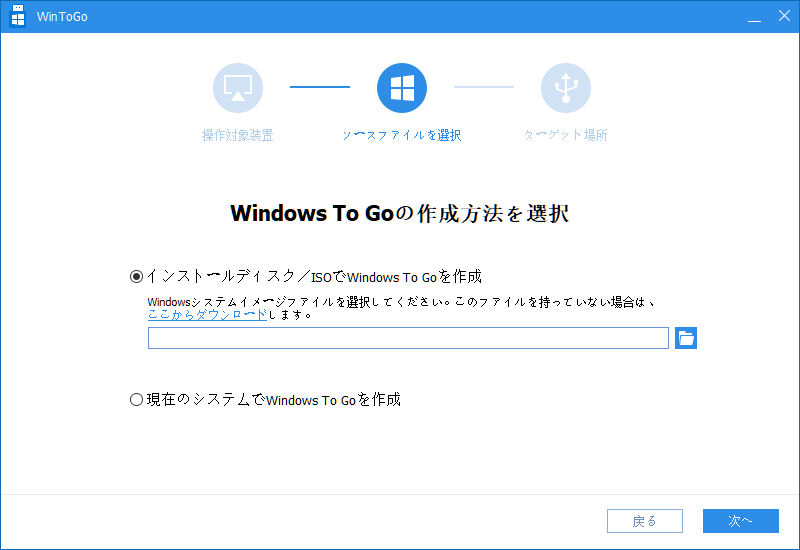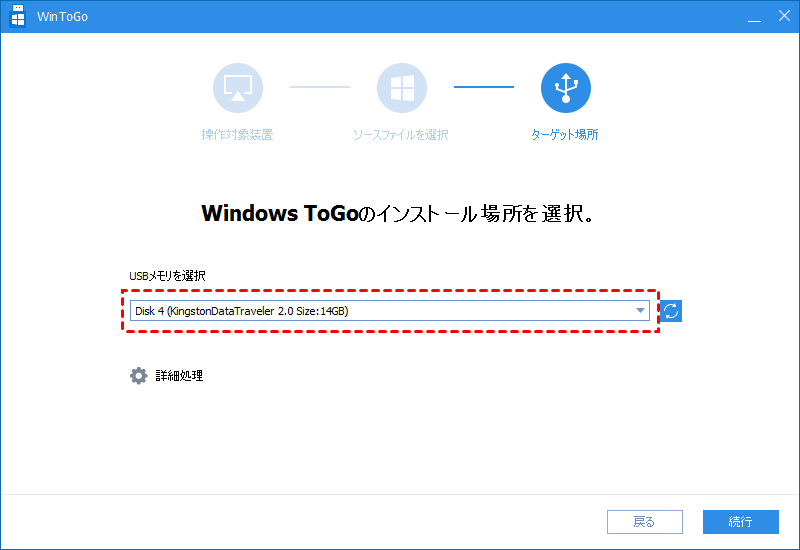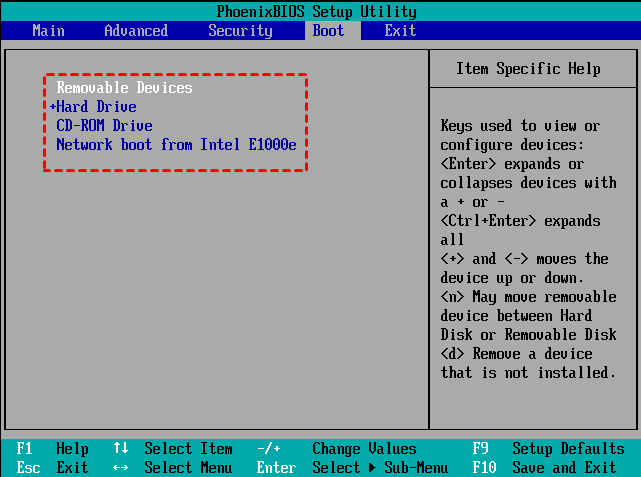Windows Server 2022のブータブルUSBを作成する方法
この記事では、OSのインストール用及び、ポータブルOS用のWindows Server 2022ブータブルUSBを作成する方法をご紹介します。興味のある方は是非ご覧ください。
2021年8月、Windows Server 2022がリリースされ、業務でサーバーOSを必要とする多くのユーザーに注目されています。
Windows Server 2022は、「Standard」「Datacenter」「Datacenter: Azure Edition」の3つエディションで提供されるようです。Windows Server 2019の優れた基盤の上に構築されているだけでなく、新しい利点も導入されています。
Windows Server 2022のブータブルUSBを作成すれば、次の2つのことが可能になります:
▶ USBからWindows Server 2022をインストールできます。
▶ Windows Server 2022の入るポータブルUSBを手に入れ、いつでも他のPCでWindows Server 2022を実行できます。
興味のある方は、読み続けましょう~╰( ̄ω ̄o)
Server 2022のOSインストール用ブータブルUSBを作成する方法
OSインストール用のWindows ServerブータブルUSBを作成するには、OS標準機能-「Diskpart」ツールを使用できます。作成を開始する前に、いくつかの準備作業が必要です。
- Microsoft公式サイトからWindows Server 2022のISOファイルをダウンロードします。
- 8GB以上のUSBを用意します。
- 作成した後、USB内のデータは全て消去されるので、あらかじめ重要なデータをバックアップします。
すべての準備が整いましたら、USBをパソコンに挿入し、次のガイドに従ってWindows Server 2022インストール用ブータブルUSBを作成しましょう。
ステップ 1. 「スタート」アイコンをクリックし、検索ボックスに「CMD」と入力し、検索結果から「コマンドプロンプト」を右クリックし、「管理者として実行」をクリックして、「コマンドプロンプト」を開きます。
ステップ 2. 「diskpart」と入力し、「Enter」キーを押すと、「Diskpart」が表示されます。以下のコマンドを入力し、各コマンドの後で「Enter」キーを押して1つずつ実行します。
☛ list disk
☛ select disk x(xはUSBドライブのレター)
☛ clean
☛ create partition primary
☛ select partition 1
☛ format fs=ntfs quick
☛ active
☛ exit
Diskpartコマンドが終了しますが、「コマンドプロンプト」を終了しないでください。パソコンの中からWindows Server ISOを探し、ダブルクリックしてISOをマウントします。次に、ISOファイルをUSBにコピーする必要があるので、「コマンドプロンプト」で以下のコマンドを入力し、「Enter」キーを押します。
☛ xcopy D:\*.* E: /s/e/f(DはISOイメージドライブ、E:はUSBドライブのレター)
☛ D:\Boot\Bootsect /NT60 E: /force /mbr
これで、このUSBを使って、他のパソコンにWindows Server 2022をインストールすることができます。
Server 2022のポータブルOS用のブータブルUSBを作成する方法
上記の部分は、Windows Server 2022のインストール用USBを作成する方法をご紹介しました。普通のユーザーには少し難しいかもしれませんが、もしより簡単な方法を使いたいなら、Windows Server 2022向けのプロのブータブルUSB作成ソフト-AOMEI Partition Assistant Serverを強くお勧めします。
この強力なサーバーマネージャーは、ポータブルOSを作成できる「Windows To Go Creator」ツールをサポートしています。この機能によって作成されたブータブルUSBはインストールせずに、USBから直接Windows Serverを起動できます。
Windows 10/8/8.1 Enterpriseでは、認証されたブランドのUSBのみが「Windows To Go」機能を使用することができます。しかし、AOMEI Partition Assistantでは、この機能は認証されていないブランドのUSBでも使えます。それに、Windows 11/10/8/8.1/7/XPとWindows Server 2022/2019/2019/2016/2012(R2)に対応しています。そして、USB上のOSを実行するとき、コンピュータ上の元のOSは影響を受けないので、非常に安全で便利です。
✍ヒント:この機能を使用するには、16GB以上のUSBと、Windows Server 2022 ISOをダウンロードする必要があります。
では、AOMEI Partition Assistant ServerでWindows Server 2022のブータブルUSBを作成する方法をご案内しましょう。
ステップ 1. USBドライブをコンピュータに接続します。AOMEI Partition Assistant Serverをダウンロードし、インストールし、開きます。「すべてのツール」をクリックし、「Windows To Go Creator」を選択します。
ステップ 2. 「パーソナルコンピュータ用のWindows To Goを作成」を選択し、「次へ」をクリックします。
ステップ 3. 「インストールディスク/ISOでWindows To Goを作成」をクリックし、フォルダアイコンをクリックし、ダウンロードされたWindows Server 2022 ISOファイルを選択します。「次へ」をクリックします。
✍ヒント:お使いのPCはWindows Server 2022を搭載している場合、「現在のシステムでWindows To Goを作成」を選択することもできます。
ステップ 4. USBメモリを選択します。指定したいUSBメモリが表示されない場合は、更新アイコンをクリックします。
ステップ 5. 「続行」をクリックします。「データが完全に削除される」という警告メッセージが表示され、「はい」をクリックし、確認し、Windows Server 2022のブータブルUSBを作成します。
プロセスが完了した後、USBを抜いて、ターゲットコンピュータに接続し、利用可能かどうかを確認します。BIOSで起動順序を変更することを忘れないでくださいね。
まとめ
この記事では、Windows Server 2022のブータブルUSBを作成する方法を2つ紹介しました。
AOMEI Partition Assistant ServerはWindows Server及びWindows PCユーザー向けの多機能なサーバーマネージャーで、データ損失なしでディスクをMBR/GPTに変換する「MBR/GPTに変換」、再インストールせずにインストールしたプログラムをターゲットディスク/ドライブに転送する「アプリ引っ越し」など様々な機能を備えています。今すぐダウンロードし、使ってみましょう!
このソフトを別のコンピュータで使用する必要がある場合、AOMEI Partition Assistant Unlimitedへのアップグレードをご検討ください。このバージョンでは、「ポータブル版を作成」機能で、USBメモリにポータブル版のAOMEI Partition Assistantを作成できます。このUSBメモリによって、インストールせずに、別のPCでAOMEI Partition Assistantを直接使用できます。