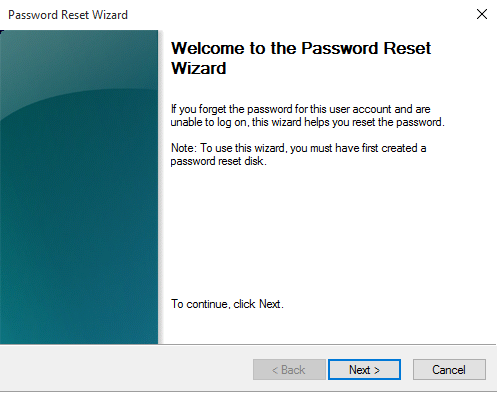3 Ways to Reset Forgotten System Password on Windows
System passwords serve as a security measure to protect our digital devices from unauthorized access. However, it's not uncommon to forget these passwords, especially when they are complex and not used frequently. In this article, we'll explore various methods to recover or reset a forgotten system password.
Have you ever found yourself in a situation where you've forgotten system password? It can be quite frustrating and stressful, especially if you need to access important files or complete urgent tasks. But worry not, as this article will guide you through the steps to recover or reset your forgotten computer password Windows 10. We'll explore different methods and provide helpful tips to get you back into your system.
Common reasons for forgetting system passwords
Forgetting a system password can happen to anyone. Some common reasons include:
✦ Using complex passwords that are difficult to remember
✦ Infrequent usage of the system
✦ Time elapsed since the last password entry
✦ Multiple passwords for different devices or accounts
✦ Accidental password changes or mistakes during password creation
Now, let's explore different methods to regain access to your system if you've forgotten system password.
How to reset your forgotten system password?
Method 1. Reset password with security questions
Some systems provide security questions as an additional layer of password recovery. If you've set up security questions during the password setup, you can answer them correctly to reset your forgotten computer password Windows 10. Ensure that your answers are accurate and easy for you to remember.
Step 1. If you mistakenly enter an incorrect password, you will notice a "Reset password" link displayed on the sign-in screen. Take a moment to click on it.
Step 2. Subsequently, you will be prompted to respond to the security questions presented on the screen. Follow the provided instructions diligently in order to successfully reset the password for your laptop.
Method 2. Recover forgotten system password with password reset disk
Creating a password reset disk in advance can be a lifesaver if you forget your system password. A password reset disk is a removable storage device (such as a USB drive) that contains the necessary tools to reset your password. Follow these steps to see how to reset forgotten computer password Windows 10 with a password reset disk:
Step 1. In the event of a login failure, if you have a prepared password reset disk, insert it into the appropriate drive. Subsequently, on the sign-in screen, locate and click on the "Reset password" option.
Step 2. As a result, you will be presented with the "Password Reset Wizard" window. Progress further by clicking on the "Next" button.
Step 3. Within the newly opened window, you will need to select the specific password reset disk that corresponds to your system. Once you have made the selection, proceed by clicking on "Next".
Step 4. Now, it is time to create a new password. Enter your desired password, ensuring accuracy, and confirm it by re-entering it. To continue, click on the "Next" button. Allow the process to complete, and when done, click on "Finish" to exit the window.
Method 3. Reset password with third-party password recovery tool
If the above methods don't work or you don't have access to an administrator account, you can consider using third-party password recovery tools. These tools are designed to help recover or reset system passwords in various scenarios.
When encountering the situation of forgetting your password on Windows PC, AOMEI Partition Assistant Professional proves to be an exceptional solution. This powerful tool serves as a specialized password reset expert, making it the ideal choice for unlocking your laptop or desktop.
Regardless of the computer brand you possess, whether it's an HP, Dell, Lenovo, or any other, as long as the operating system is Windows 11/10/8/7/XP/Vista, this software can assist you in removing or resetting passwords without compromising your valuable data. It eliminates the need to worry about system limitations.
In a departure from traditional methods, this modern tool empowers you to create a password reset USB on any functional Windows PC. This USB can subsequently be used on another computer running a Windows operating system.
Let's see how to unlock a system with forgotten password by resetting it.
Step 1. Begin the process by downloading AOMEI Partition Assistant onto a functioning Windows computer. Ensure that this computer is capable of operating normally. Connect a USB drive that has been prepared beforehand. Once connected, launch the AOMEI software and navigate to the main interface. Locate and click on "Tools" followed by "Reset Windows Password".
Step 2. On the subsequent screen, proceed by clicking "Next" to indicate your agreement to create a WinPE bootable media.
Step 3. Next, you will need to select the target USB drive. Identify it from the available options and click on "Proceed" to continue.
Step 4. Before proceeding, it is crucial to acknowledge that the USB drive will be formatted during the creation of the password reset USB. If you have previously backed up any important data or if the drive does not contain any necessary data, click "Yes" to proceed.
Step 5. Now, insert the USB drive into the Windows computer for which you need to reset the password. Adjust the boot order settings to prioritize booting from the USB drive.
Step 6. Once the computer boots from the USB, AOMEI Partition Assistant will automatically open. Within the program, click "Reset Windows Password" once again. Select the target operating system and then click "Next".
Step 7. Choose the specific user account for which you wish to reset the password. Decide whether you want to remove the account password entirely or simply reset it. In this case, we will choose "Reset Account Password" and proceed by clicking "Next".
Step 8. In the "Reset Password" window, enter the desired new password in the provided field. Confirm the changes by clicking "Yes". Finally, restart your computer. You should now be able to access your system using the newly set password.
Tips to Prevent Future Password Issues
To avoid future password-related problems, consider the following tips:
◤ Use strong, unique passwords for each device and account.
◤ Regularly update your passwords and avoid reusing old passwords.
◤ Enable two-factor authentication for added security.
◤ Make use of a password manager to securely store and manage your passwords.
◤ Create password recovery options, such as security questions or secondary email/phone numbers.
◤ Keep your operating system and security software up to date.
Conclusion
What a challenging situation it is if you’ve forgotten system password! But with the methods outlined in this article, you can regain access to your system. You can utilize security questions, password reset disks, or third-party password recovery tools like AOMEI Partition Assistant Professional. Besides, you can minimize the risk of forgetting passwords in the future by implementing preventive measures and following good password practices.