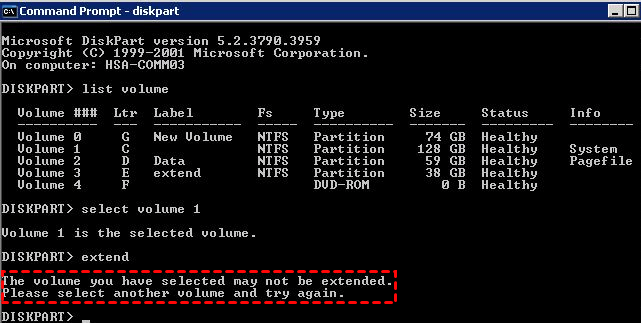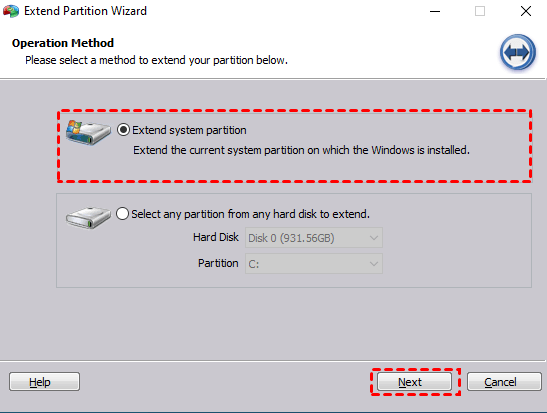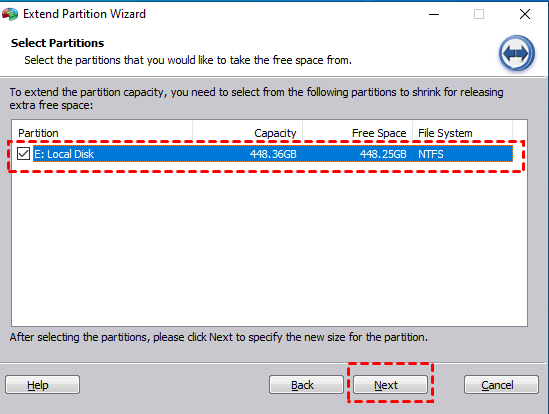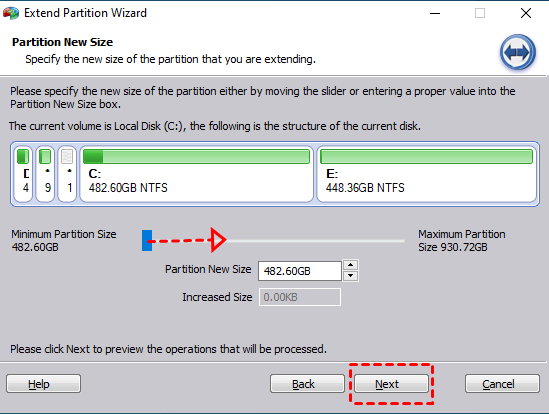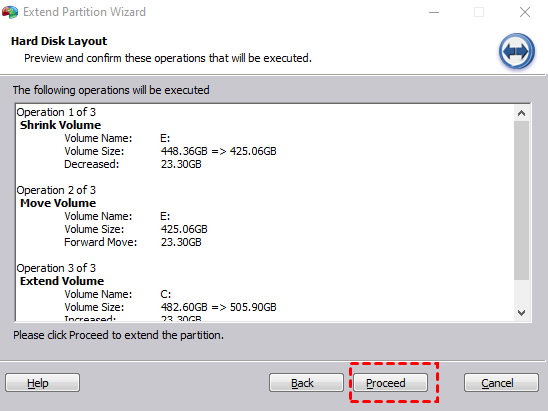2 Ways to Extend Partition in Windows Server 2003?
If a partition on your hard disk was not assigned enough space, the partition may be running out of space. In this article, we will introduce how to extend a partition in Windows 2003 with 2 methods.
Scenario
Navigation
When need to extend partition?
As disk space is occupied by more and more applications and files, your partition will keep filling up, especially for the system partition that can dramatically reduce the running speed. Therefore, lots of people ask questions like how to extend a partition in Windows 2003, when something went wrong because of low disk space in Server.
And in Windows Server 2003, the Disk Management does not provide “Extend Volume” option. Don’t worry, there are actually 2 methods to perform it. In this article, we will introduce 2 ways of extending a partition in Windows 2003.
2 Ways to extend partition in Windows Server 2003
The first method uses the Windows Disk Part tool that requires adjacent unallocated space. Or you will need to delete a partition. And the second way can directly take free space on the disk to extend a partition.
Way 1. Extend partition using Disk Part
Diskpart tool can be used to manage hard disk and partitions using commands. Refer to the following content.
✍In Windows Server 2003, there are some requirements as follow:
-
The partition needs to be formatted with the NTFS file system.
-
There needs to be some adjacent unallocated space to the partition you want to extend.
-
It supports extending a data volume. OS partition can be limited from being extended. And you can jump to “way 2” to extend the system partition.
-
The partition that contains the system page file cannot be extended.
If your partition meets the requirements above, follow the steps below. Or you can refer to the way 2.
Step 1. Click “Start” and choose “Command Prompt” to open the Command Prompt tool.
Step 2. Type “diskpart” on the Command Prompt, and press Enter. And the Disk Part will be launched.
Step 3. Then type the following commands on the Disk Part:
● list volume
● select volume c (you might need to change the volume letter)
● extend size=MB (Input a number that is no more than the unallocated space size)
And when the operation is finished, you will see “DiskPart successfully extended the volume.
✍ Note: If there is no unallocated space to the partition, Disk Part will fail to extend the volume, and you will receive a message that the volume you have selected may not be extended. You can delete an adjacent partition to have some that will lose your data. Or you can turn to method 2.
Way 2. Extend partition Without formatting
To extend a partition in Windows 2003, you can turn to a reliable Server manager- AOMEI Partition Server Edition that provides more advanced features for managing Server storage space. It comes with a feature named “Extend Partition Wizard” that enables you to directly extend a partition with free space on any other partition without deleting.
And this tool supports managing partition with FAT32, NTFS, and other file systems. And it provides a user-friendly interface. The proceeding is simple and can be finished in a few clicks, you don’t worry about unexpected error due to mistyping. Next, you can download the Demo version and follow the steps to see how to use the tool.
Step 1. Launch AOMEI Partition Assistant Server, click “Tools” in the top toolbar, and choose “Extend Partition Wizard”.
Step 2. Choose “Extend system partition” to increase the C partition size. If you need to extend any other partition from any disk, tick the other option.
Step 3. And choose a partition that has enough space, and click “Next”.
Step 4. In this window, drag the bar to enlarge the C volume.
Step 5. The details of the operation will be demonstrated on the window, click “Proceed” to start extending operation.
Conclusion
Now you have known how to extend a partition in Windows 2003. And the 2 methods can be also applied to Windows Server 2008, 2012, 2016, 2019, as well as Windows 10, 8, 7. And AOMEI Partition Assistant also owns the "Allocate Free Space" function that enables you to rearrange the free space on the disk.
And if you need to manage hard drives with multiple computers, you can use AOMEI Partition Assistant Unlimited.