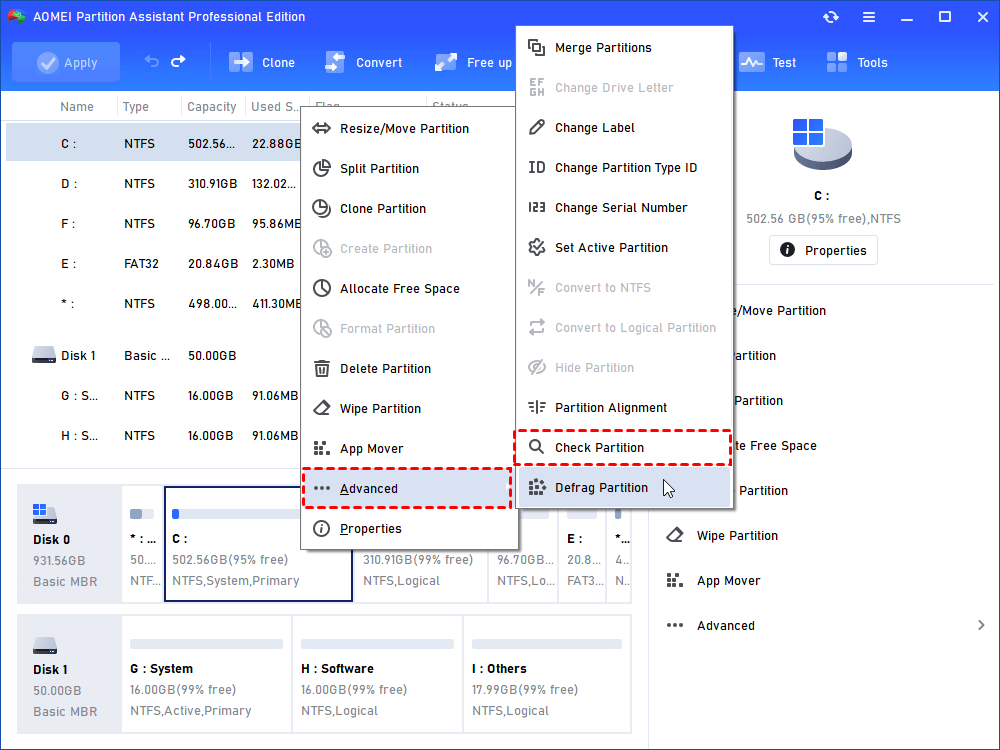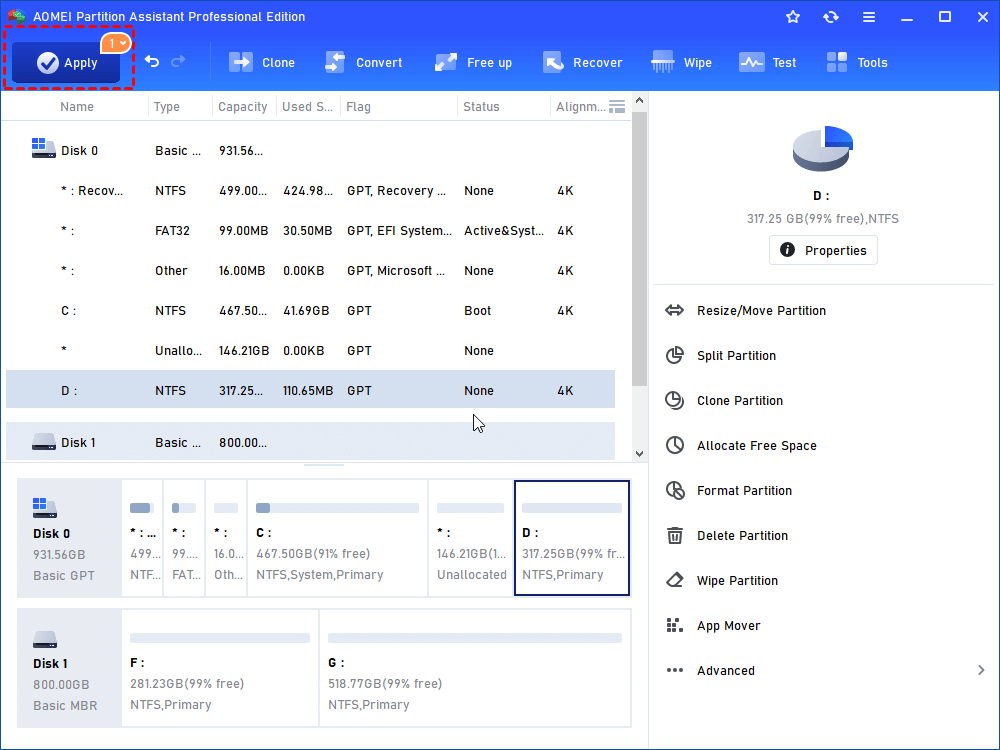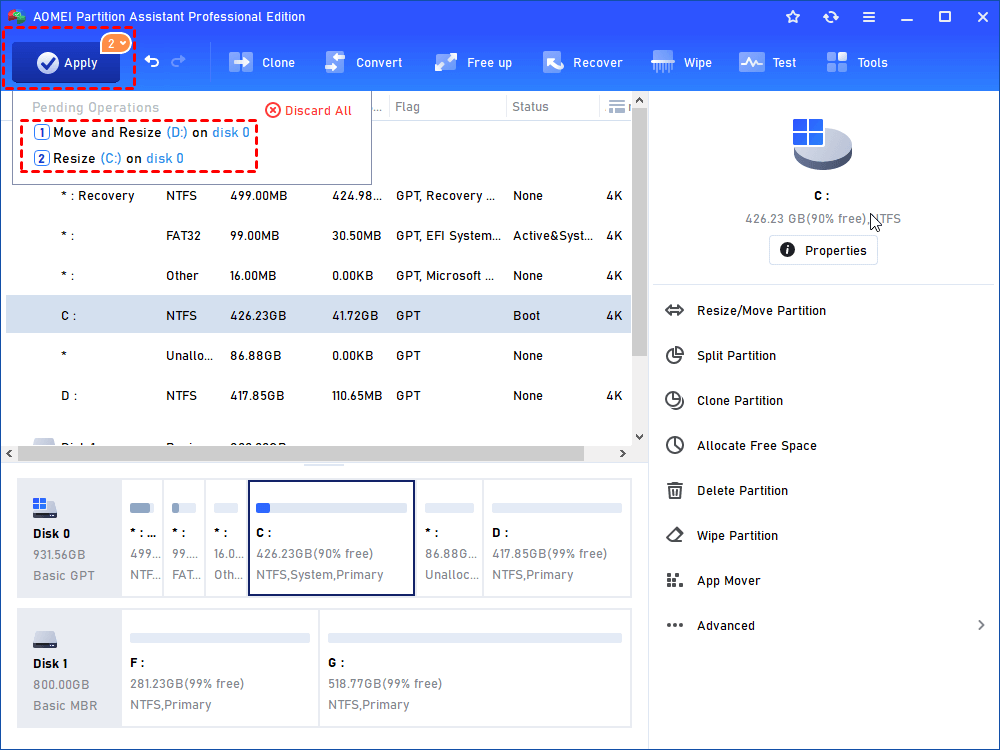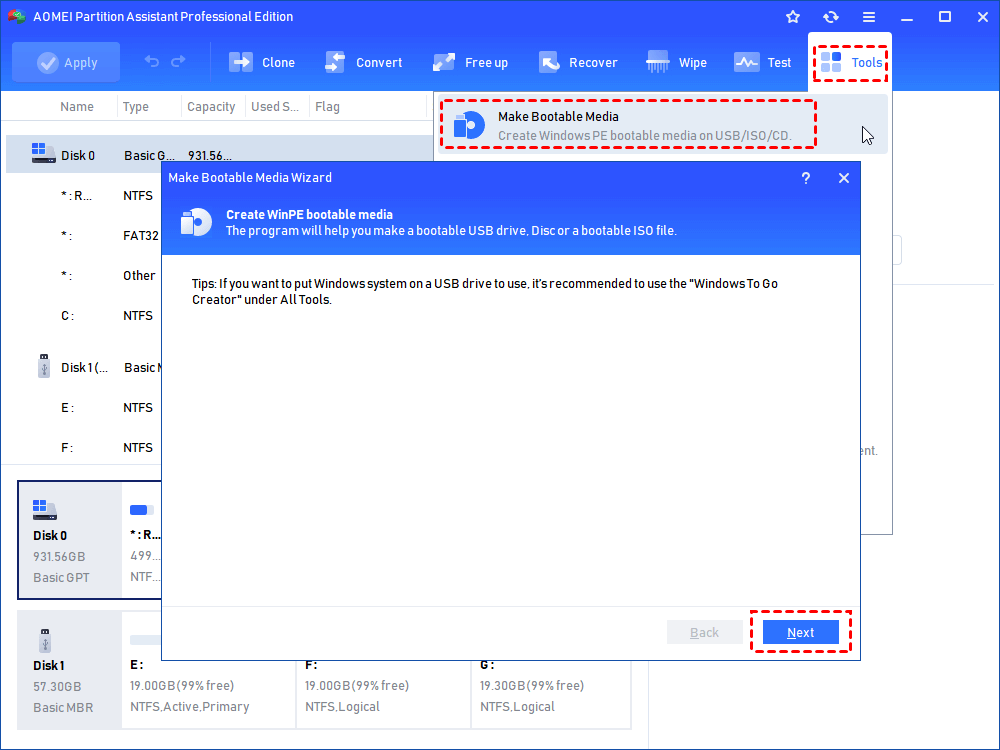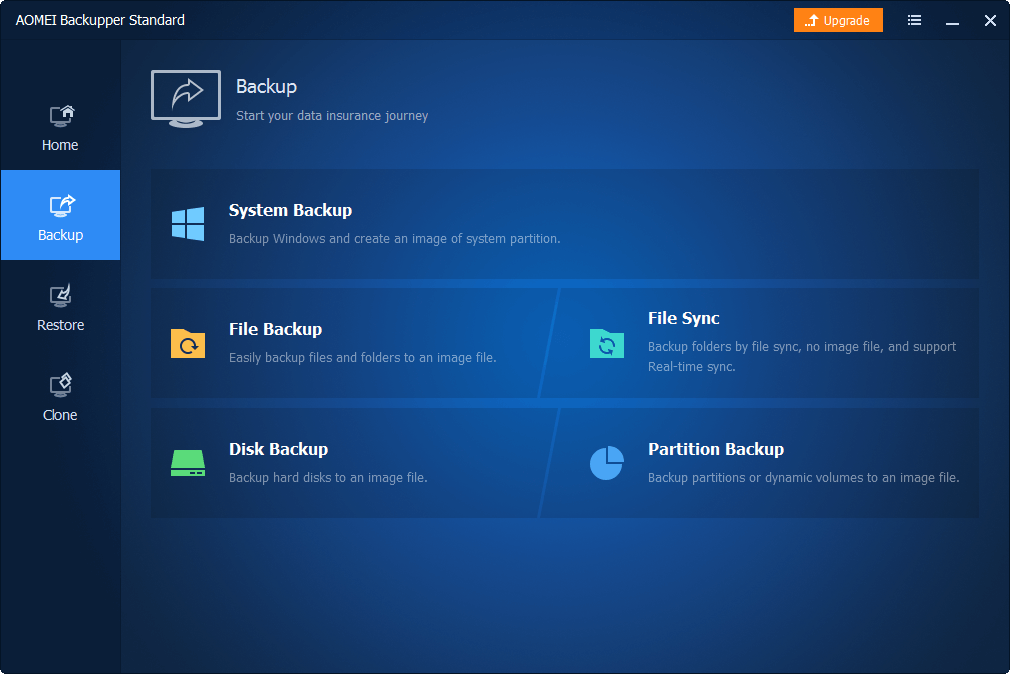1. For important data, it's better to be habituated to create a backup. You can use free backup software - AOMEI Backupper Standard to backup it.
2. When AOMEI Partition Assistant is moving data, please do NOT rashly end the process or force the program shutdown.
3. In the process of partitioning, please make sure your computer is in enough charged in case of power off in the middle of the process.
4. Before performing any operation, it is recommended to check errors and defragment on the partition or disk.
For more detailed notes, please see below.