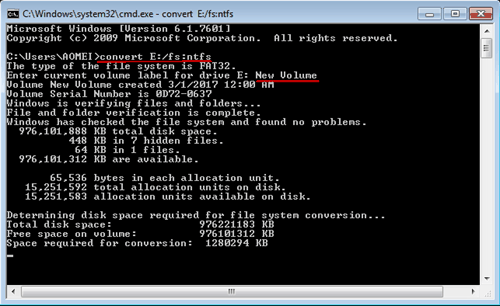Best Way to Convert FAT 32 to NTFS without Losing Data in Windows 7/8/10/11
FAT32 and NTFS are different file system. Learn how to convert FAT32 to NTFS without losing data on internal HDD, external hard drive or USB drive using CMD and professional tool in Windows 7/8/10/11.
Introduction of FAT 32 and NTFS
FAT 32 and NTFS are two kinds of file system. FAT 32 is widely used in different kinds of equipments, like hard disk, DVD player, game console and so on. At the same time, it supports the operating system of Windows XP, Linux, Mac, Android, and Windows Phone. However, there are several disadvantages of this type of file system. For example, 4GB is its maximum single file size and the limitation of partition capacity is 2TB.
NTFS has no limiting size of single files and it owns the top capacity of 256TB for partition size. Meanwhile, adding code or pressure for files is available. It is also highly recommended by Microsoft and Windows 7 and later OS comes with this file system. But still, it has a few shortcomings. Many facilities, like the type of PS3 and Xbox game machines, do not support NTFS. What's more, it cannot be identified in the system of Android, Windows ME, etc.
If you want to save a movie with 10GB in your FAT 32 file system-based hard drive, what would you do? Would you want to separately keep it? No, it is too much trouble. In this case, you may feel NTFS is a good assistant due to its features and advantages. Thus, converting FAT32 to NTFS is necessary.
Convert FAT32 to NTFS using CMD
Step 1: Go Star > All Programs > Accessories > Command Prompt.
Step 2: In the command prompt window, type: convert drive_letter: /fs:ntfs. For instance, if you want to convert E drive from FAT32 to NTFS, type: convert E: /fs:ntfs and press Enter.
Step 3: Follow to prompt to enter current volume label for your drive E. Press Enter and the E drive will be formatted and changed to NTFS.
How to convert FAT32 to NTFS without losing data?
The above method only has a few procedures and is easy to proficient. However, all data on the partition will be formatted. You can backup the partition beforehand and do the converting yet it is too much time-consuming. Besides, this command prompt is not suitable for every user, especially for computer novices.
Therefore, you must find a tool to convert FAT32 to NTFS without losing data. AOMEI Partition Assistant Professional allows you to change file systems between FAT32 and NTFS without formatting in Windows XP, Vista, 7, 8, 10, and 11.
Step 1. Install and run AOMEI Partition Assistant Professional. Right-click the drive you need to convert. Select “Advanced”> “Convert to NTFS”.
Step 2. In the pop-up window, NTFS is selected by default. Click “OK”.
Step 3. Now the USB drive is with NTFS file system. Click “Apply” to execute it.
Having done all of the procedures above, the conversion is OK. You needn't to reboot the computer. How convenient it is! Above methods can be used to convert FAT32 to NTFS on USB drive or external hard drive as long as they can be recognized by Windows.
In fact, AOMEI Partition Assistant is also a great Gptgen alternative that you can used to convert disk between MBR and GPT. Now, download it to experience all of its features!
Conclusion
This page explores the defination between NTFS and FAT32 and provides you with two reliable methods to convert FAT32, FAT16/12 to NTFS without using formatting. The outlined method includes using AOMEI Partition Assistant Professional and CMD conversion commands.