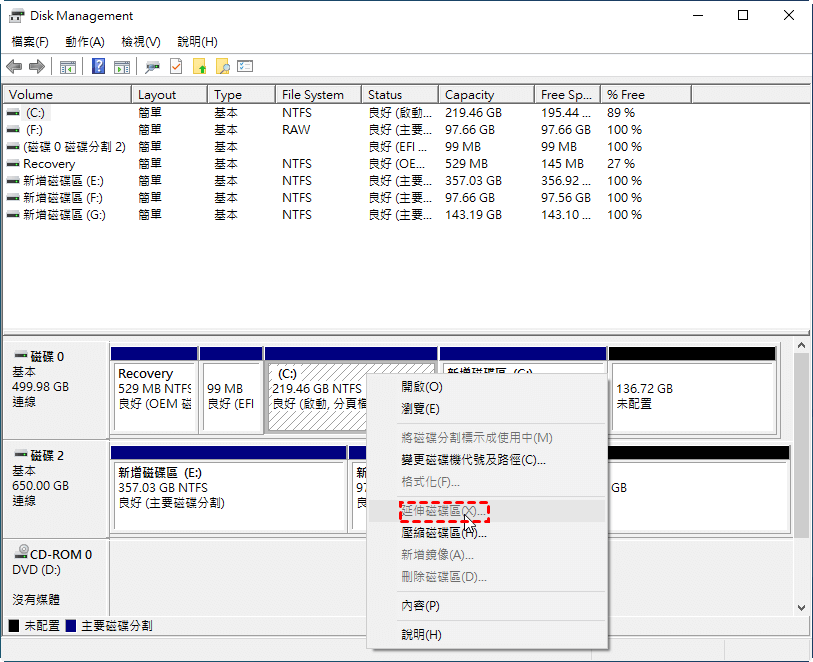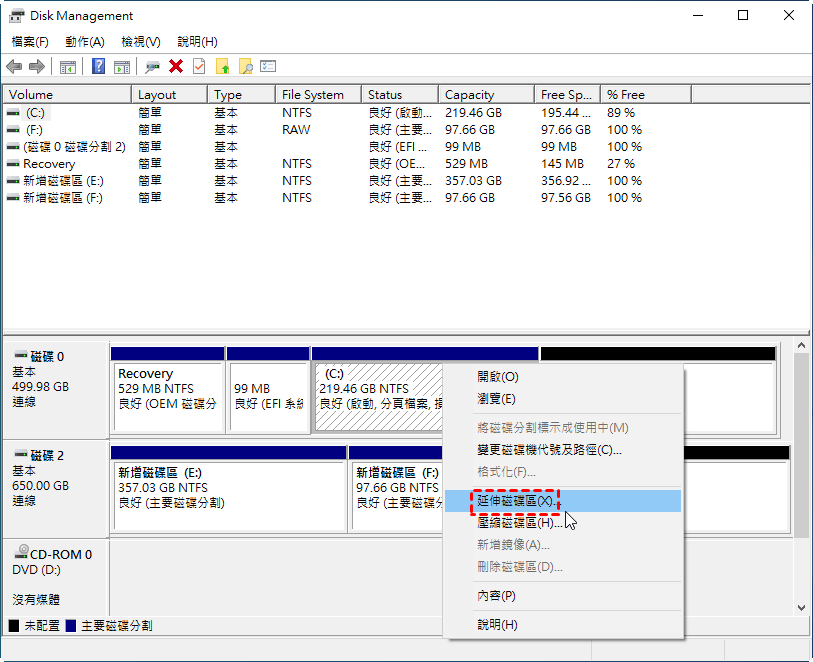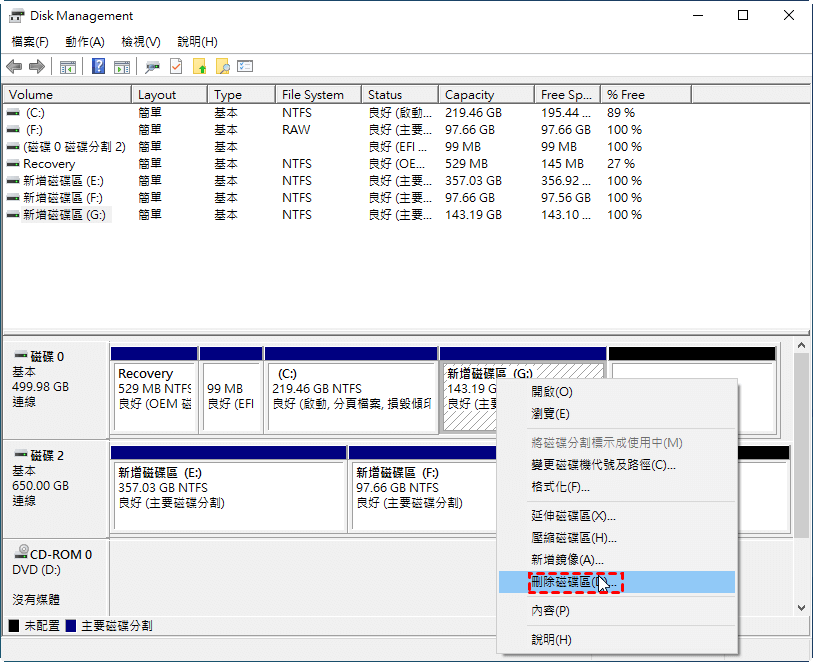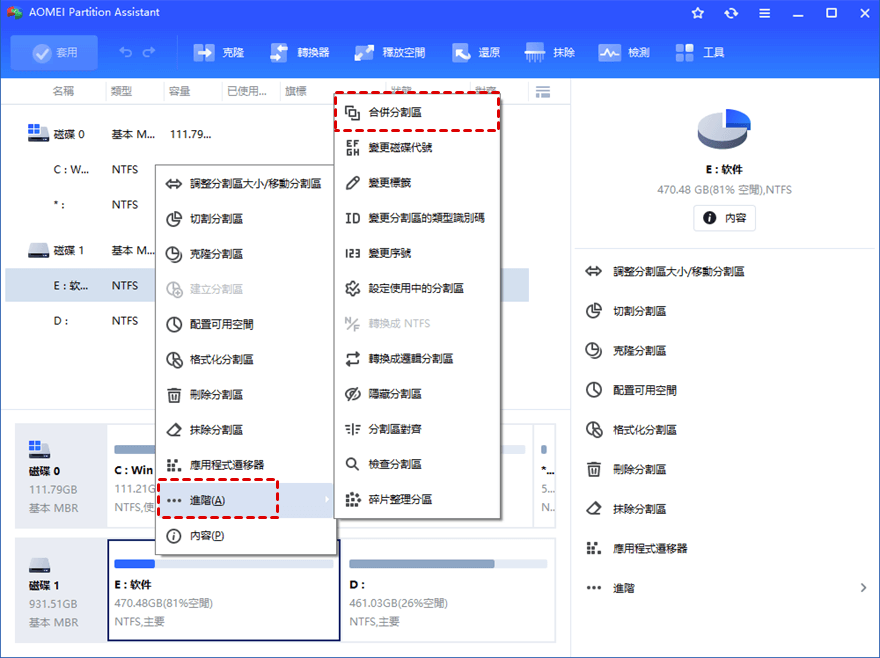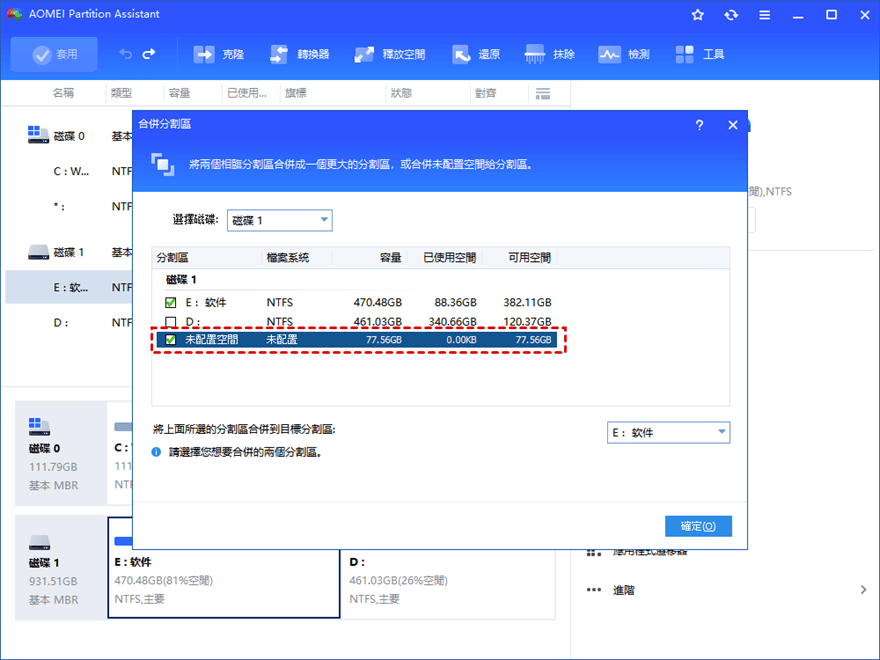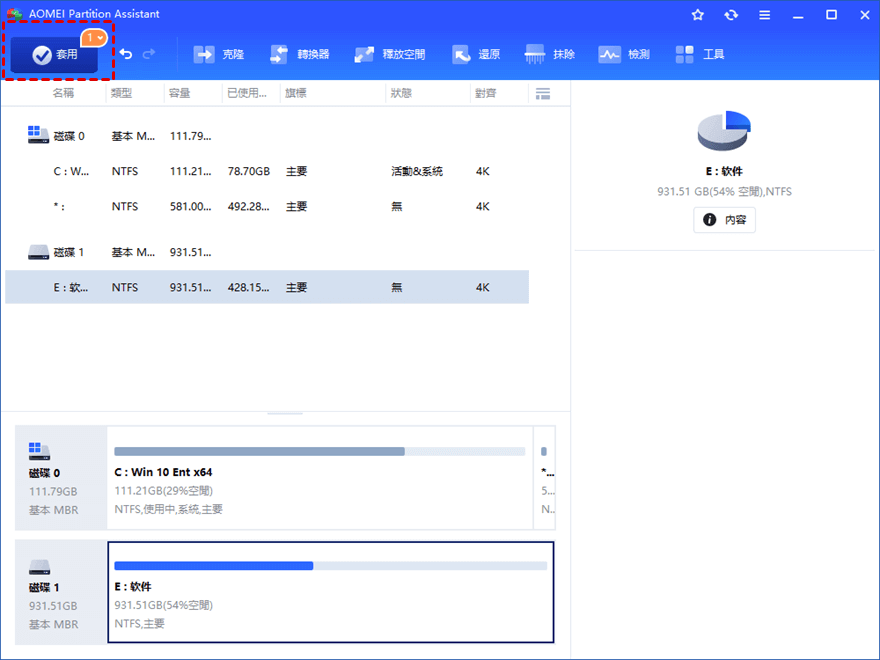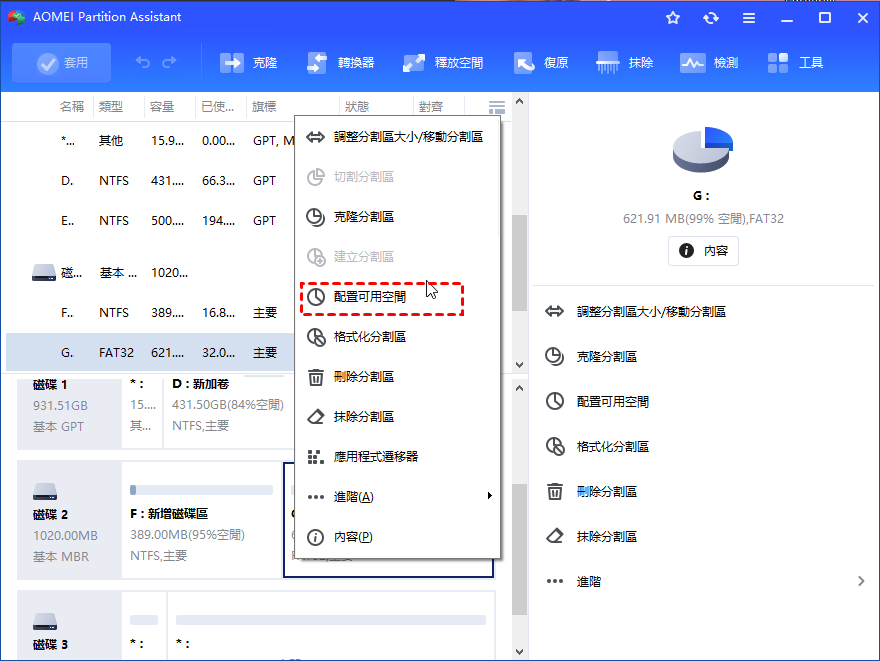輕鬆解決Windows“延伸磁碟區”變灰、無法選取問題
當您使用Windows內建的磁碟管理器擴展分割區時,可能會發現“延伸磁碟區”選項變灰,無法選取。您可以在此處了解到為什麼“延伸磁碟區”會呈灰色,以及如何巧妙而又不損害數據地擴展磁碟分割區。
磁碟管理器中的“延伸磁碟區”呈灰色
為了滿足用戶的需求,方便用戶管理系統中的磁碟與分區,Microsoft發佈了名為“磁碟管理”的內建工具,該工具可以幫助用戶創建、刪除、格式化分區,修改分區盤符等等。與此同時,它還具備“延伸磁碟區”和“壓縮磁碟區”的功能。理論上來說,這有助於用戶調整磁碟區大小。但是,有時我們可能會發現“延伸磁碟區”選項變灰,並無法進行點選。那這又是為什麼呢?
為什麼“延伸磁碟區”變灰,無法點選?
當Windows磁碟上某個分區的可用空間已經所剩無幾,您可能想使用其他分區上的未使用空間去擴展此分割區。例如磁碟上依次有C分區和D分區,為了擴展C分區,理論上我們可以壓縮D分區來獲得未配置空間,然後用其來擴展C分區。但是當你嘗試擴展C分區時,您會發現發現“延伸磁碟區”選項變灰,禁用。
這是因為磁碟管理器只能擴展後面有緊跟的未配置空間的分區,換而言之,雖然我們通過壓縮D分區獲得了未配置空間,但是這塊未配置空間位於D分區後面,而不是C分區的後面,且無法被移動,這就導致了“延伸磁碟區”選項呈灰色。作為唯一的解決方法,您必須將C分區(或者其他需要擴展的分區)後面的分割區刪除,這樣未配置空間就緊鄰目標分區后,最後才能使用“延伸磁碟區”選項進行分區擴展。
但是刪除分區時,您將丟失該分區上的所有數據。為避免這種情況,您需要事先備份D分區。但這會花費您太多時間。所以接下來,我們將會為您介紹一種更安全更靈活的解決方案。
如何規避“延伸磁碟區”禁用,並成功擴展分區
為了規避“延伸磁碟區”變灰,無法點選,以及刪除分區得到連續的未配置空間等問題,您可以使用第三方磁碟分區管理軟體,例如傲梅分區助手專業版(適用於各版本Windows 11,Windows 10, Windows 8, Windows 7, Windows XP和Windows Vista)。相比Windows內建的磁碟管理器,它具備更多強大的功能:移動磁碟區、克隆磁碟區、合併分割區、快速分割磁碟區、恢復被刪除的分割區,等等。
如果磁碟上有未配置空間,但是並不與要延伸的磁碟區相鄰,您可以使用傲梅分區助手的“合併分割區”功能,它可以將相鄰或者不相鄰的未配置空間合併到另一個分區,或者將緊鄰的兩個分區合併。除此之外,還可以使用“移動磁碟區”功能將現有的未配置空間移到目標磁碟區之後,然後使用磁碟管理器擴展。
下面我們主要示範如何使用“合併分區”功能來規避“延伸磁碟區”變灰的問題,以及如何成功擴展磁碟區,僅需3步即可輕鬆解決。
步驟一:安裝並啟動傲梅分區助手專業版。右鍵點擊目標分區(例如C:)並選取“合併分割區”。
步驟二:在彈出的小窗口中,勾選未配置空間,并點擊“確定”。
步驟三:點擊主界面上的“套用”,以執行此操作。
從上述步驟中,您可以清楚地看到未分配的空間與D分區相鄰,但是,使用“合併分區”功能,您可以輕鬆將未配置空間添加到C分區。如果磁碟上沒有未配置空間,您可以使用“配置可用空間”,此功能可以直接分配某分區的閒置空間到另一個分割區。
總結
有了傲梅分區助手專業版的幫助,您可以輕鬆解決磁碟管理中的“延伸磁碟區”變灰的問題。為了滿足各種用戶的需求,針對不同的用戶群體,傲梅提供了有不同的分區助手版本。例如,對於家庭用戶,Partition Assistant Professional是您的不錯選擇。對於企業用戶而言,Partition Assistant Unlimited Edition是支持在一家公司內無限使用的更好選擇。另外,您可以使用Partition Assistant Technician Edition向客戶提供有償的技術服務。請根據您的需要選擇合適的版本。