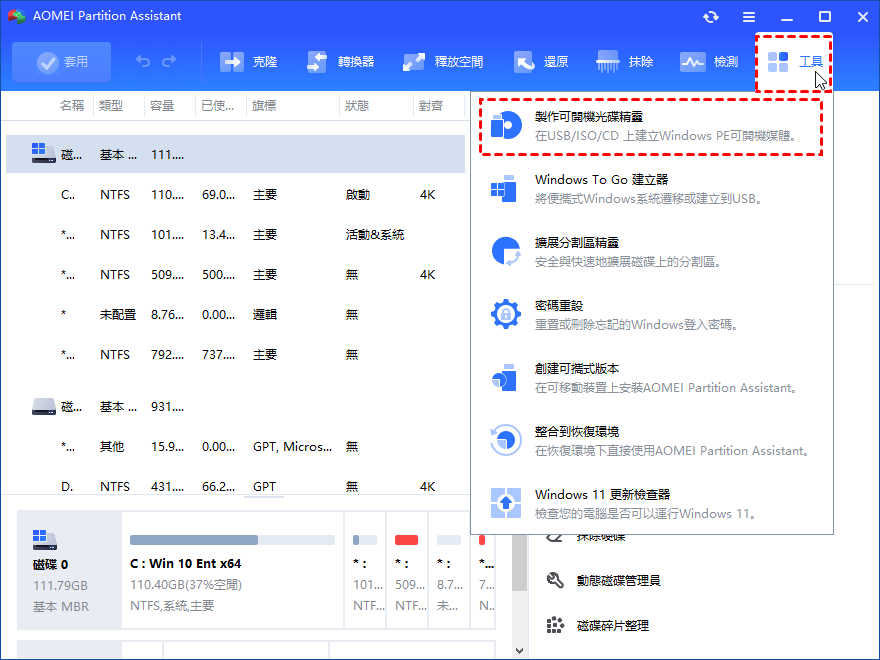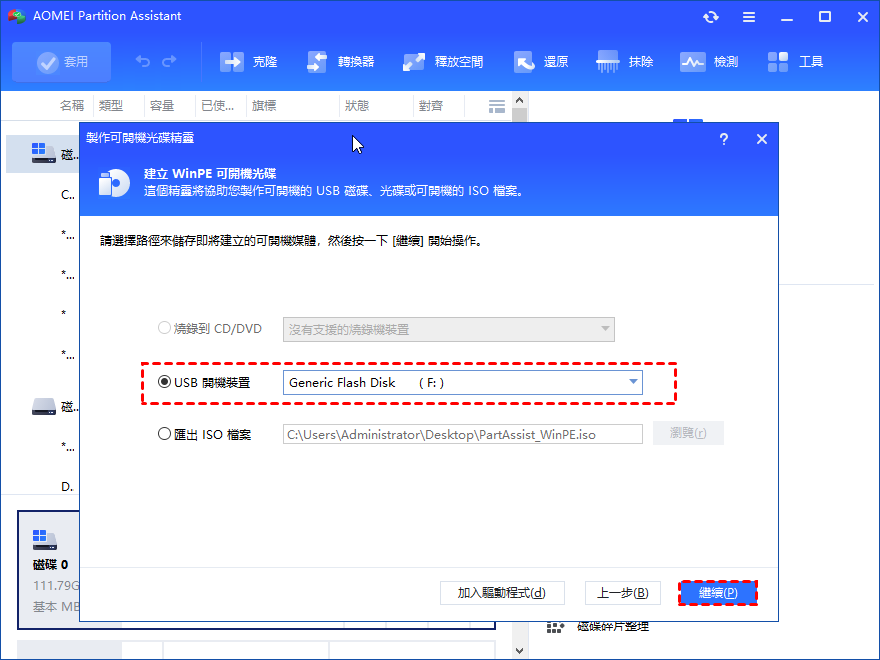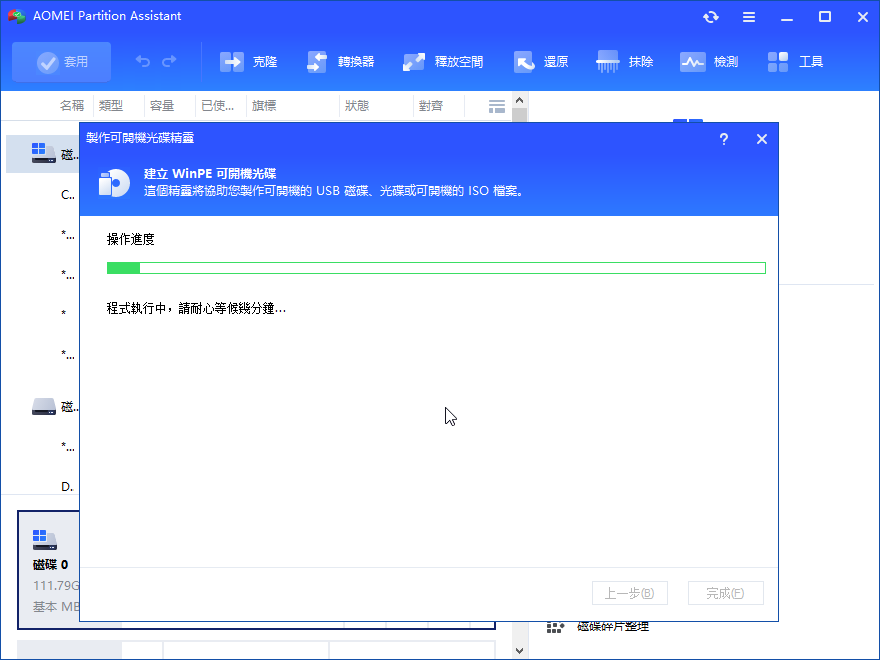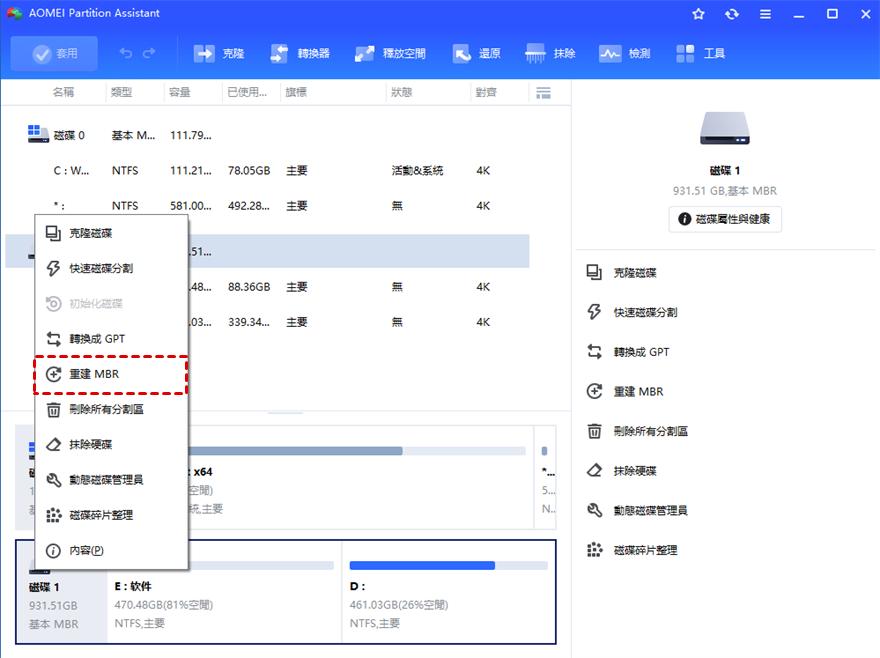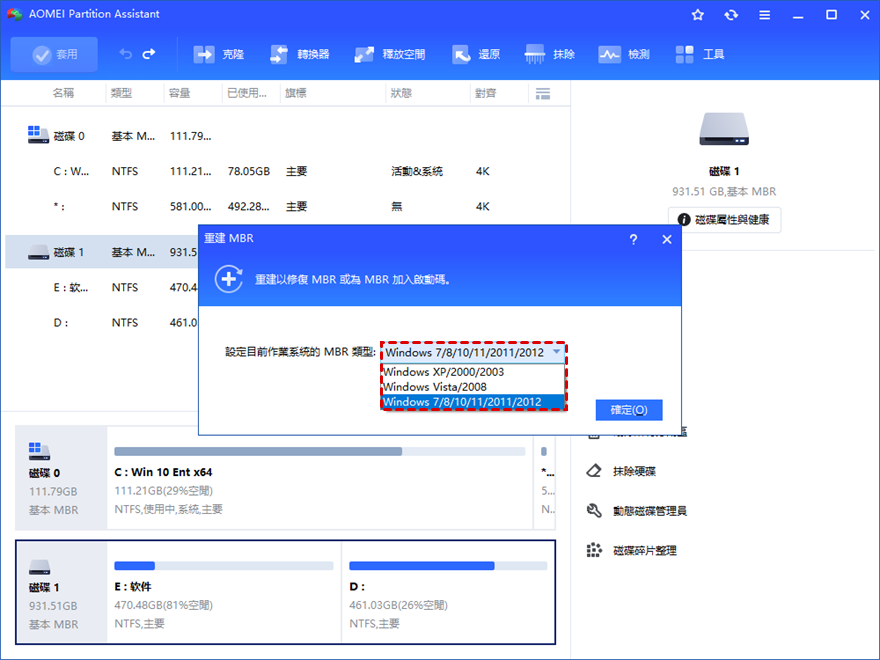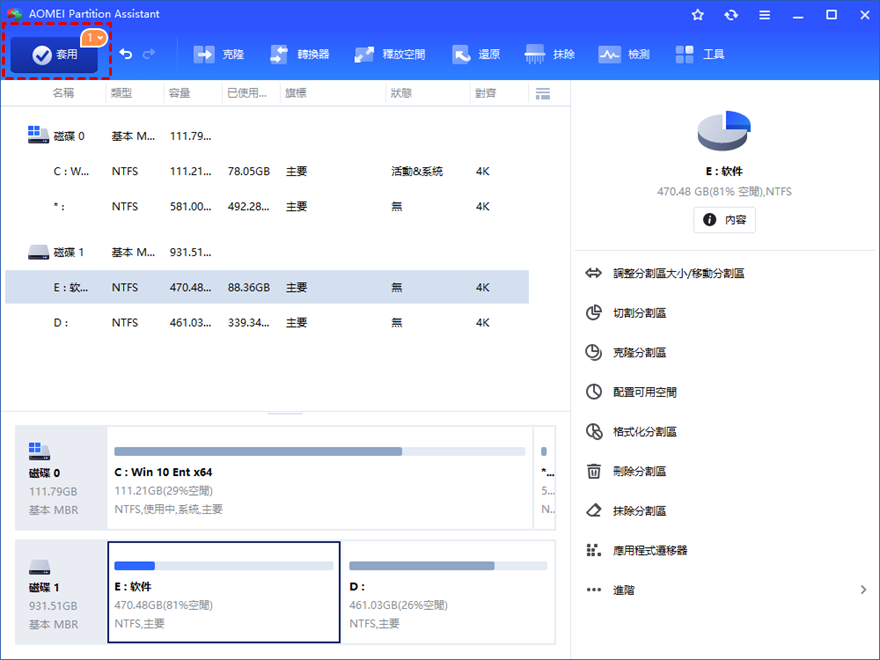MBR修復工具:在Windows 10,8,7中修復損壞的MBR
如果Windows 10, 8,7的MBR受損,作業系統將無法正常啟動。這裡我們將分析為何主啟動磁區會受損,以及介紹一款功能強大的MBR修復工具,它可以幫助您輕鬆修復MBR。
什麼是MBR?
MBR(主開機記錄或者主啟動磁區的縮寫)是電腦開機后存取硬碟時所必須要讀取的首個磁區。主啟動磁區記錄著硬碟本身的相關資訊以及硬碟本身的開機資訊以及硬碟各個分割區的大小及位置資訊,是資料資訊的重要入口。電腦開機或者重啟時,會從MBR裡面讀取啟動代碼,如果MBR受到任何破壞,那麼就會導致電腦啟動時無法進入作業系統,所以專業的MBR修復工具是必不可少的。
MBR損壞的常見故障
在使用Windows 10, 8, 7作業系統的過程中,由於病毒感染、惡意代碼或者軟體、磁碟錯誤、突然關機或者啟動文件被誤刪等原因可能會導致MBR損壞,無法進入系統以及電腦啟動黑屏、藍屏等現象。如果您遇到這種問題,或者收到諸如“找不到作業系統”或“系統缺失”之類的錯誤啟動提示信息,就需要在Windows 10,8,7中重建或修復損壞的MBR。
如何在Windows 11,10,8,7中修復MBR?
MBR損壞是一種常見的錯誤,但是為了能正常啟動電腦,我們必須及時修復它。下面就來教大家兩種修復MBR的方法。
1.使用命令提示字元修復MBR
此方法需要用到Windows安裝磁碟,如果您沒有,可以使用USB磁碟先製作一個Windows安裝碟。
步驟1.將Windows安裝碟連接到電腦,然後把開機順序設置成從Windows安裝碟啟動。
步驟2.進入Windows恢復環境后,請依次選擇“疑難解答”>“高級選項”> “命令提示字元”。
步驟3.在打開的命令提示字元窗口中,鍵入受損MBR的磁區編號,例如F:,後跟冒號,然後按Enter。
步驟4. 然後按順序輸入下列命令,在每個命令后按Enter键。
▪Bootrec /fixmbr
▪Bootrec /fixboot
▪Bootrec /scanos
▪Bootrec /rebuildbcd
步驟5.完成後重啟電腦。
2.使用第三方專業MBR修復工具
除了使用命令提示字元修復MBR以外,還可以藉助第三方專業MBR修復工具,例如傲梅分區助手專業版。此軟體提供了“重建MBR”功能,幫助Windows11, 10, 8, 7以及Windows XP,Vista用戶輕鬆重建損壞的MBR,下面是可供參考的詳細操作步驟:
步驟1.請在另一台可正常運行的電腦上安裝傲梅分區助手專業版(或者可下載其示範版本),并鏈接空的USB至電腦。
步驟2. 運行該軟體,點選上方工作列“工具”,選擇“製作開機光碟精靈”。
步驟3. 這裡有三種方式讓您創立一個基於Windows PE的開機可啟動隨身碟。 “燒錄到CD/DVD”:建立一個開機可啟動CD/DVD。 “USB閃存啟動設備”: 建立開機可啟動USB設備。 “導出ISO檔案”: 使用這個方式去製作開機可啟動IOS檔案。 這裡我們以製作開機可啟動USB為例子。
小貼士: USB存儲裝置會被格式化,上面所有的數據將會丟失,假如您有重要的數據在上,請記得提前備份好或者轉移到其他地方。
步驟4.等待創建完成。
步驟5. 然後將創建好的USB鏈接到目標電腦,在BIOS設定里將開機順序改為USB,使電腦從可開機USB中啟動。
步驟6. 成功啟動后,會直接進入AOMEI Partition Assistant的主界面,在MBR受損的磁碟上,在磁碟左側點選滑鼠右鍵,然後選擇“重建MBR”。
步驟7. 根據此電腦當前使用的作業系統,選擇合適的MBR類型,點選“確定”。
步驟8.點選工作列上的“套用”執行MBR重建任務。
小貼士:“重建MBR”只能解決MBR代碼受損的問題。如果您的作業系統是由於啟動或者系統文件的丟失而無法啟動,此功能則不適用。
總結
傲梅分區助手專業版是一款不錯的MBR修復工具。此外,它還具備其他很多強大的功能,例如:移動、格式化、分割、合併以及克隆磁碟區,克隆整塊磁碟(HDD/SSD)、無損數據轉換MBR和GPT分區格式、無需格式化轉換NTFS和FAT32文件系統。如果您的電腦使用的是2019/2016/2012/2008/2003作業系統,可以嘗試傲梅分區助手伺服器版本。