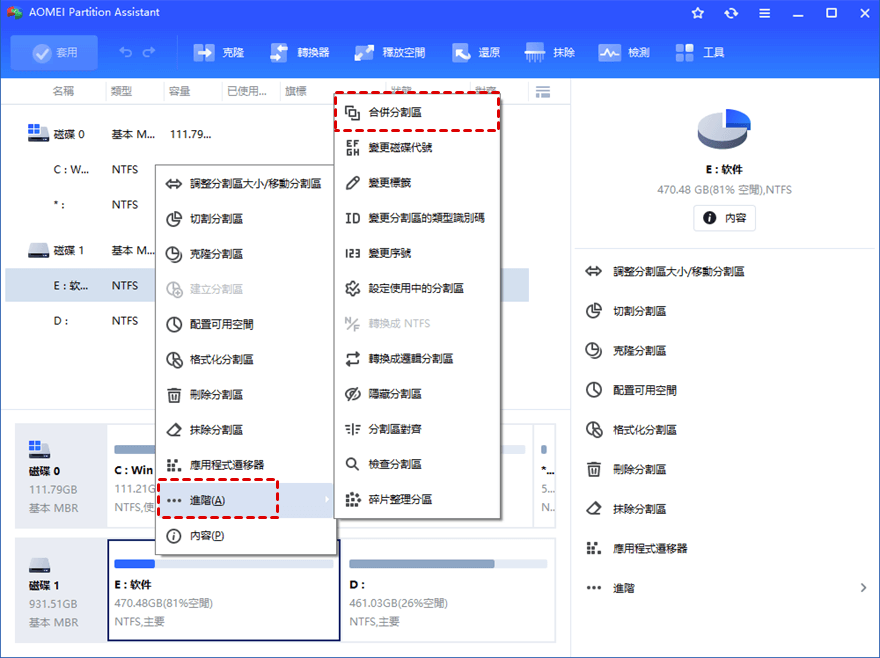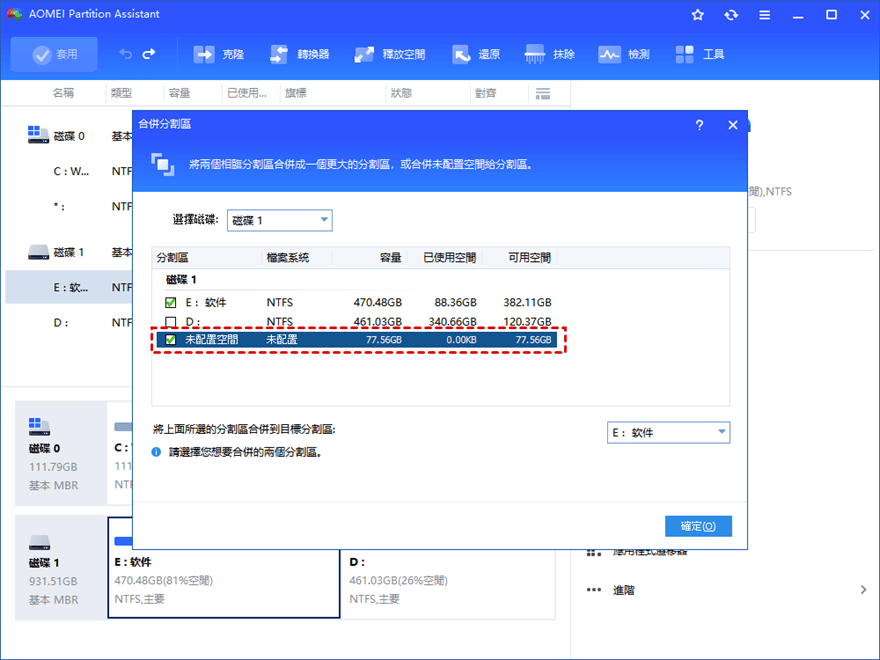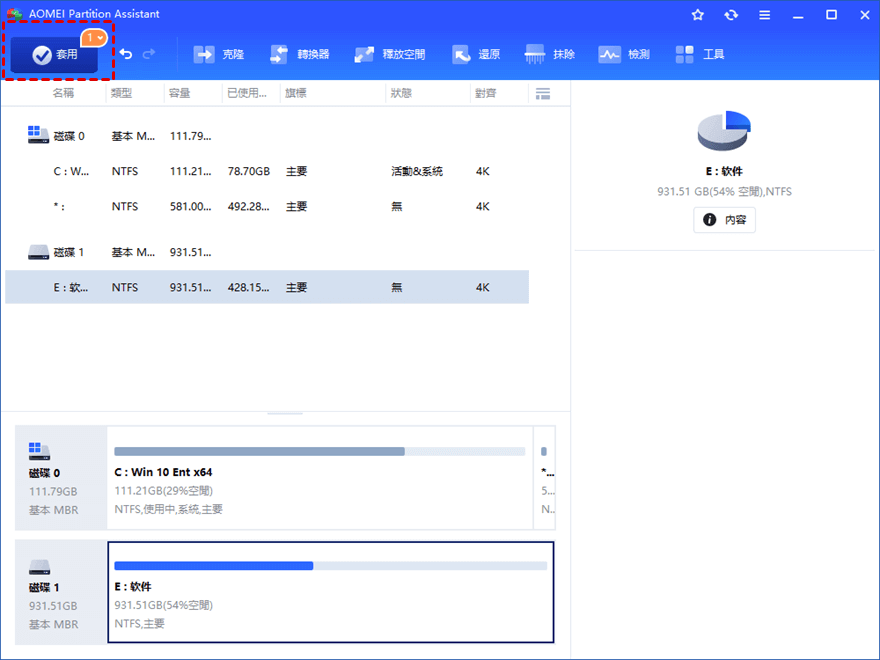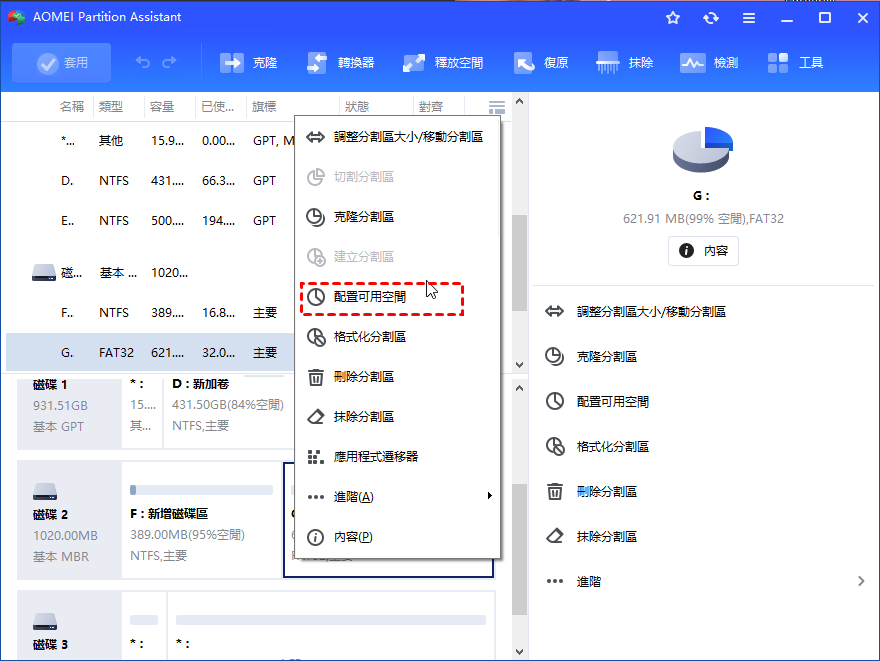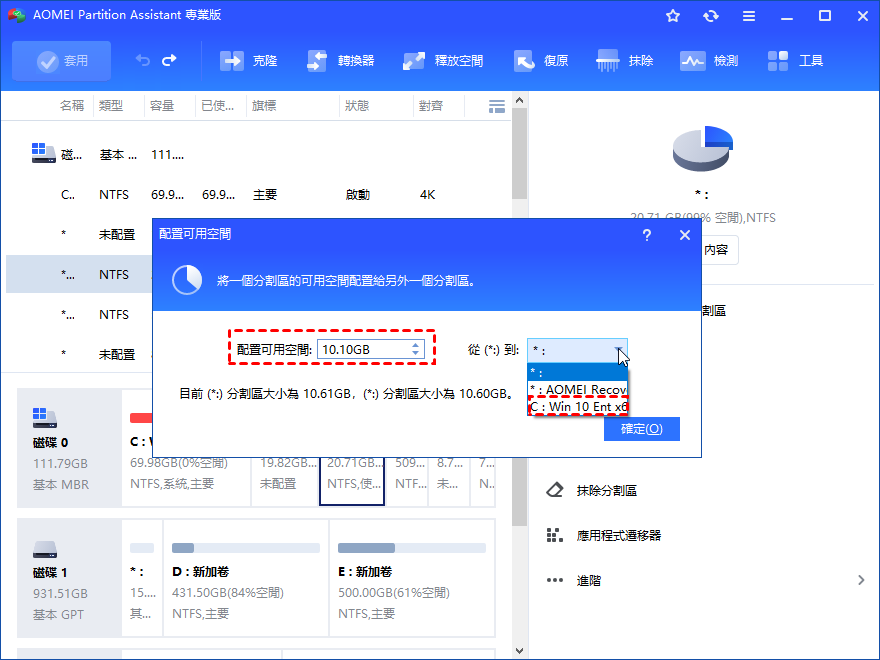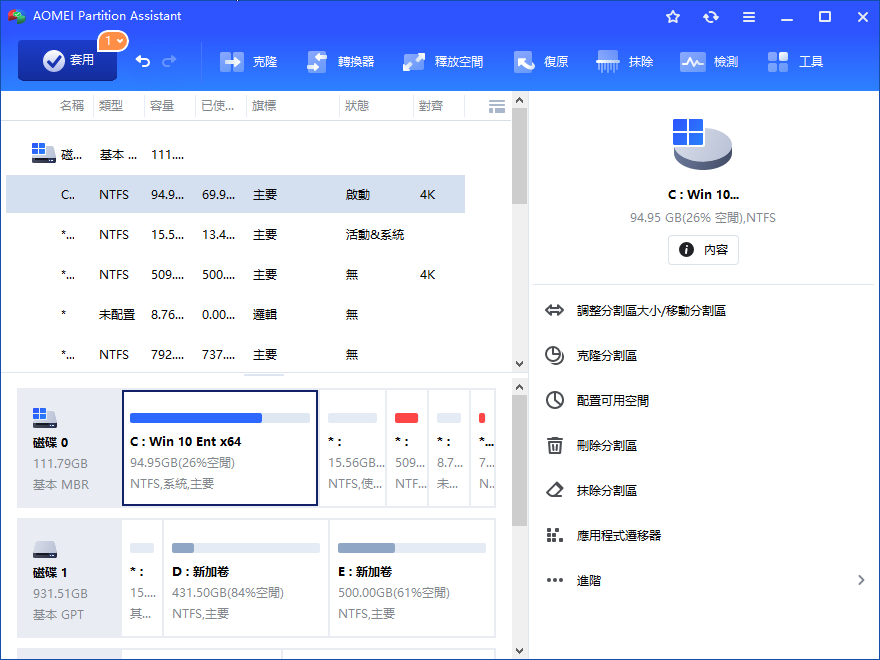如何解決在Windows 10中無法擴展C槽的問題 [3種方法]
想要擴展C槽但發現延伸磁碟區選項變成灰色?本文為您提供了三種不同方法,幫助您在Windows 10,8,7 中成功擴展C槽。
無法擴展C槽
在Windows更新或安裝了大量程式后,C槽空間可能不足。這時,您可能會選擇擴展C槽。 但是,當您試着擴展C槽是,可能會發現“延伸磁碟區“選項變成了灰色,您無法完成擴展。
方法1—在Windows 10中創建合格的未配置空間
若磁碟上沒有未配置空間或未配置空間不是緊鄰C槽,“延伸磁碟區”將變成灰色。若要使用磁碟管理擴展C槽,需要緊鄰C槽的未配置空間。可以刪除緊挨着C槽的分割區以獲得合格的未配置空間。
步驟1. 右鍵單擊分割區D(C槽和未分配空間之間的分割區),然後選擇“刪除磁碟區”。
*如果您不想丟失存儲在分割區D的數據,請在備份之前進行備份。
步驟2. 您將會收到提示說刪除該磁碟區將刪除其上的所有數據。選擇“是”。
步驟3. 現在,您將獲得與C槽相鄰的未分配空間。右鍵單擊C驅動器,然後選擇“延伸磁碟區”,然後根據提示完成餘下操作。
方法2—在Windows 10中將不相鄰的未配置空間添加到C槽
若磁碟上有和C槽不相鄰的未配置空間而您想在不刪除磁碟區的情況下擴展C槽,您可以使用第三方分區軟體,傲梅分區助手專業版。 此軟體能夠在Windows 11/10/8/7,XP和Vista下運行。其“合併分割區“功能可以直接將非連續的未配置空間添加到C槽,無需刪除任何分割區。點擊下方按鈕可下載傲梅分區助手專業版的試用版。
合併不連續的未配置空間到C槽的詳細步驟如下。
步驟1. 安裝並運行此款分區軟體。右擊C 槽,然後選擇“進階”—“合併分割區”。
步驟2. 勾選未配置和C:。然後,點選“確定”。
步驟3. 在這裡您可以預覽操作。確認之後,點選“套用”和“繼續”。
小貼士:當您無法在磁碟管理中縮小C槽,傲梅分區助手還可以幫助您縮小C槽。
方法3—在Windows 10中將D槽的多餘空間分配給C槽
當磁盤上沒有未分配的空間並且D槽有足夠的未使用空間時,可以使用傲梅分區助手標準版將D槽的空間分配部分給C槽。 步驟如下:
步驟1. 安裝傲梅分區助手標準版並運行。右擊D槽,然後選擇“配置可用空間”。
步驟2. 在此窗口中,設置要從D槽分配到C槽多少可用空間,然後選擇C槽作為目標分割區。
步驟3. 此時您可以預覽效果。確認後,單擊“套用”和“繼續”以執行操作。
✍ 溫馨提示:
◆ 此操作可能會更改數據的原始位置,但不會刪除它們,為了保證數據的安全,您可以在執行此操作之前備份重要數據。
◆ 要在Windows 伺服器2019/2016/2012/2008/2003中擴展C槽,請使用傲梅分區助手伺服器版。
總結
若沒有緊鄰的未配置空間, Windows 10磁碟管理中,您無法擴展C槽。刪除分割區來獲取合適的未配置空間是一種可行的方法。但是這個過程略顯麻煩。 因此,在沒有緊鄰的未配置空閒的情況下,建議您根據實際情況,使用方法2或方法3來擴展C槽。 若整顆磁碟的容量太小,是時候考慮升級到更大容量的磁碟了。