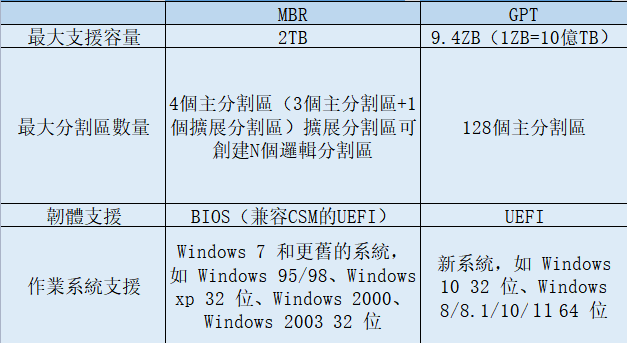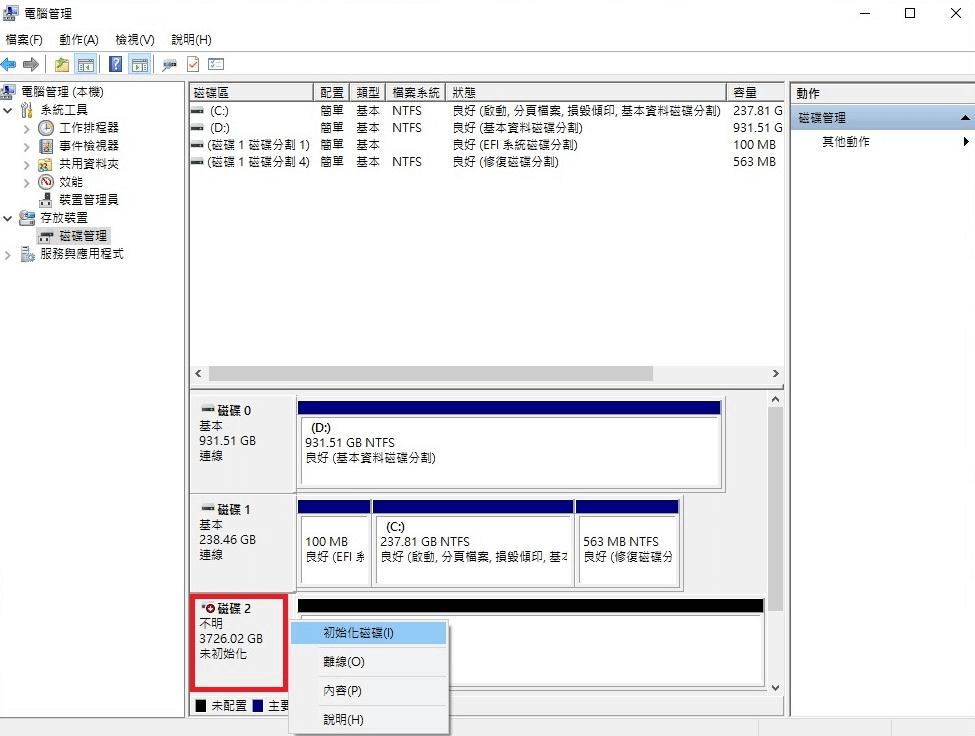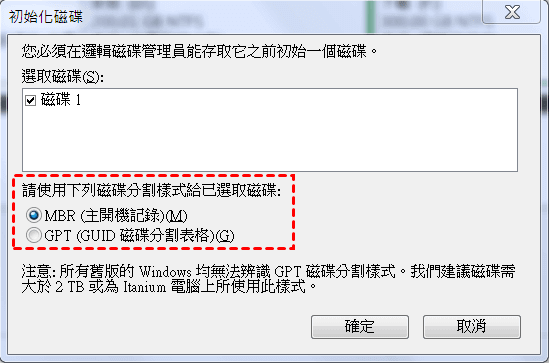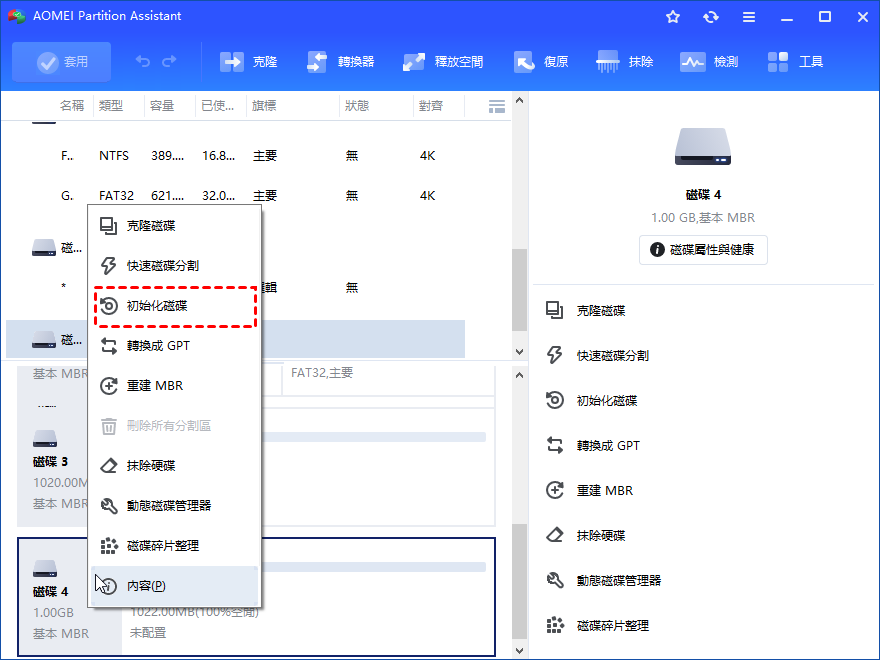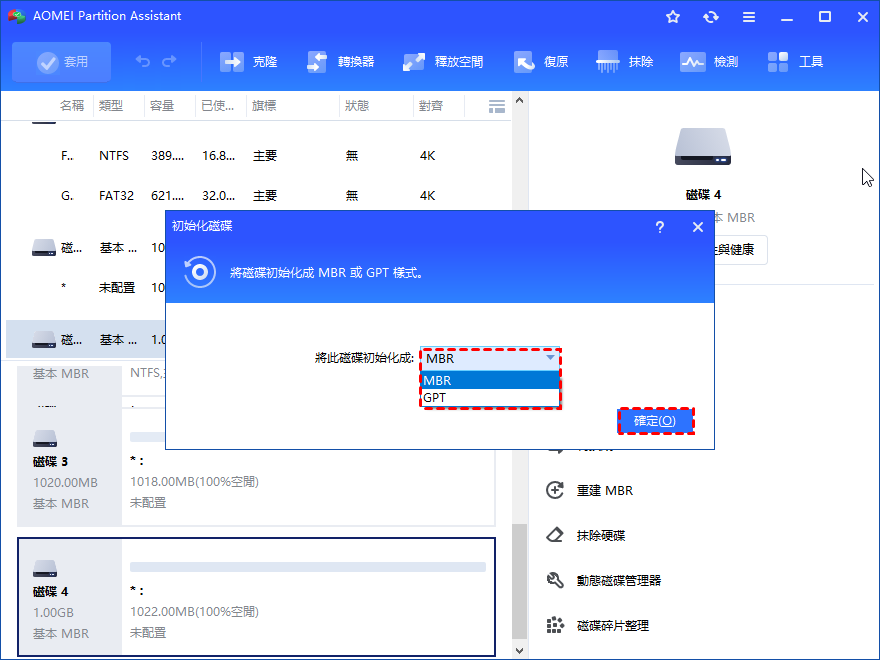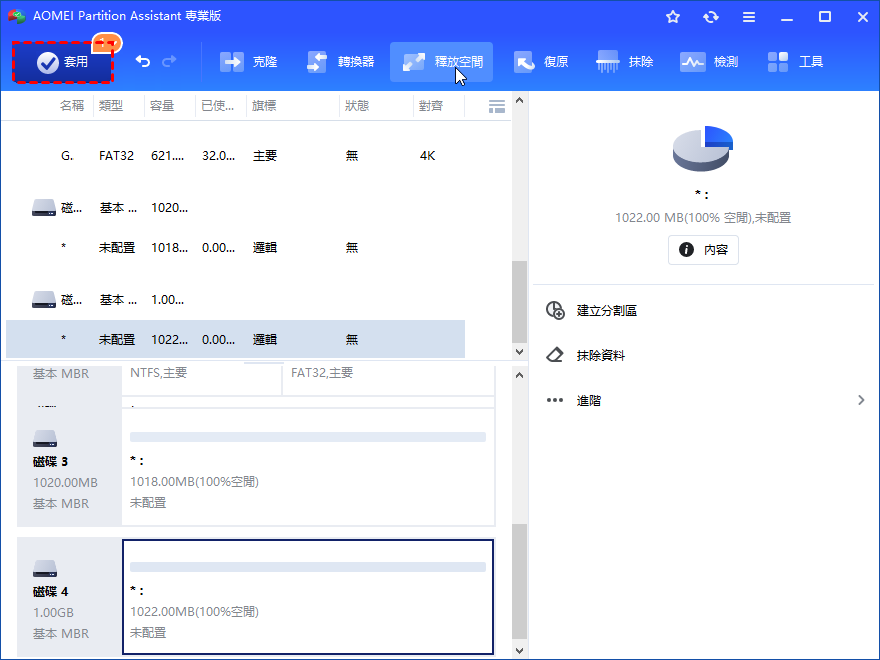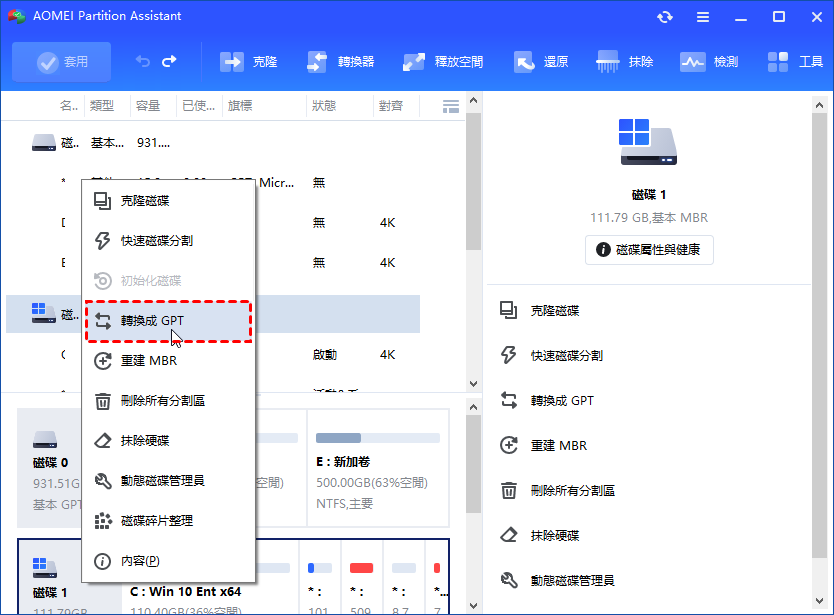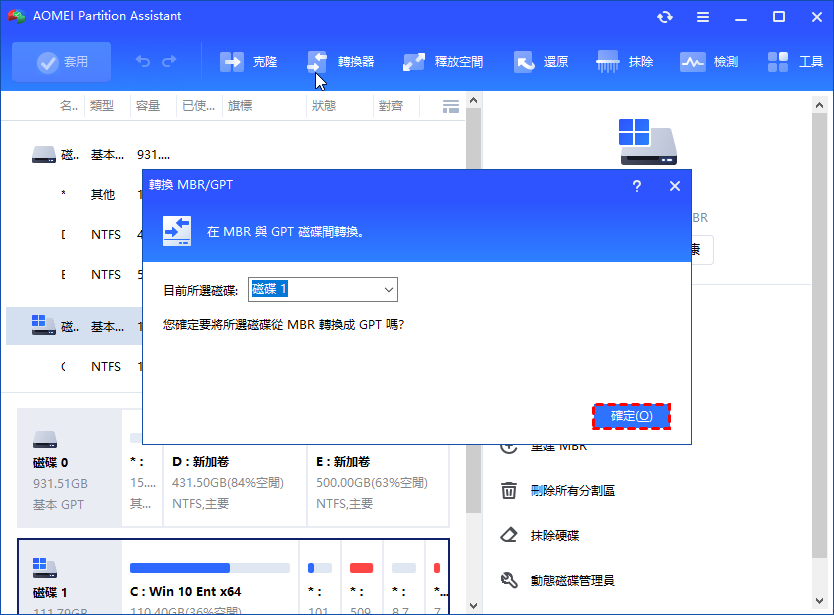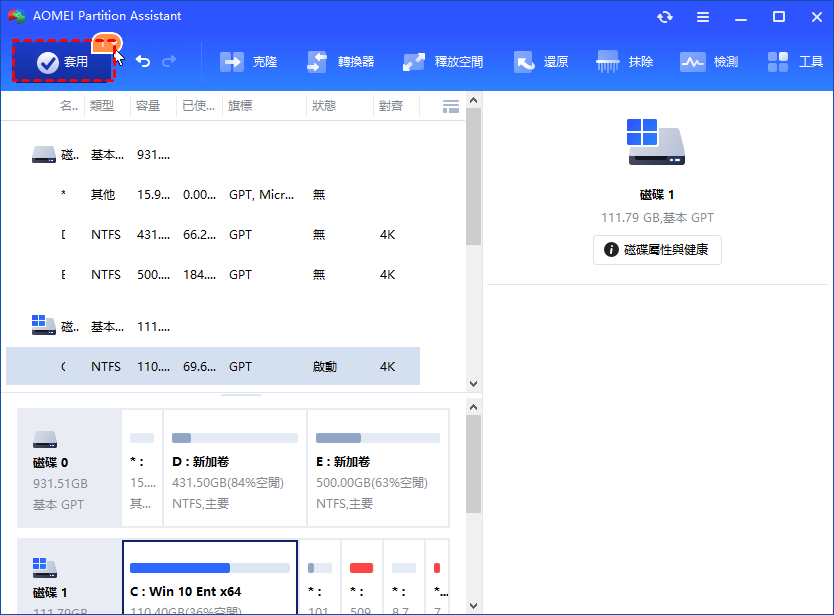MBR VS GPT:哪個更適合SSD?
本文將為您講解MBR和GPT分割區表,並指導您如何將SSD初始化為MBR或GPT,並提供驅動器初始化錯誤分割區表時的解決方案。
設想
我的新 SSD,我應該將它初始化為 MBR 還是 GPT?
我有一個新的 SSD 來替換我的舊硬碟,我想從 SSD 啟動並在其上運行一些遊戲。我應該為其初始化什麼分割區樣式?
- Question from www. reddit.com
隨著SSD價格的下降,為了更好的體驗,很多人都想用 SSD 替換 HDD。SSD提供穩定的運行性能,這對於運行遊戲體驗感和使用電腦流暢度很重要。但是我注意到許多使用者會在許多論壇(例如 Reddit)上詢問他們是否應該將 SSD 初始化為 MBR 或 GPT。
接下來,本文將給大家簡單介紹一下MBR和GPT分割區樣式,以及如何在Windows 11、10、8、7中如何將其初始化為MBR或GPT的指南。 當您設定 SSD 不正確的分割區樣式時,它也會為您提供解決方案。
MBR和GPT基本信息
MBR(主引導記錄)和 GPT(GUID 分割區表)是 Windows 系統中常用的兩種分割區表。而分割區表是用來描述硬碟或SSD上的分割區的表,幫助硬碟定位檔案,以便作業系統讀取硬碟上的數據。那麼它們之間有什麼區別呢?如何在 Windows 11、10、8、7 中為 SSD 選擇 MBR 到 GPT?
哪個分割區表更適合您的 SSD?
總的來說,GPT比MBR分割區表更新,比MBR有更多的優勢。MBR 最多只支援 2TB 的分割區大小,並且只創建四個主分割區,而 GPT 磁碟可以支援創建更多容量更大的分割區,而沒有實際限制。
此外,GPT 磁碟更能抵禦錯誤並具有更高的安全性。GPT 磁碟將引導信息存儲在磁碟標頭的開頭和結尾。如果引導數據在某些意外情況下丟失,磁碟可以更容易地恢復。
但這並不意味著 GPT 對所有 SSD 都更好。如果您希望 PC 從 SSD 啟動,啟動模式和作業系統是選擇的重要因素。MBR 磁碟 + Legacy BIOS 或 GPT 磁碟 +UEFI 對於許多系統來說是強制性的。只有 Windows 11 需要 UEFI + GPT 環境。您可能需要先檢查啟動模式是(BIOS 或 UEFI)。幸運的是,如果需要的話,當今的電腦通常支援將 BIOS 更改為 UEFI 或 UEFI 到 BIOS。
就像我們說的,GPT 是新的,所以它不支援一些舊的作業系統,特別是對於早於 Windows 7 的作業系統。這裡是 MBR 和 GPT 之間的差異表。參考下表,您可以根據您的需求和情況為 SSD 選擇 MBR 或 GPT。
從這張表中我們可以知道,雖然GPT有很多優點,但並不是所有條件都適用。MBR 在世界範圍內仍被廣泛使用。此外,我們可以知道,MBR 支援 BIOS 和舊系統,而 GPT 支援 UEFI 和新系統。這2個因素非常重要。
如何在 Windows 11、10、8、7 中將 SSD 分割區樣式初始化為 MBR 或 GPT?
現在,您已經知道哪個分割區表 MBR 或 GPT 更適合您的 SSD。在下文中,我們將向您介紹如何將 SSD 設定為 MBR 或 GPT 分割區樣式的 2 種方法。
使用磁碟管理設置分割區樣式
步驟1.右擊點選桌面上的“此電腦”圖標,然後選擇“管理”。在管理窗口中,點選存儲下的“磁碟管理”。
步驟 2. 點選作為 SSD 的未知磁碟,然後選擇“初始化磁碟”。
步驟 3. 在窗口中,為 SSD 選擇 MBR 或 GPT,然後點選“確定”。
✍注意:如果由於I/O設備錯誤而無法初始化硬碟,請嘗試使用另一根電纜連接SSD或將其插入另一台電腦。或者轉向第二種方法。
使用AOMEI Partition Assistant初始化SSD
有時,磁碟管理不起作用。你可以求助於它的替代工具——AOMEI Partition Assistant Professional,在Windows 11, 10, 8/8.1, 7中可以有效地將磁碟進行轉換。SSD初始化為MBR或GPT驅動器。 此外,它還可以在 Windows 中將磁碟從 MBR 轉換為 GPT 或 GPT 轉換為 MBR,以防您將其初始化為錯誤的分區樣式。
現在下載演示版,然後按照下面的快速指南嘗試一下如何使用這個工具。
步驟1、啟動AOMEI Partition Assistant ,右鍵點擊SSD左側,在主界面點擊“初始化磁碟”。
步驟2. 在所選磁碟的彈出視窗中選擇 MBR 或 GPT,然後點選“確定”。
步驟3. 最後,點擊主界面上角的“ 套用 ”,點擊“ 繼續”提交作業。
如何在 MBR 和 GPT 之間轉換分割區表?
如上所述,GPT 和 MBR 在支援的磁碟大小、分割區數和引導模式上有所不同。如果您的電腦上有 SSD,則在某些情況下您可能需要在 MBR 和 GPT 之間進行轉換。
例如,如果你設定一個 4TB 的硬碟作為 MBR 分割區表,你會發現 4TB 只顯示 2TB。而當您在電腦上安裝 Windows 作業系統時,遇到“Windows 無法安裝到此磁碟。”所選磁碟有 MBR 分割區表”或“所選磁碟屬於 GPT 分割區表”,則需要轉換其分割區樣式。
在這裡,我們提供了 2 種執行方式。
方法一、通過Diskpart轉換分割區表
Windows內建工具 Diskpart 可以幫助您更改分割區表,但它需要刪除磁碟上的所有數據,並且無法將系統磁碟從 MBR 轉換為 GPT 或 GPT 轉換為 MBR,所以如果有一些重要的數據在你的磁碟上, 您需要提前備份磁碟之後再按照以下步驟作業。
步驟 1. 按“ WIN+R ”,輸入“ cmd ”並回車打開命令提示字元。然後,輸入“ diskpart ”並按回車鍵。
步驟 2.輸入“ list disk ”,然後按 Enter,它會顯示您電腦上的所有磁碟。請注意您的 SSD 編號。
步驟 3. 輸入“ select disk X ”(X 是您的 SSD 編號),然後按 Enter,然後您將被告知將選擇 SSD。
步驟 4. 鍵入“ clean ”並按 Enter 以完全清潔 SSD。
步驟 5. 輸入“ convert gpt ”或“ convert mbr ”,按回車鍵。一段時間後,SSD 將轉換為 GPT。
方法 2. 更改分割區類型而不會丟失數據
您可以使用 Diskpart 命令行,但它會擦除磁碟上的所有分割區和數據。你必須提前備份所有重要的東西。此外,Diskpart 不能被撤銷。如果使用者在作業 Diskpart 時出錯,事情會變得複雜。
AOMEI Partition Assistant Professiona還可以將系統和非系統磁碟從 MBR 轉換為 GPT 或 GPT 轉換為 Windows 中的 SSD 的 MBR,而無需刪除現有分割區。憑藉其使用者友好的界面,所有過程都將比第一種方法更容易。
步驟1.安裝打開AOMEI Partition Assistant Professiona。點選上方“轉換器”,然後選擇“轉換MBR/GPT”。
步驟 2. 然後點選“確定”。
步驟 3. 點選左上角的“套用”以完成該過程。
然後只需等待轉換完成並關閉程式。
結論
相信你現在對分割區表有了一個基本的了解,知道如何為SSD選擇MBR或GPT。如果您發現分割區表不適用於您的電腦,您可以求助AOMEI Partition Assistant 進行轉換。此外,它還提供其他高級功能。例如,它支援您拆分分割區,將一個分割區的可用空間分配到另一個分割區,將作業系統從 MBR 磁碟遷移到 GPT SSD 或 HDD,擦除 SSD 磁碟等。
並且AOMEI Partition Assistant Professiona支援Windows系統,如果你使用的是伺服器系統,可以試試AOMEI Partition Assistant Server,它專為 Windows Server 使用者設計。還有 Unlimited 版本。對於企業來說,它支援在一個公司內無限使用,可以節省很多錢。