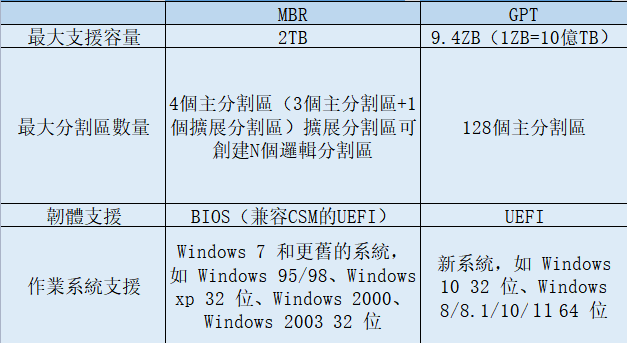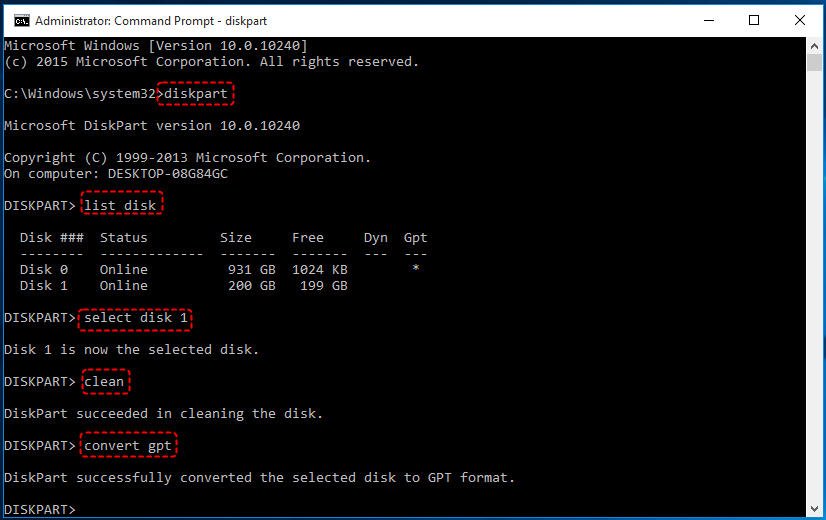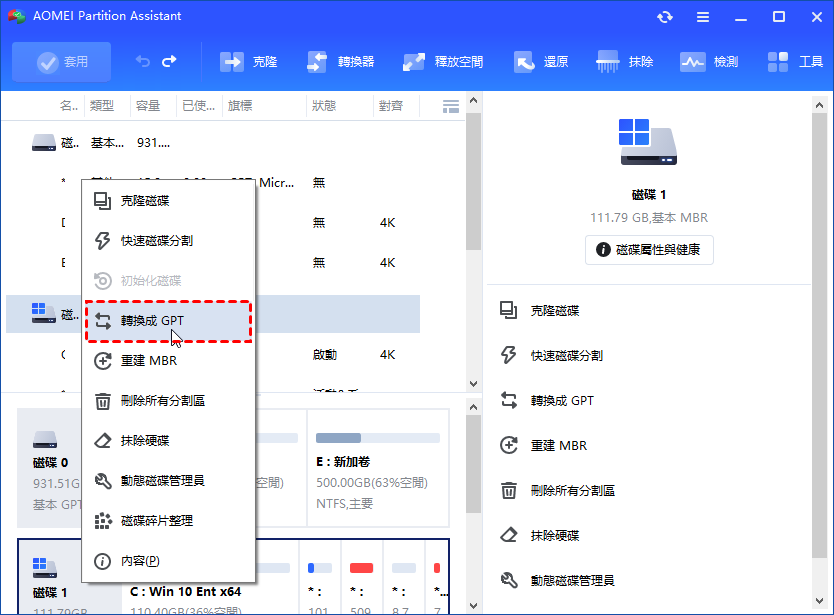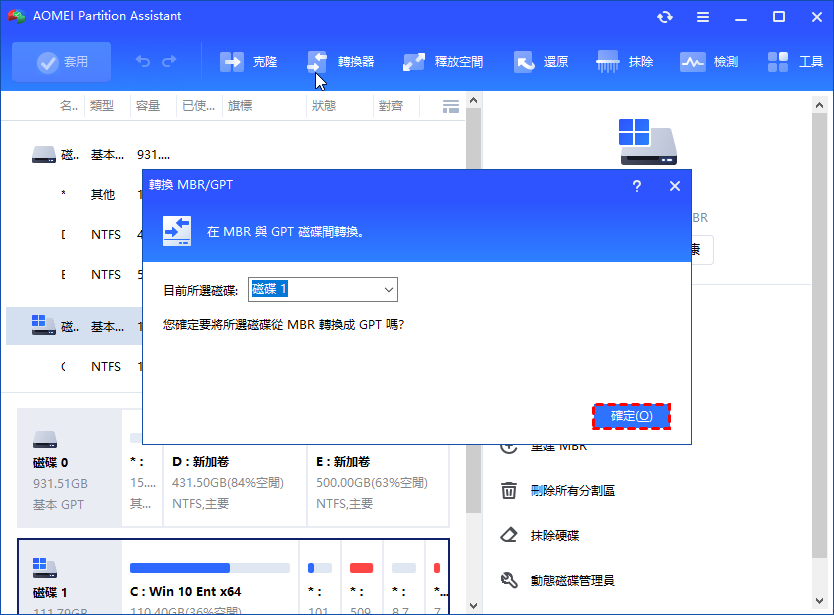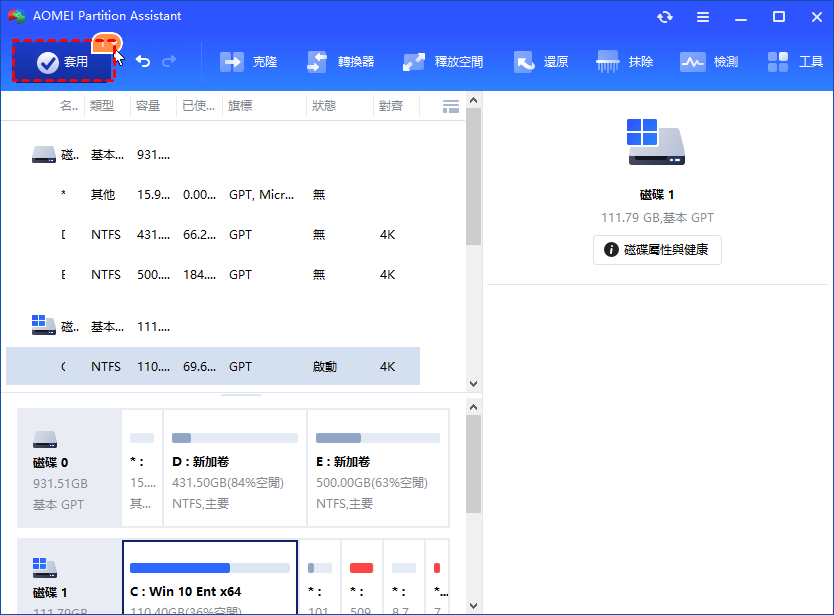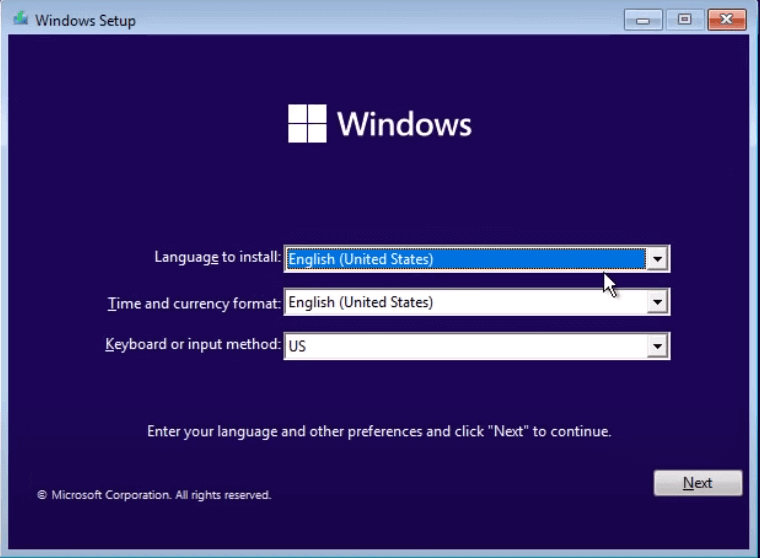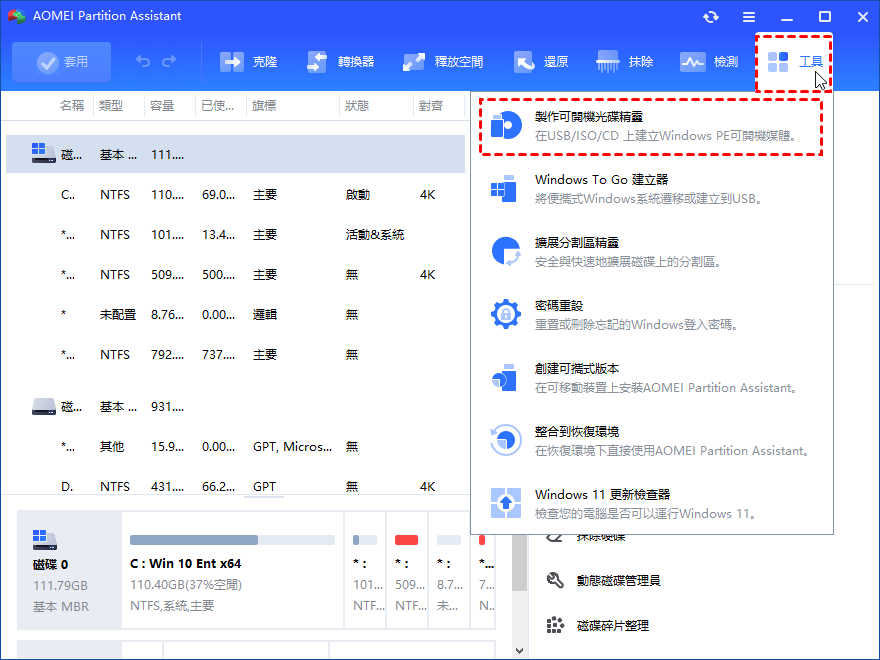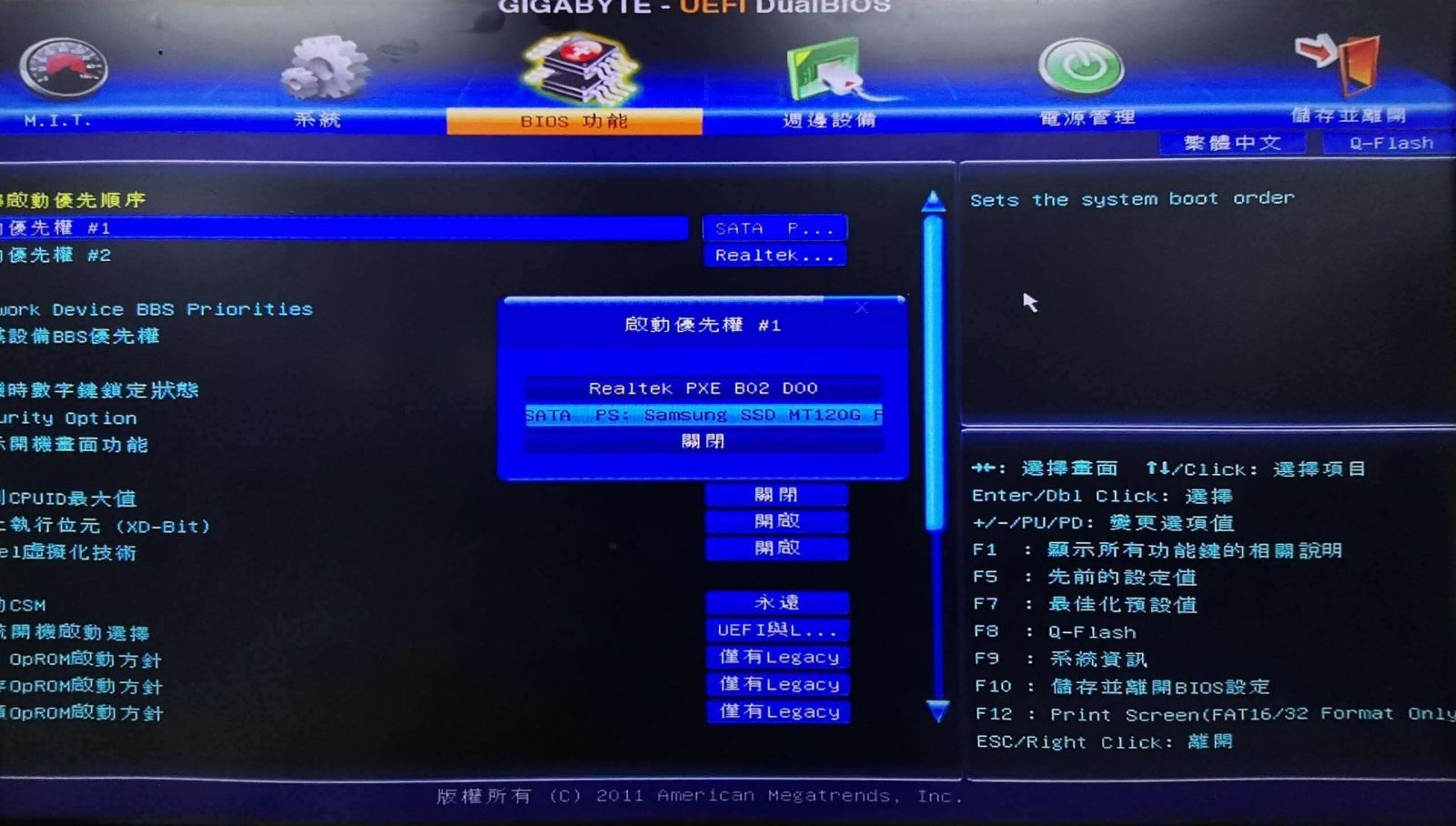如何在Windows 11/10/8/7中通過 CMD 迅速將 MBR 轉換為 GPT?
在這裡,您可以了解如何在 Windows 中或在 Windows 安裝過程中通過 CMD 迅速地將 MBR 轉換為 GPT。此外,我們將分享一個 CMD 替代方案,將 MBR 轉換為 GPT,而不會在 Windows 11/10/8/7 中丟失數據。
將 MBR 轉換為 GPT 的原因
MBR 和 GPT是兩種不同的標準來定義硬碟上分割區表的佈局。GPT(GUID Partition Table)優於MBR(主引導記錄)是公認的。與 MBR 相比,GPT 有幾個優點,這可能是一些使用者想要將 MBR 轉換為 GPT 的主要原因:
① GPT 支援大於 2TB 的磁碟,而 MBR 支援最大 2TB 的硬碟。
② GPT 可以創建 128 個主分割區,而 MBR 最多可以創建 4 個主分割區。
③與 MBR 不同,GPT 將分割區和啟動信息存儲在多個位置,以便您在損壞時可以輕鬆恢復它們。
④官方公告表明,Windows 11 僅支援 UEFI 啟動。
在 Windows 11/10/8/7中通過 CMD 將 MBR 轉換為 GPT 的步驟
要在 Windows 11/10/8/7 中將磁碟從 MBR 更改為 GPT,CMD 命令行是您可以使用的絕佳工具。至於如何通過它完成MBR到GPT的轉換,請參考以下步驟:
注意事項:
①此方法需要刪除所選磁碟上的所有分割區,請提前備份所有數據。
②使用 CMD將系統碟從MBR轉為GPT,必須進入WinPE模式,Windows下無法刪除系統相關分割區。
第 1 步。打開命令提示字元:按鍵碟上的Win+R打開運行對話框,在其中鍵入cmd並按Enter。
第 2 步。在命令提示字元視窗中,鍵入diskpart並按Enter以啟動 DiskPart Windows。並依次執行以下命令。
▶list disk(顯示所有在線磁碟)
▶select disk n(n代表目標MBR磁碟的編號)
▶clean(如果有,則刪除目標磁碟上的所有分割區)
▶convert gpt
本演示基於轉換數據碟。轉換成功完成後,鍵入“Exit”並按“Enter”退出此視窗。
CMD 替代方案:將 MBR 轉換為 GPT 不會丟失數據
綜上所述,我們知道在通過CMD將MBR轉GPT之前一定要備份MBR磁碟,以免丟失重要數據。所以你可能想知道是否有可能在不刪除分割區和數據丟失的情況下,將數據和系統 MBR 磁碟轉換為 GPT。幸運的是,使用AOMEI Partition Assistant Profession,是完全可以做到。該軟體可以將數據和啟動磁碟從 MBR 轉換為 GPT,而無需刪除任何現有分割區。(您可以下載演示版來模擬作業。)
支援的作業系統:Windows 11、Windows 10、Windows 8/8.1、Windows 7 和 Windows XP/Vista(32 位和 64 位)
第 1 步.安裝並運行AOMEI Partition Assistant。點選要轉換為 GPT 的磁碟左側,然後選擇“轉換成GPT ”。
第 2 步.點選“確定”以繼續確認您的作業。
第 3 步.點選工具欄上的“套用”按鈕提交掛起的作業。
在作業系統安裝過程中通過 CMD 將 MBR 轉換為 GPT
如果您在 PC 上安裝 Windows 的過程中遇到錯誤“Windows 無法安裝到此磁碟。所選磁碟具有 MBR 分割區表。在 EFI 系統上,Windows 只能安裝到 GPT 磁碟”,您可以將 MBR 轉換為GPT在安裝過程中通過CMD來解決這個問題。下面我們將介紹如何在安裝 Windows 11 時在命令提示字元中將磁碟從 MBR 更改為 GPT。
注意事項:
①使用CMD將系統碟轉換為GPT會擦除系統碟上的所有數據。
②在將啟動碟從 MBR 轉換為 GPT 之前,您需要確保您的主板支援 UEFI 啟動模式,因為您必須將引導模式從 Legacy BIOS 更改為 UEFI 。
第 1 步。從 Windows 安裝 CD/DVD 啟動您的電腦。
第 2 步。等待“ Windows 設定”屏幕。
第 3 步.同時按鍵碟上的“ Shift + F10 ”鍵打開命令提示字元視窗。
第 4 步.在 CMD 視窗中輸入“ Diskpart ”。
最後,執行命令“ list disk->select disk #->clean ->convert gpt ”將磁碟從MBR轉換為GPT。
如果您無法從 DVD 媒體啟動,即您的 PC 沒有光驅,您也可以使用AOMEI Partition Assistant Profession,您可以使用它創建可啟動閃存驅動器並將 MBR 轉換為 GPT,無需啟動Windows 或刪除現有的捲/數據。
注意:需要一個空的 USB 驅動器,您需要將其連接到工作的 Windows 電腦。
第 1 步.在工作 PC 上安裝並啟動AOMEI Partition Assistant Profession。點擊上方的“工具” ,選擇”製作可開機光碟精靈”,然後按照嚮導創建可引導的 USB 驅動器。
第 2 步.將創建的可啟動 USB 驅動器插入作業系統,安裝過程因 MBR 到 GPT 轉換問題而中斷的電腦,將啟動優先級更改為 USB 驅動器,然後從中啟動你的電腦 。
第 3 步.登入後,您將進入AOMEI Partition Assistant Profession的主界面。點選系統碟,選擇“ 轉換成GPT ”。
其餘步驟與上述數據碟轉GPT類似。
概括
以上是關於如何通過CMD和使用AOMEI Partition Assistant將MBR轉換為GPT步驟。顯然,如果您想將MBR磁碟轉換為GPT而不刪除現有分割區或丟失MBR磁碟上的數據,那麼AOMEI Partition Assistant 是一個更明智的選擇。
如果您運行的是 Windows Server 作業系統,您可以嘗試AOMEI Partition Assistant Server,它擁有專業版的所有功能,例如將作業系統遷移到 SSD/HDD,將MBR磁碟複製到GPT磁碟,或將GPT磁碟複製到MBR等,無需刪除卷即可將動態磁碟轉換為基本磁碟,並且更加兼容(伺服器和Windows 都支援)。