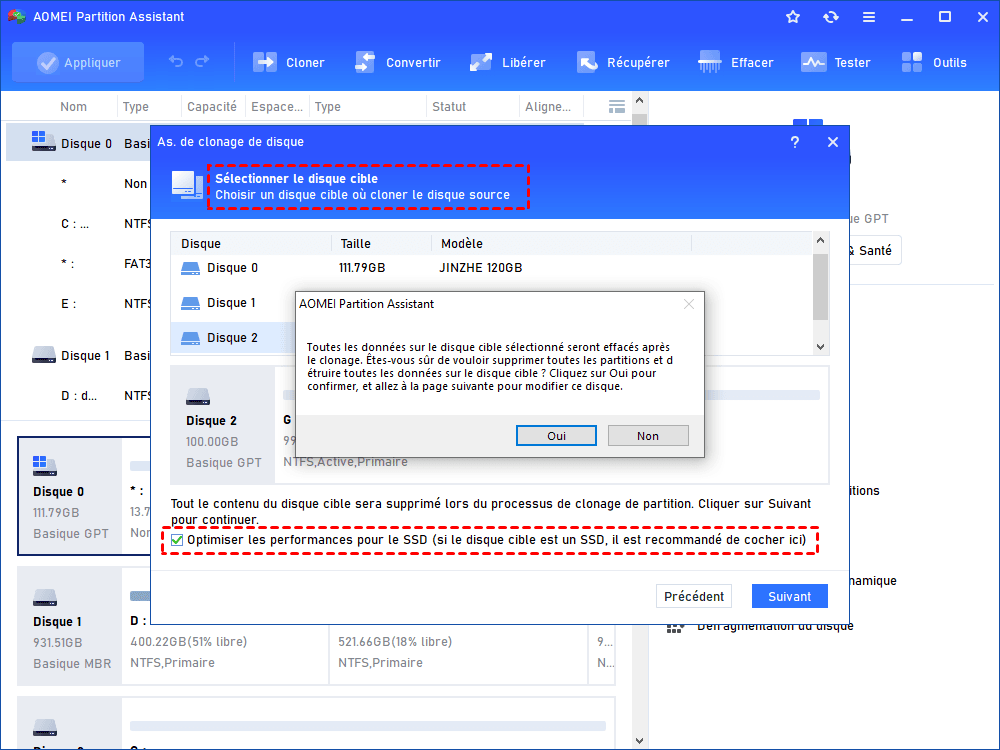Clonage de disque vs Clonage de Système : Quelle Option Choisir ?
Comment faire un choix entre le clonage de disque et le clonage de système ? Nous allons vous donner certains conseils et présenter un logiciel puissant de clonage.
Comparaison : Clonage de disque vs Clonage de système
Dans une utilisation quotidienne, le clonage de disque et le clonage de système peuvent tous cloner les informations de votre système sur un autre périphérique, mais la question est de savoir lequel est le mieux adapté à vos besoins d'amélioration des performances de l'ordinateur ou de mise à jour du disque. Si vous êtes coincé dans ce dilemme de choix, cet article expliquera clairement la différence entre le clonage de disque et le clonage de système et vous fournira la solution parfaite pour gérer les deux.
▶ 1. Clonage de disque
Le clonage de disque est une technique qui vous permet de créer une copie exacte du disque cible. Le système d'exploitation, toutes les données et les programmes installés seront clonés sur le disque cible. Par conséquent, le clonage de disque est principalement utilisé comme plan de sauvegarde pour protéger les données contre la perte accidentelle de données due à des catastrophes ou lors du remplacement d'un disque dur en raison de dommages physiques ou techniques.
▶ 2. Clonage de système
Le clonage de système est un clonage du système d'exploitation d'origine. L'utilitaire clonera uniquement la partition système et les partitions liées au système, telles que la partition système EFI et la partition de récupération. Toutes les informations nécessaires au fonctionnement du système, ainsi que tous les fichiers stockés sur les partitions système, les programmes associés, les pilotes, les mises à jour et les paramètres personnalisés, seront dupliqués.
Comment choisir entre le clonage de disque et le clonage de système ?
Le meilleur type de clonage pour vous est déterminé par plusieurs critères.
◤ 1 : Le contenu
Cela dépend des fichiers ou des données que vous souhaitez transférer. Si votre disque est plein et qu'il n'y a plus d'espace de stockage disponible, vous pouvez choisir de cloner tout le contenu d'un disque vers un autre disque plus grand. Ou vous souhaitez simplement mettre à niveau votre disque dur d'un HDD vers un SSD pour de meilleures performances. Cependant, si vous souhaitez continuer à utiliser seulement l'ancien système d'exploitation sur le nouveau disque, nous vous suggérons de choisir le clonage de système.
◤ 2 : La taille du disque de destination
La taille de votre disque dur cible est également un facteur indispensable à prendre en compte avant le clonage. De manière générale, si votre disque de destination est suffisamment grand, vous pouvez choisir l'un ou l'autre de ces deux types de clonages. Si l'espace du disque de destination est limité, il est recommandé de choisir le clonage de système.
Ainsi, le choix de la méthode de clonage dépend de vos besoins et de vos préférences.
Logiciel puissant pour le clonage de disque et de système : AOMEI Partition Assistant
AOMEI Partition Assistant Professional est un logiciel puissant et fiable pour effectuer le clonage de disque et le clonage de système en toute sécurité. Il est compatible avec Windows 11/10/8/8.1/7/Vista/XP.
Pour le clonage de système, sa fonctionnalité Migrer l'OS peut cloner uniquement le système d'exploitation d'un disque à un autre (HDD OU SSD), peu importe qu'il s'agit d'un disque MBR ou GPT. Pour le clonage de disque, vous pouvez utiliser la fonctionnalité Cloner le disque dur qui peut cloner l'intégralité d'un disque à un autre de différentes marques telles que WD, Samsung, SanDisk, etc. En plus, il peut aussi cloner les carte SD, les clés USB, etc.
Ces deux fonctionnalités prennent en charge le clonage en ligne, c'est-à-dire que vous pouvez cloner le système ou le disque dur pendant l'exécution de Windows, sans avoir à créer une clé USB bootable ou à redémarrer l'ordinateur.
✍ Remarque : Soit dit en passant, si votre système appartient à la famille Windows Server, ne vous inquiétez pas, AOMEI Partition Assistant Server est parfaitement compatible avec les systèmes Windows Server 2003, 2008 (R2), 2012 (R2), 2016, 2019, 2022, et SBS 2003, 2008, 2011, téléchargez-le si vous en avez besoin !
Maintenant, vous pouvez télécharger la version Demo pour un essai gratuit (la version Demo ne peut que démontrer les opérations).
Étapes de clonage de disque
Tout d'abord, installez et lancez AOMEI Partition Assistant.
Étape 1. Cliquez avec le bouton droit sur le disque dur à cloner et choisissez Cloner le disque dur.
Étape 2. Dans la fenêtre contextuelle, choisissez une méthode appropriée pour cloner votre disque, puis cliquez sur Suivant.
Cloner rapidement le disque : clonez l'espace utilisé du disque source, vous permettant de cloner le disque sur un disque plus petit tant que la capacité du disque cible est supérieure à l'espace utilisé du disque source, cette méthode prend moins de temps.
Cloner secteur par secteur : clonez chaque secteur du disque source, y compris les secteurs défectueux, ce qui nécessite que la capacité du disque cible soit supérieure ou égale à la capacité du disque source, ce qui prend plus de temps.
Étape 3. Choisissez un disque comme disque cible, si c'est un SSD, cochez l'option Optimiser les performances pour le SSD et cliquez sur Oui dans la nouvelle fenêtre contextuelle.
Étape 5. Si vous choisissez la première méthode de clonage, vous pouvez modifier ici la taille de la partition sur le disque cible. Cliquez ensuite sur Suivant pour continuer.
Étape 6. Vous recevrez une note de démarrage sur la façon de démarrer à partir du disque cible après le clonage. Lisez-le attentivement et cliquez sur Terminer.
Étape 7. Vous pouvez prévisualiser le résultat dans l'interface principale, pour valider l'opération, cliquez sur Appliquer.
Étapes de clonage de système
Comme pour le clone de disque, vous devez d'abord installer et exécuter AOMEI Partition Assistant.
Étape 1. Cliquez sur Cloner dans la barre d'outils supérieure, puis choisissez Migrer l'OS. Cliquez sur Suivant pour continuer.
Étape 2. Dans la nouvelle fenêtre, vous pouvez voir une liste de disques, sélectionnez un espace non alloué sur un SSD ou un HDD. Si vous choisissez une partition comme l'espace cible, pour continuer, vous devez cocher Je souhaite supprimer toutes les partitions sur le disque cible.
Étape 3. Ajustez la taille de la partition sur le disque cible, puis cliquez sur Suivant.
Étape 4. Cliquez sur Appliquer et ensuite Exécuter pour valider la migration de l'OS.
Vous pouvez ensuite démarrer à partir du disque de destination pour vérifier si le clonage a réussi ou non. Vous devez vérifier le mode de démarrage ou l'ordre de démarrage si le disque cloné ne démarre pas.
Conclusion
En résumé, le clonage de disque et le clonage de système sont basés sur vos besoins spécifiques. Quels que soient vos besoins, AOMEI peut parfaitement y répondre. En plus de ça, ce logiciel peut aussi déplacer des logiciels sur un autre disque, reconstruire le MBR du disque, réinitialiser le mot de passe Windows perdu, effacer définitivement le disque dur/partition/fichiers, partitionner le disque dur, etc.