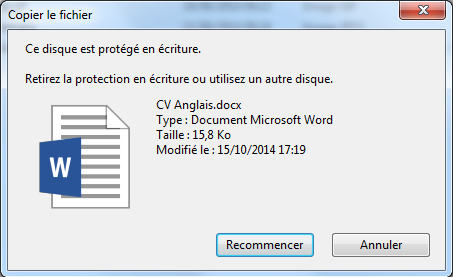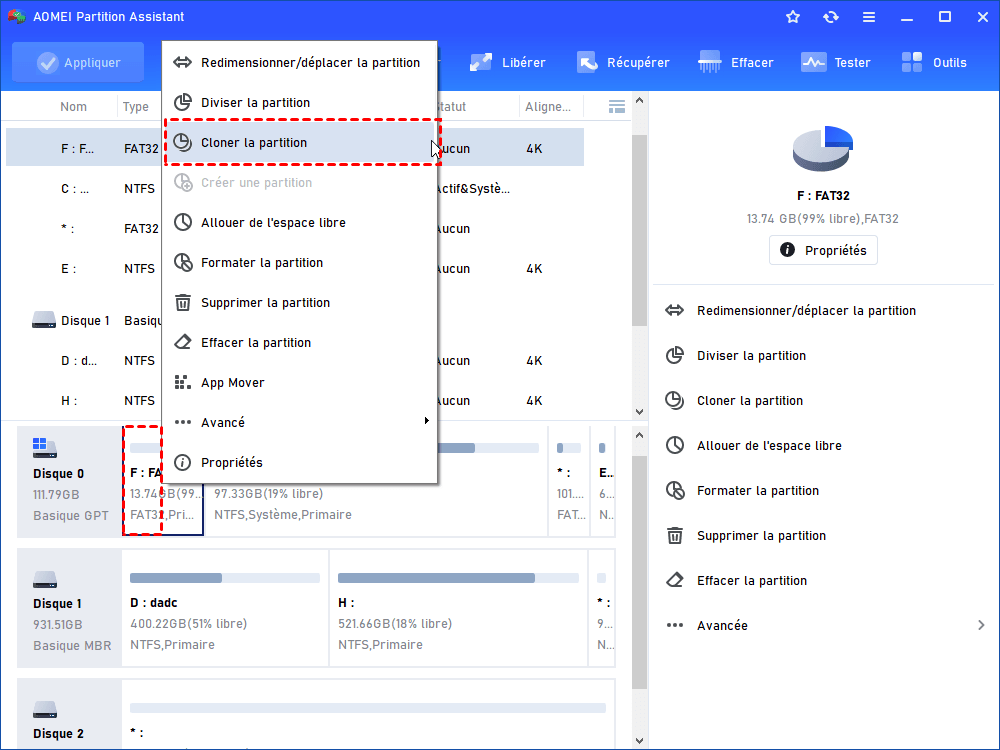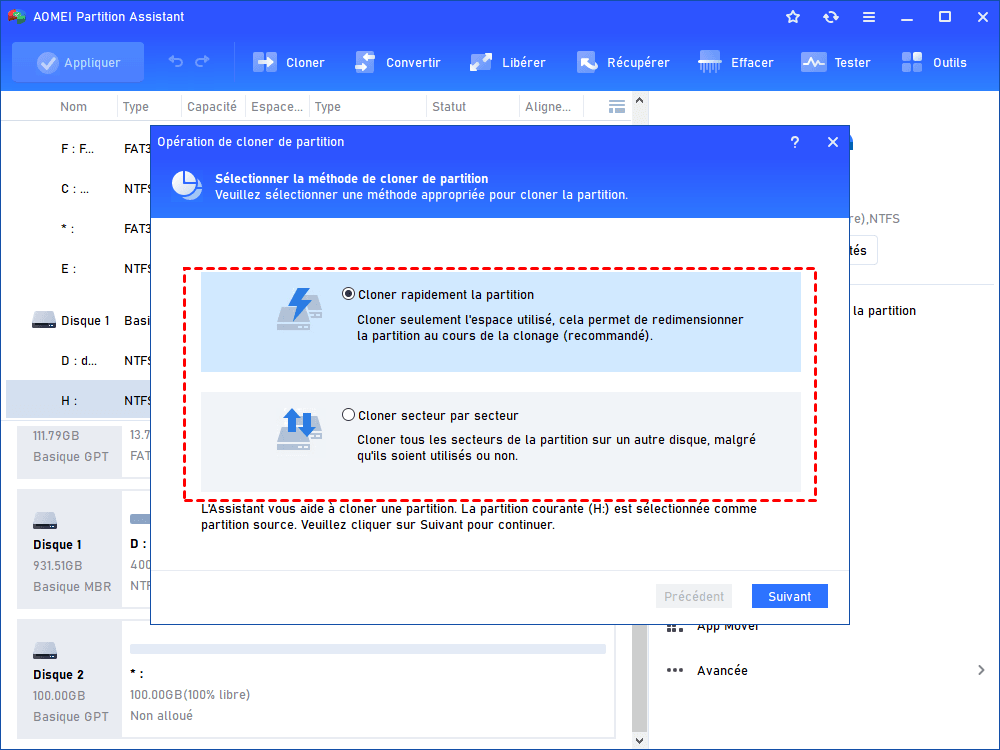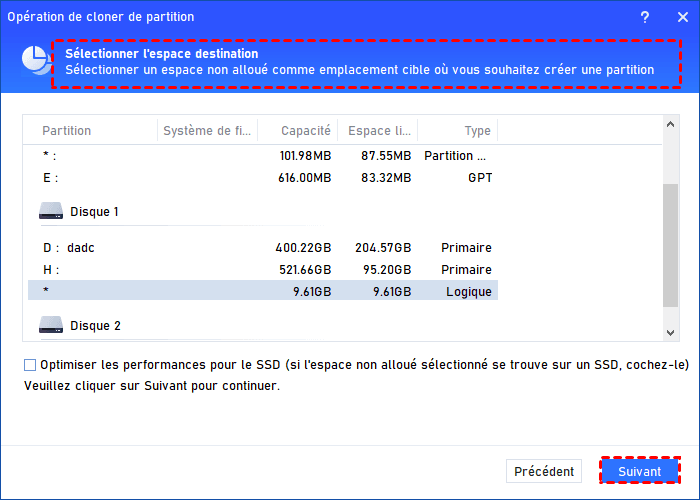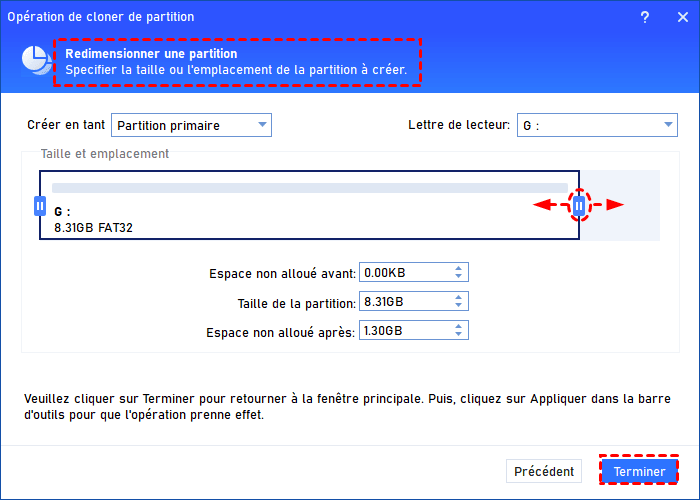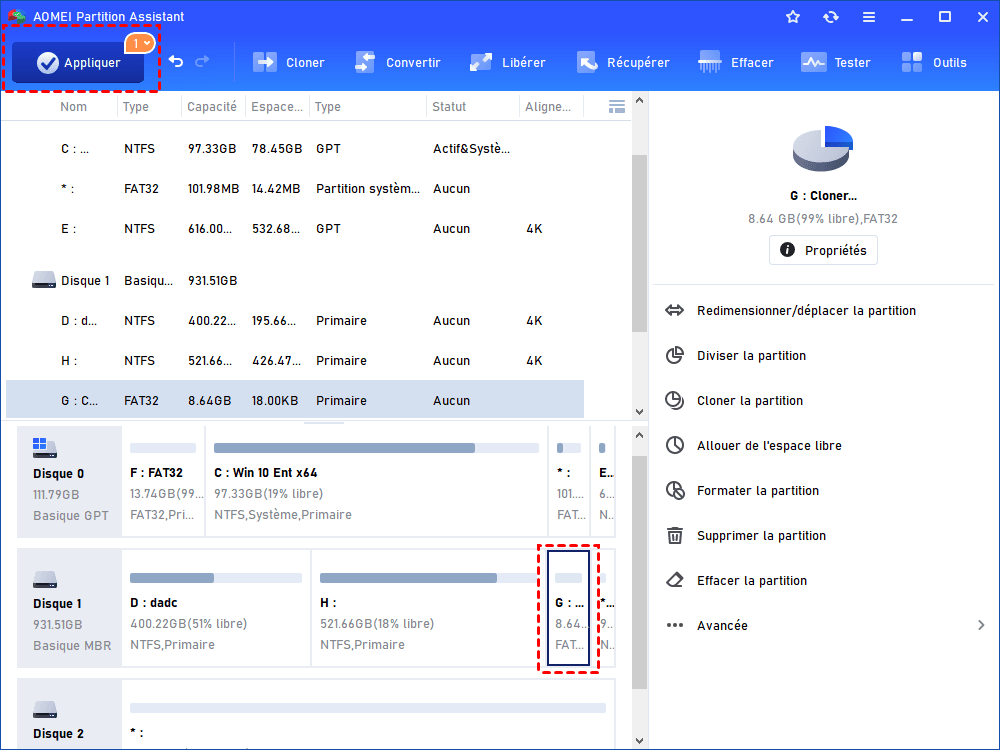Comment copier des fichiers protégés en écriture ? [Gratuit]
Pour copier des fichiers protégés en écriture, vous pouvez utiliser AOMEI pour cloner d'abord tous les fichiers d'une partition vers un autre, et supprimer ceux non souhaités sur la partition cible.
Incapable de copier les fichiers protégés en écriture
Je faisais de l'édition de texte sur mon PC et il l'a enregistré sur une partition avec d'autres fichiers. Maintenant, je veux copier ces fichiers sur ma clé USB. Mais il dit que les fichiers sont protégés en écriture et je ne sais pas pourquoi. J'ai vraiment besoin de ces fichiers et je ne veux pas formater la partition.
- Question de Eightforums.com
Que veut dire un fichier protégé en écriture ?
Protégé en écriture, ou parfois, nous l'appelons "lecture seule", est utilisé pour protéger vos fichiers contre tout déplacement, changement ou modification. Mais parfois, vous constaterez que vos fichiers, dossiers ou un lecteur seront protégés en écriture sans raison apparente. Vous ne pourrez donc pas non plus modifier, déplacer ou écrire des données dans ces fichiers tant que vous n'aurez pas résolu le problème.
Si vous essayez de copier des fichiers protégés en écriture vers un autre endroit, une petite fenêtre s'affichera indiquant que votre lecteur/fichier/dossier est protégé en écriture et ne peut pas être déplacé, vous devez retirer la protection en écriture ou utiliser un autre disque. De plus, dans ces circonstances, nous ne savons généralement pas exactement quelle est la cause de ce problème, et il peut être difficile de trouver rapidement une solution.
Heureusement, avant de comprendre pourquoi vos fichiers sont en lecture seule ou protégés en écriture, nous avons toujours une solution pour copier les données sur une clé USB ou un autre disque externe. Ensuite, nous vous montrerons comment procéder.
Comment copier des fichiers protégés en écriture sur une clé USB ?
Lorsque vous ne pouvez pas copier vos fichiers, vous pouvez utiliser un logiciel de clonage puissant et gratuit, AOMEI Partition Assistant Standard. Il vous permet de cloner tous les fichiers d'une partition ou d'un disque vers un autre disque dur, une clé USB ou d'autres périphériques de stockage sous Windows.
✍ Avant de commencer :
♦ Connectez le disque dur ou la clé USB de destination à votre PC.
♦ Assurez-vous que le disque de destination contient un espace non alloué pour stocker vos fichiers. Vous pouvez redimensionner ou supprimer une partition pour en obtenir.
♦ Installez le logiciel de clonage. Si vous souhaitez cloner le disque système, veuillez utiliser l'édition Professional.
Étape 1. Installez et lancez AOMEI Partition Assistant. Vous verrez les informations sur votre disque et vos partitions sur l'interface principale. Cliquez sur une partition, puis cliquez sur "Cloner" > "Cloner la partition".
✍ Remarque : Si vous avez besoin de cloner tous les fichiers d'un disque dur physique, vous pouvez sélectionner le disque en cliquant dessus avec le bouton droit, puis en cliquant sur "Cloner le disque dur".
Étape 2. Choisissez ici une méthode de clonage. Habituellement, nous recommandons "Cloner rapidement la partition", qui est plus rapide. Ensuite, cliquez sur "Suivant".
Étape 3. Sélectionnez l'espace non alloué sur le disque ou clé USB de destination. Et cochez "Optimiser les performances du SSD" s'il s'agit d'un SSD. Puis cliquez sur "Suivant".
Étape 4. Maintenant, vous pouvez redimensionner la partition sur le disque de destination dans la fenêtre contextuelle.
Étape 5. Sur l'interface principale, vous pouvez prévisualiser le résultat du processus de clonage. Et n'oubliez pas de cliquer sur "Appliquer" > "Exécuter" pour valider la tâche.
Étape 6. Lorsque le processus de clonage est terminé, ouvrez le disque dur ou la clé USB de destination et supprimez les autres fichiers dont vous n'avez pas besoin de conserver.
Contenu supplémentaire : Comment supprimer la protection en écriture ?
Certaines personnes ont signalé que leurs fichiers étaient protégés en écriture après avoir analysé leur disque dur ou effectué d'autres opérations. Ils savent donc en réalité quelle en est la raison. Mais vous pouvez essayer les 2 méthodes de suppression du statut de protection en écriture dans cette partie pour résoudre le problème.
Sur le bureau, double-cliquez sur l'icône "Ce PC" pour ouvrir l'Explorateur de fichiers. Accédez au dossier ou au fichier protégé en écriture, puis cliquez dessus avec le bouton droit de la souris. Choisissez "Propriétés". Dans la fenêtre "Propriétés", sélectionnez l'onglet "Général". Vérifiez que l'option "Lecture seule" est décochée. Cliquez ensuite sur "Appliquer" pour enregistrer les modifications.
Cette méthode est généralement utilisée pour supprimer la protection en écriture sur un fichier ou un dossier. Si votre disque dur, carte SD, clé USB ou autre disque est dans cette condition, vous pouvez d'abord vérifier s'il y a un interrupteur de verrouillage. Désactivez l'interrupteur. S'il n'y en a pas, après avoir fait une copie de vos données, formatez le disque protégé en écriture avec AOMEI Partition Assistant.
Conclusion
Voici comment copier des fichiers protégés en écriture vers un autre disque sous Windows 11, 10, 8, 7. Cela crée en fait une copie d'une partition ou d'un disque sur un autre disque. Vous pouvez utiliser cette méthode pour déplacer vos photos, vidéos, documents, textes et autres données inaccessibles sous Windows 11, 10, 8, 7.
La copie des fichiers pour en faire une sauvegarde est une étape nécessaire avant de supprimer la protection en écriture. Et AOMEI Partition Assistant vous aide également à gérer votre disque avec les fonctionnalités Fusionner les partitions, vérifier les partitions, tester la vitesse de disque, convertir entre NTFS et FAT32 sans perte de données, etc.
Son édition Professional vous offre des fonctionnalités plus avancées, notamment l'effacement du disque en écrivant des données aléatoires, le déplacement des logiciels sur un autre disque dur, la conversion entre MBR et GPT sans rien perdre, etc.