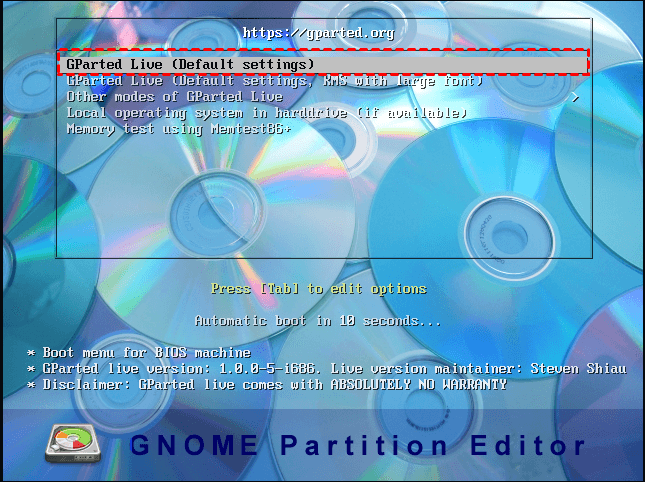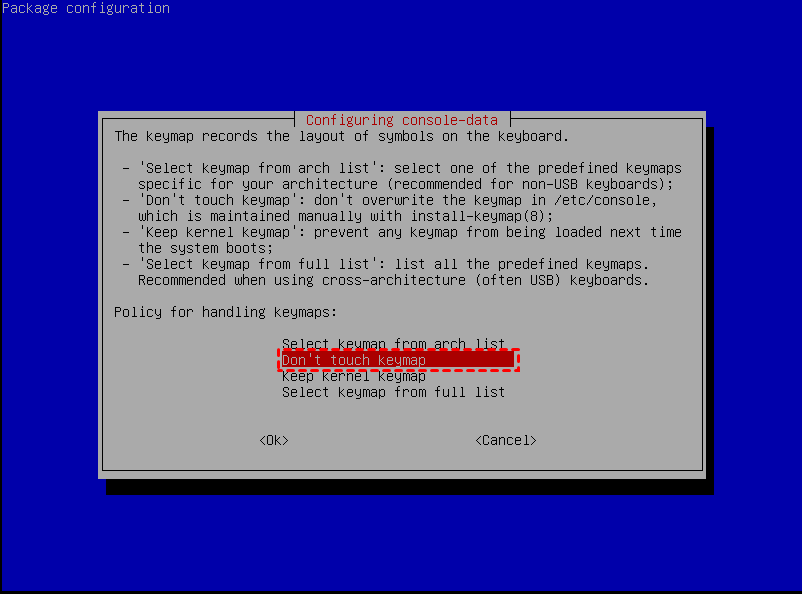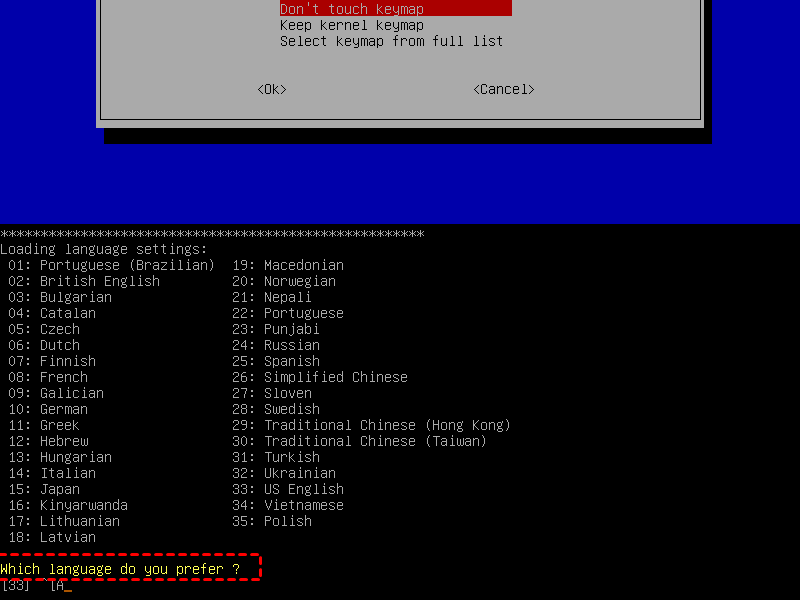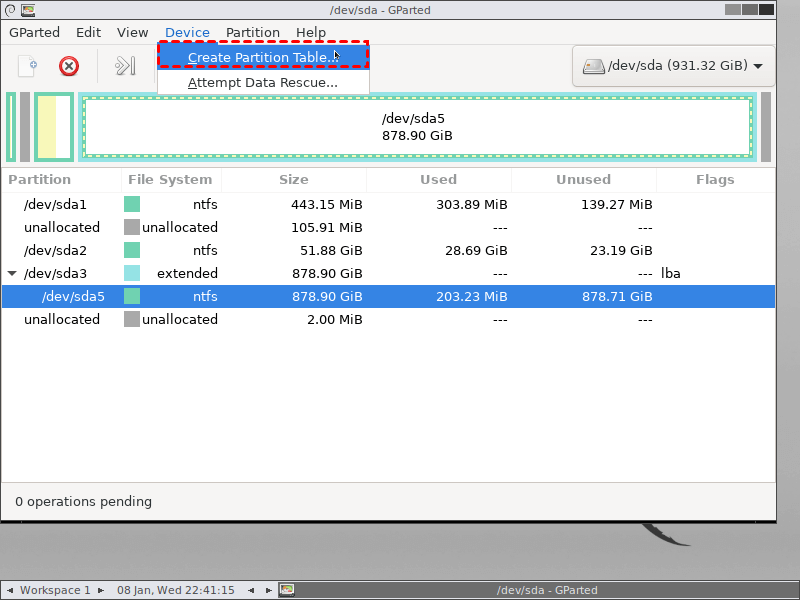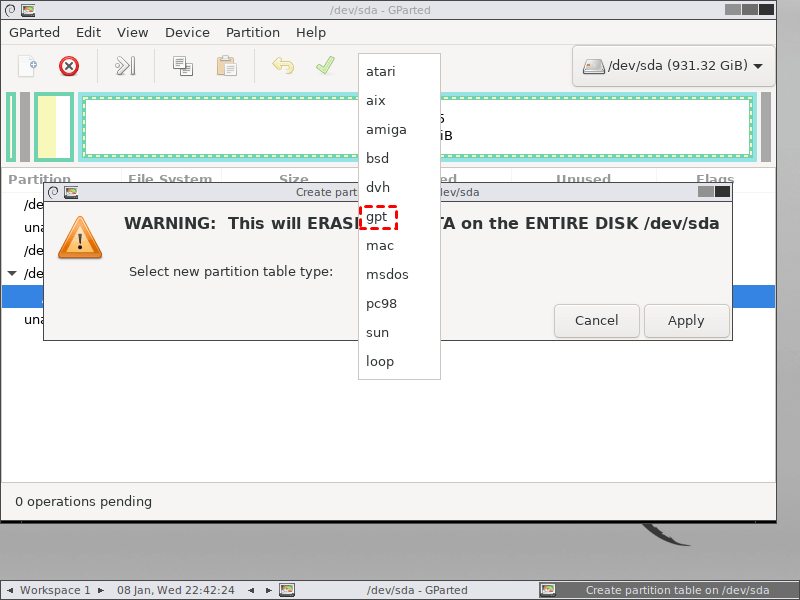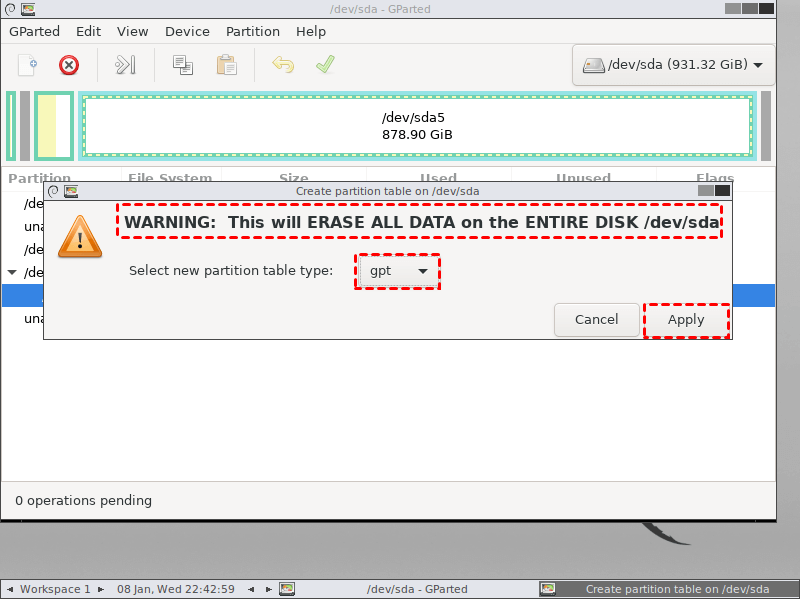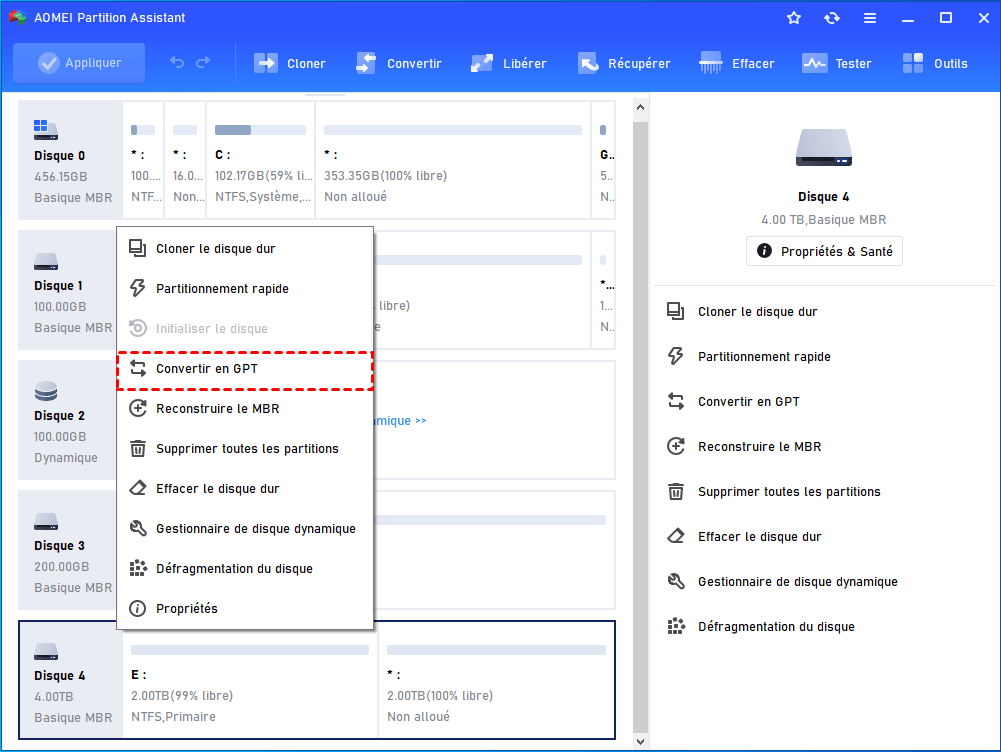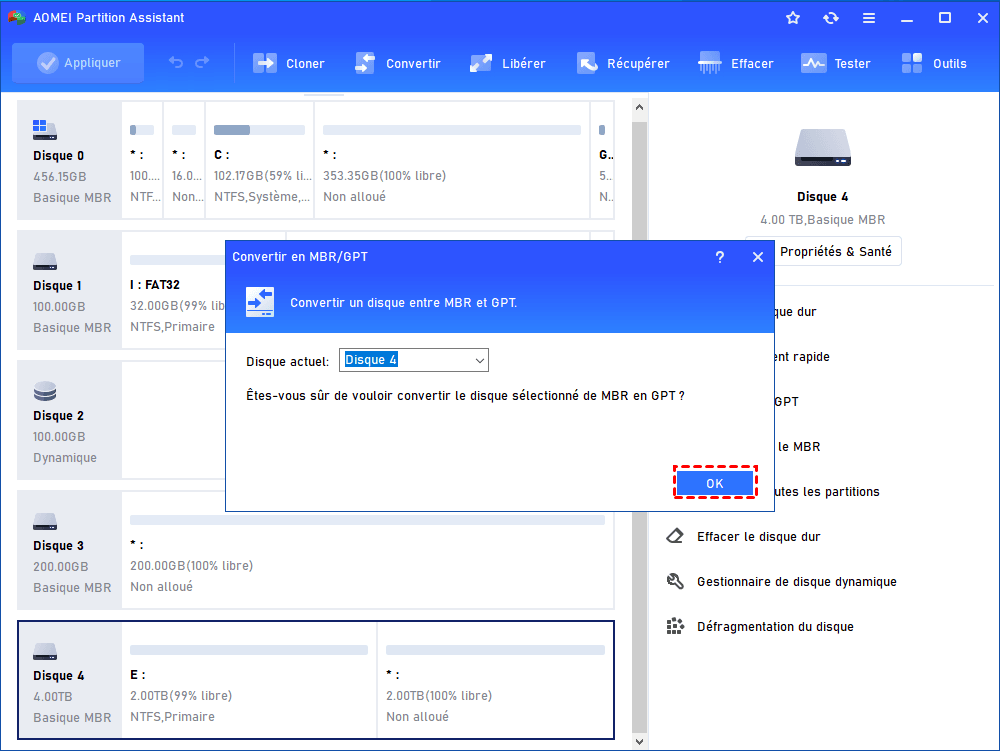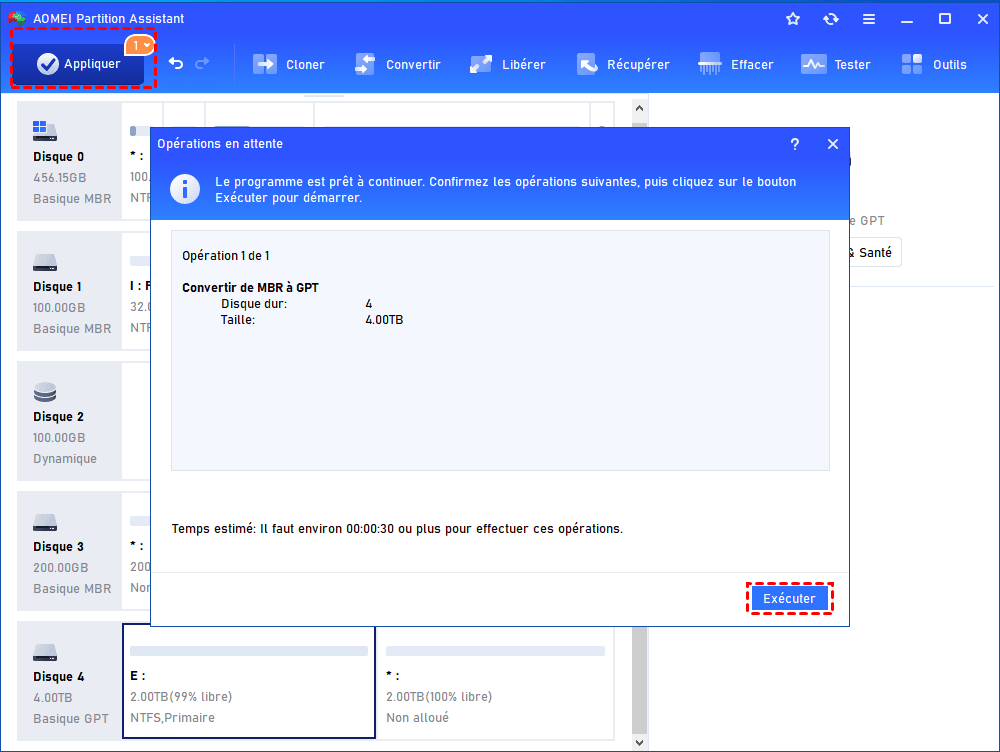Comment créer une partition GPT avec GParted ?
Voici les étapes détaillées pour créer une partition GPT avec GParted, si elles sont compliquées pour vous, veuillez utiliser son logiciel alternatif puissant.
Qu'est-ce que GParted ?
GParted est un éditeur de partitions gratuit permettant aux utilisateurs de gérer graphiquement leurs partitions de disque. Il peut vous aider à redimensionner, copier et déplacer des partitions sans perte de données. De plus, avec GParted, vous pouvez également étendre ou réduire la partition système, créer de l'espace libre pour de nouveaux systèmes d'exploitation et récupérer des données à partir de partitions perdues. Aujourd'hui, nous nous concentrerons sur l'une de ses principales fonctions : la création de partitions GPT avec GParted sous Windows 10.
Comment créer une partition GPT avec GParted étape par étape ?
Comme GParted est écrit pour Linux, il est nécessaire de graver les fichiers ISO sur un CD et de démarrer votre ordinateur Windows depuis celui-ci si vous créez une partition GPT sur un ordinateur Windows. Les instructions détaillées sont les suivantes :
Remarques :
♦ Si le disque est vierge sans aucune partition ou s'il s'agit d'un disque flambant neuf non initialisé, vous pouvez directement créer une partition GPT sans sauvegarde.
♦ Si le disque est actuellement au format de partition MBR et que vous prévoyez de le convertir en GPT à l'aide de GParted, veuillez sauvegarder l'intégralité du disque ou seulement les données importantes au préalable, car ce processus effacera toutes les données du disque.
Étape 1 : Téléchargez les fichiers ISO de GParted et gravez-les sur un CD.
Étape 2 : Démarrez votre ordinateur à partir du CD et vous verrez l'écran ci-dessous. Choisissez simplement GParted Live par défaut et appuyez sur Entrée.
Étape 3 : Ensuite, sélectionnez également par défaut "Don't touch keymap".
Étape 4 : Choisissez la langue que vous préférez et appuyez sur Entrée.
Étape 5 : Ensuite, la fenêtre GParted s'ouvrira. Cliquez ensuite sur la partition sur laquelle vous souhaitez créer une partition au format GPT, et choisissez "Create Partition Table" dans le menu déroulant sous "Device".
Étape 6 : Choisissez ensuite "GPT" dans la petite fenêtre qui s'affiche.
Étape 7 : Vérifiez que tout est correct, puis cliquez sur "Apply" pour créer une partition GPT avec GParted.
La meilleure alternative à GParted : créer une partition GPT facilement
De toute évidence, la création d'une partition GPT avec GParted nécessite au moins 7 étapes, ce qui prendra beaucoup de temps, ce qui en fait peut-être une option moins excellente pour les utilisateurs de Windows. Voici la meilleure alternative à GParted : AOMEI Partition Assistant Professional. Ce logiciel vous permet de créer une partition GPT sans supprimer aucune partition (ni effacer aucune donnée) sur le disque sélectionné (les disques de données et système sont tous pris en charge).
De plus, il ne nécessite pas la création d'un support de démarrage tant que votre ordinateur peut démarrer normalement. Si votre PC ne peut pas démarrer normalement pour créer une partition GPT ou convertir MBR en GPT, vous pouvez utiliser la fonction "As. de création de CD bootable" pour créer un disque de démarrage WinPE, démarrer votre PC à partir de celui-ci et effectuer l'opération.
Il existe une version Demo pour un essai gratuit avant d'acheter.
Étape 1 : Installez et lancez AOMEI Partition Assistant Professional. Cliquez avec le bouton droit sur le disque cible et choisissez "Convertir en GPT".
Étape 2 : Confirmez l'opération et cliquez sur "OK".
Étape 3 : Cliquez sur "Appliquer" et "Exécuter" pour effectuer l'opération en attente.
Voilà comment créer une partition GPT sur un disque de données. Si vous prévoyez de créer une partition GPT de démarrage, assurez-vous que votre carte mère prend en charge le mode de démarrage UEFI ou EFI et que le système est en 64 bits, car seuls les systèmes d'exploitation 64 bits avec un firmware UEFI/EFI peuvent démarrer à partir d'une table de partition GUID. Vous devrez donc peut-être passer du BIOS Hérité (Legacy) à UEFI ou passer d'un système d'exploitation 32 bits à un système d'exploitation 64 bits au préalable.
Conclusion
Grâce à ces instructions détaillées, vous savez désormais comment créer une partition GPT avec GParted. De plus, vous trouverez que AOMEI Partition Assistant Professional est une excellente alternative pour la conversion des tables de partition MBR et GPT. De plus, il existe également une édition Server pour les utilisateurs de Windows Server, une édition Unlimited pour un nombre illimité d'ordinateurs et de serveurs Windows au sein d'une même entreprise, et une édition Technician pour les entreprises et les prestataires de services. Choisissez celle qui correspond à vos besoins.