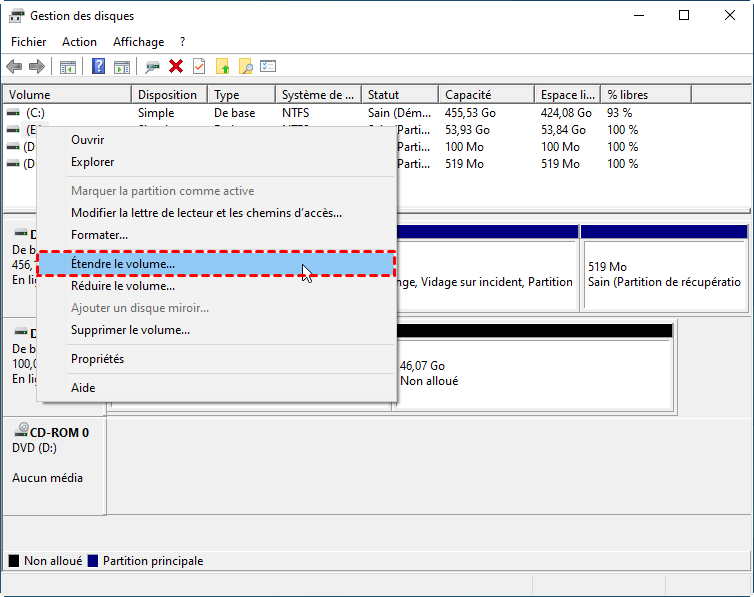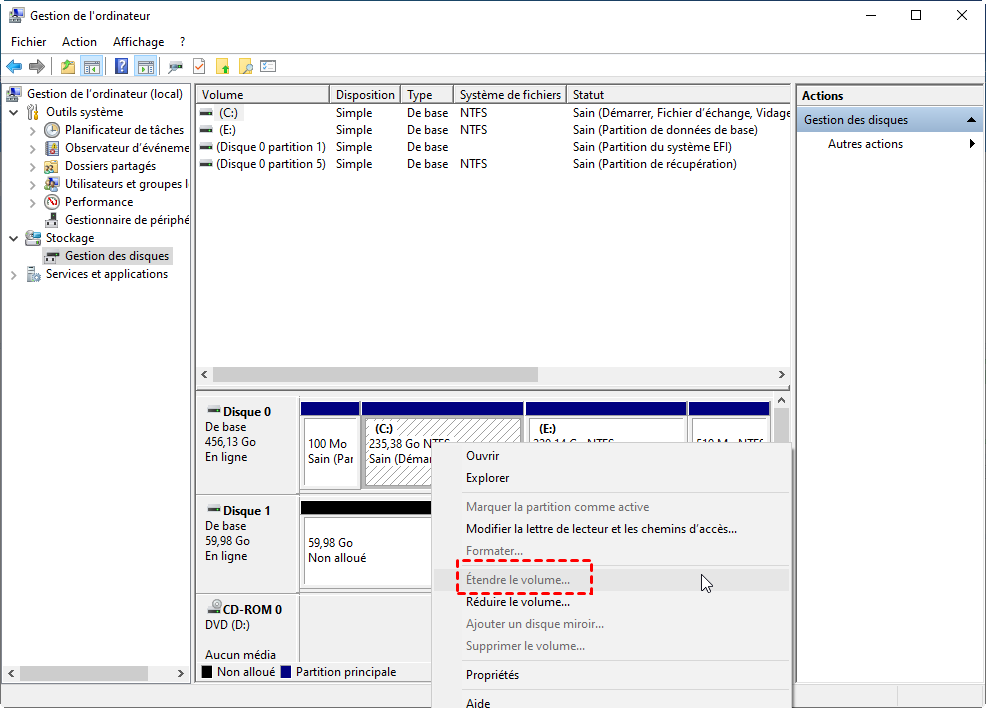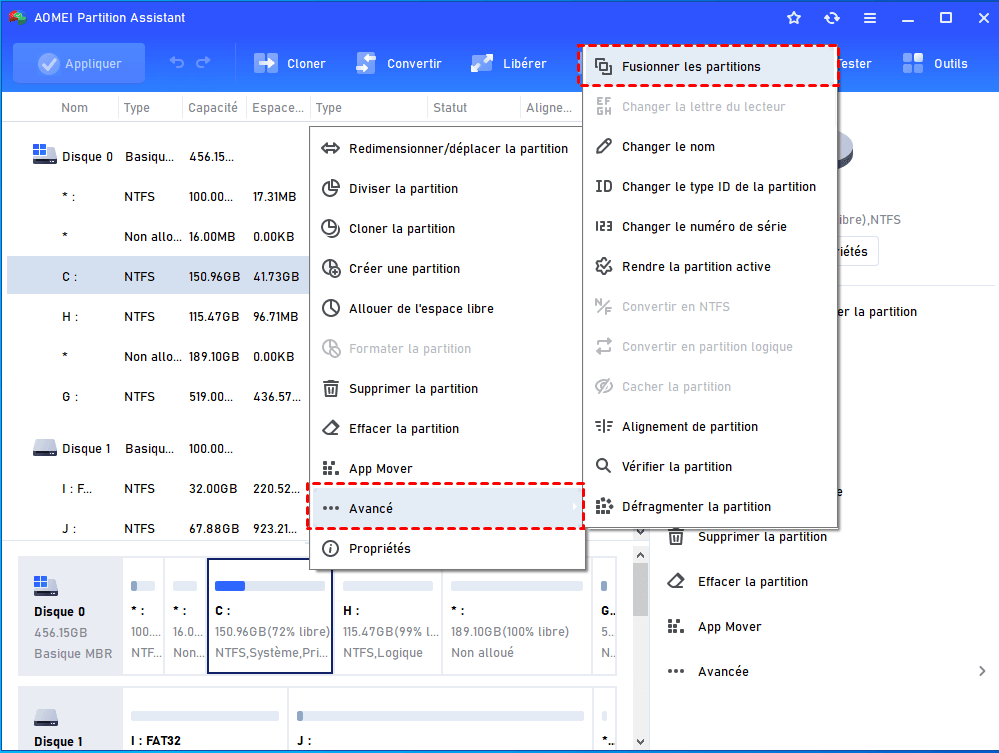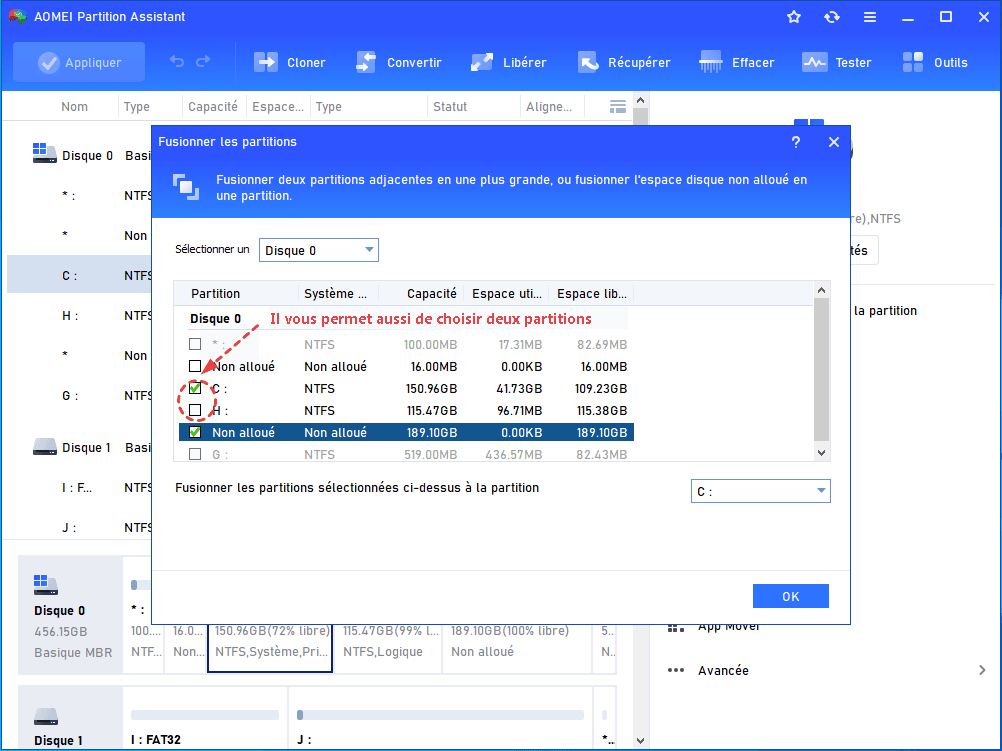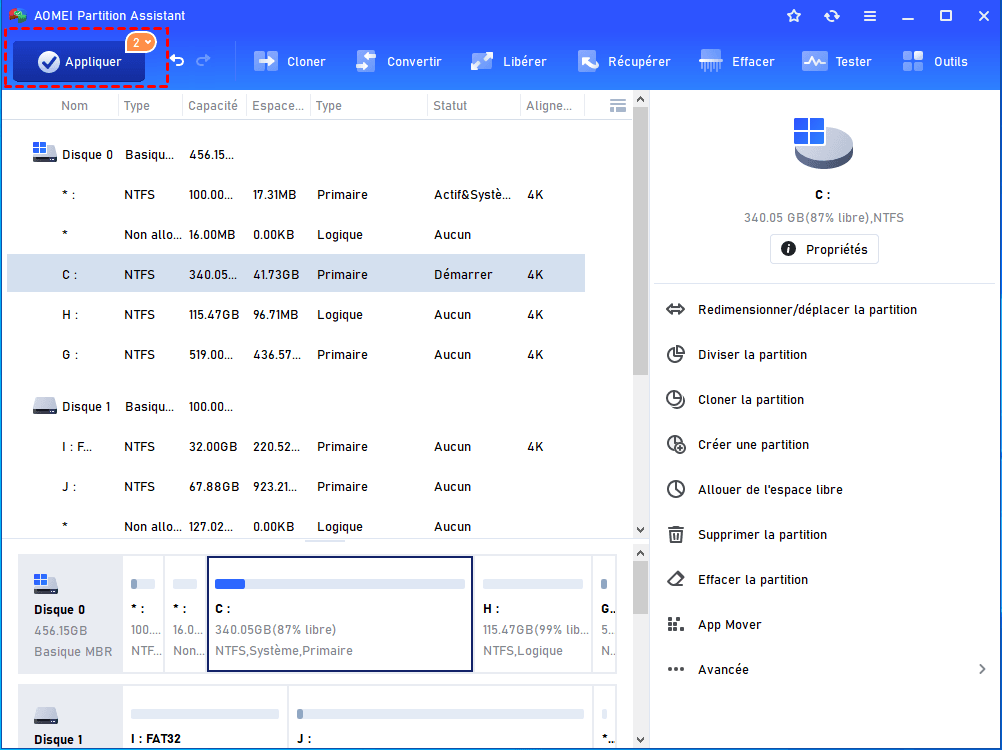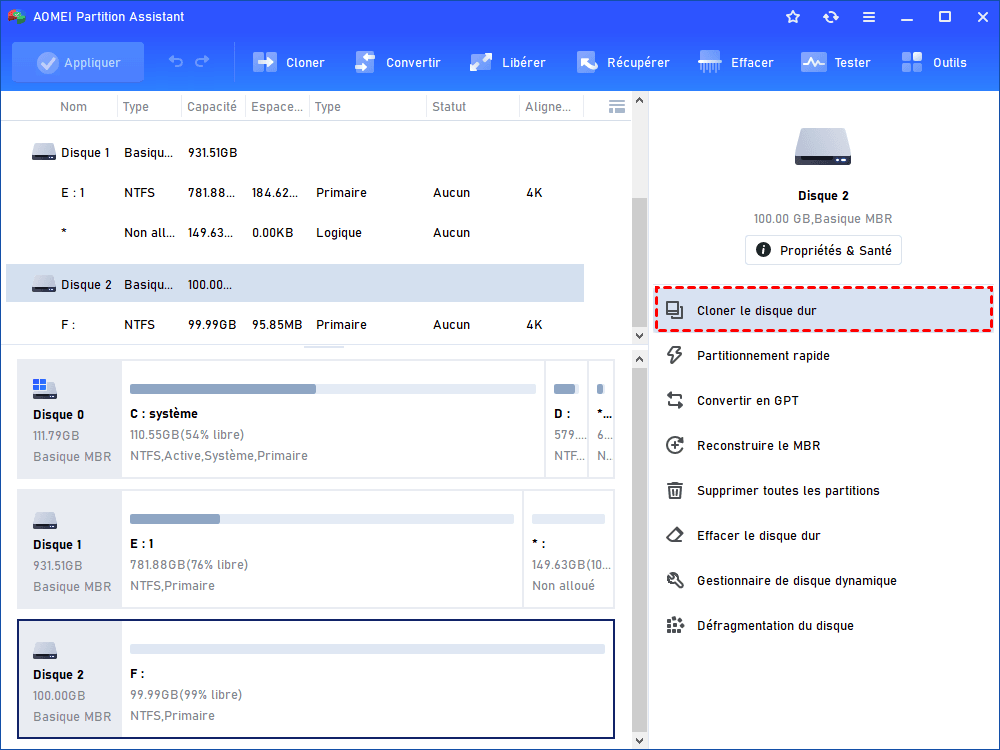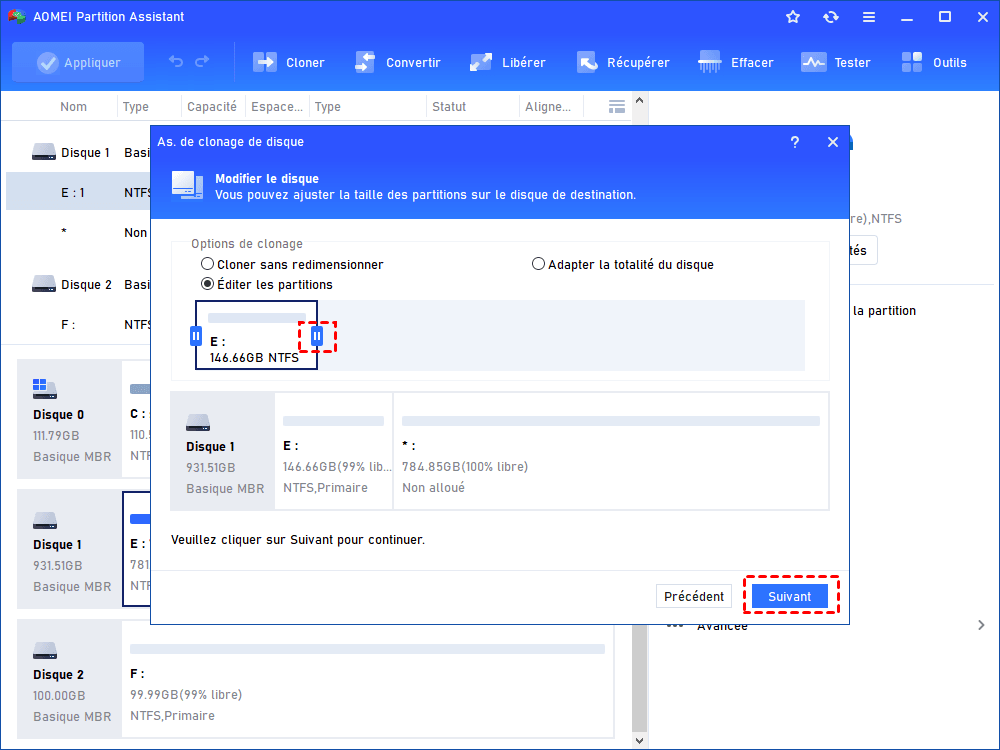[2 solutions] Comment étendre une partition après le clonage du disque ?
Comment étendre la partition après le clonage si vous avez trouvé que le disque dur cloné est devenu beaucoup plus petit ? Lisez la suite pour savoir comment agrandir la partition après le clonage du disque.
Vouloir étendre la partition après le clonage du disque
« Je voulais mettre à niveau mon SSD PNY de 120 Go vers un SSD Samsung 850 de 500 Go. J'ai donc cloné le SSD de 120 Go sur le SSD de 500 Go à l'aide d'un outil de clonage. Le processus de clonage a réussi. Cependant, j'ai découvert que j'avais 354 Go non alloués sur mon SSD plus grand. Pourquoi cela arrive-t-il ? Et est-il possible d'étendre la partition avec l'espace non alloué après le clonage ? »
Pourquoi étendre la partition après le clonage ?
Généralement, les gens clonent leurs disques de l'un à l'autre pour différentes raisons.
Par exemple, ils doivent remplacer leur ancien disque dur par un nouveau SSD pour accélérer le chargement du jeu et améliorer les performances. Ou, lorsque leur ancien disque dur est presque plein et qu'ils doivent transférer toutes les données sur un nouveau, le clonage d'un disque est un moyen plus simple. Et certains utilisateurs espèrent enregistrer des données importantes sur un disque individuel, ce qui est plus sûr.
Cependant, lorsqu'ils terminent le clonage du disque, ils peuvent constater que le disque cloné est beaucoup plus petit qu'auparavant. Pourquoi ce problème persiste-t-il ?
En fait, c'est facile à comprendre. Si vous clonez des données d'un disque plus petit vers un disque plus grand, les données sont généralement clonées octet par octet. Vous obtiendrez la même disposition, le même système de fichiers et la même table de partition dans le disque cible cloné et l'espace supplémentaire sera défini comme non alloué.
Par conséquent, pour tirer le meilleur parti de tout l'espace disque, vous devrez peut-être étendre la partition avec l'espace non alloué après le clonage du disque.
2 solutions pour étendre la partition après le clonage
Il existe 2 méthodes que vous pouvez essayer gratuitement lorsque vous voulez étendre une partition. L'un est la Gestion de disque fournie par Windows et l'autre est un gestionnaire de disque tiers. Dans cette partie, nous allons vous montrer les deux.
Solution 1. Étendre le volume avec la Gestion des disques Windows
Étape 1. Faites un clic droit sur Ce PC et sélectionnez Gérer.
Étape 2. Cliquez sur Gestion des disques sous Stockage à gauche de la fenêtre.
Étape 3. Maintenant, dans la nouvelle fenêtre, vous pouvez voir tous les disques et toutes les partitions. Trouvez la partition à côté de l'espace non alloué et faites un clic droit dessus.
Étape 4. Sélectionnez Étendre le volume et cliquez sur Suivant > Suivant > Terminer.
Étape 5. Maintenant, vous avez réussi à placer l'espace non alloué dans une partition existante.
Solution 2. Étendre une partition après le clonage avec un outil tiers gratuit
La Gestion de disque intégrée de Windows est populaire et de nombreuses personnes l'utilisent. Cependant, l'option Étendre le volume sera grisée lorsque l'espace non alloué et la partition à étendre ne sont pas adjacents ou que la partition que vous souhaitez agrandir n'est pas NTFS.
Dans ces cas, vous pouvez essayer AOMEI Partition Assistant Standard avec lequel vous pouvez étendre les partitions NTFS et FAT32. Son Fusionner les partitions vous permet de fusionner directement l'espace non alloué non adjacent dans une autre partition. Comparé à la Gestion des disques, cet outil est plus riche en fonctionnalités. En plus d'étendre les partitions, il peut également vous aider à faire des choses comme cloner disque dur vers SSD, réduire partition sans limites des fichiers non déplaçables, réparer clé USB/disque RAW, etc.
Vous pouvez télécharger et installer gratuitement ce logiciel de gestion de disques et de partitions fiable !
Étape 1. Lancez ce logiciel. Ensuite, sur l'interface, vous pouvez voir tous vos disques et partitions.
Étape 2. Faites un clic droit sur la partition que vous souhaitez étendre, puis sélectionnez Avancé et Fusionner les partitions.
Étape 2. Dans cette fenêtre, vous pouvez cocher une partition utilisée et l'espace non alloué ou cochez deux partitions adjacentes. Cliquez sur OK.
Étape 3. Ici, vous pouvez prévisualiser que l'espace non alloué est ajouté à la partition C. N'oubliez pas de cliquer sur Appliquer pour soumettre l'ensemble des opérations.
Astuce bonus : Comment éviter le problème « Espace non alloué » après le clonage ?
Les personnes qui utilisent fréquemment un logiciel de clonage peuvent rencontrer le problème « l'espace non alloué » après avoir cloné leur disque sur un autre. Existe-t-il un moyen d'éviter ce problème afin que nous puissions gagner plus de temps ? Heureusement, AOMEI Partition Assistant Standard est capable de cloner un disque en adaptant automatiquement la taille du disque cible ou en redimensionnant manuellement les partitions sur le disque cible. Suivez-nous pour voir comment il fonctionne.
Étape 1. Cliquez sur le disque que vous voulez cloner comme disque source, et choisissez Cloner le disque dur dans l'interface de droite.
Étape 2. Dans la fenêtre contextuelle, choisissez Cloner rapidement le disque.
Cloner rapidement le disque : clonez l'espace utilisé du disque source, vous permettant de cloner le disque sur un disque plus petit tant que la capacité du disque cible est supérieure à l'espace utilisé du disque source, cette méthode prend moins de temps.
Cloner secteur par secteur : clonez chaque secteur du disque source, ce qui nécessite que la capacité du disque cible soit supérieure ou égale à la capacité du disque source, ce qui prend plus de temps.
Étape 3. Ici, vous devez choisir le disque cible pour contenir toutes les données du disque source. Puis cliquez sur Suivant.
Étape 4. Dans cette fenêtre, vous pouvez ajuster les partitions sur le disque cible.
Il existe trois options, mais si vous clonez un gros disque dur sur un SSD plus petit, la première sera grisée.
Si le disque que vous clonez est le disque système, vous verrez une note sur la façon de démarrer l'OS à partir du disque de destination après le clonage. Gardez-le à l'esprit et cliquez sur Terminer.
Étape 5. Vous reviendrez à l'interface principale, cliquez sur Appliquer et Exécuter pour valider cette opération.
✍ Attention :
Quant au clonage du disque, AOMEI Partition Assistant Standard ne peut que cloner le disque dur de données. Si vous voulez cloner le disque dur système, vous devez passer à AOMEI Partition Assistant Professional.
Conclusion
Voici les deux outils qui peuvent étendre une partition après le clonage : Gestion des disques de Windows et AOMEI Partition Assistant Standard. Le premier est un outil intégré de Windows qui n'a pas besoin d'être réinstallé, mais parfois l'option Étendre le volume est grisée. Le dernier est également gratuit et peut non seulement vous aider à étendre les partitions, mais également à éviter l'espace non alloué au cours du clonage.
Et plus de fonctionnalités avancées comme convertir MBR en GPT sans perte de données, déplacer un logiciel vers un autre disque dur, étendre le disque c à partir du disque D, réparer le secteur de boot lorsque vous rencontrez un crash système, créer une clé USB bootable, migrer le système d'exploitation vers un autre disque sans réinstaller, etc., vous attendent pour découvrir.
Si vous utilisez des ordinateurs Windows Server, pour profiter des fonctions puissantes, veuillez passer à AOMEI Partition Assistant Server.