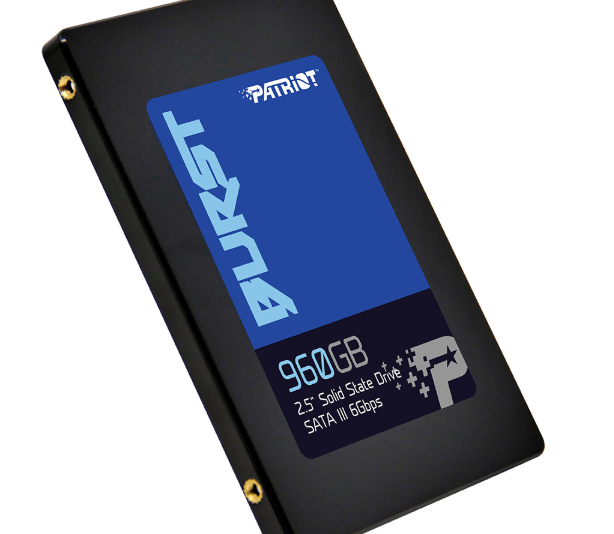Meilleur logiciel de clonage gratuit de Patriot SSD
Obtenir un logiciel de clonage gratuit de Patriot pour cloner HDD ou SSD vers SSD Patriot sous Windows 11, 10, 8, 7.
Pourquoi cloner HDD vers SSD ou cloner SDD vers SDD Patriot ?
La principale raison pour laquelle les gens veulent cloner un disque dur sur un SSD Patriot est la vitesse de lecture et d'écriture élevée. L'utilisation de SSD Patriot comme disque système peut réduire considérablement le temps de chargement et améliorer la vitesse d'exécution. Et Patriot SSD est un bon choix. Par exemple, un SSD Patriot Burst de 480 Go offre une vitesse de lecture et d'écriture pouvant atteindre 550 à 500 Mo par seconde, ce qui est très attrayant pour les utilisateurs, en particulier les joueurs.
Le meilleur logiciel de clonage SSD gratuit pour Patriot
Lorsque vous avez un nouveau SSD Patriot, vous ne pouvez pas simplement faire glisser tous les fichiers et dossiers de l'ancien disque vers celui-ci et vous aurez besoin d'un logiciel de clonage gratuit pour SSD Patriot car vous ne voulez pas perdre de données importantes ou rencontrer des problèmes inattendus. .
AOMEI Partition Assistant Standard, le meilleur logiciel de clonage gratuit pour PC Windows, peut vous aider à cloner HDD vers SSD et cloner SSD vers SSD Patriot Burst, Viper ou P200, peu importe qu'il est SSD SATA ou SSD NVMe. Il peut cloner non seulement une seule partition mais aussi tout le disque vers SSD Partiot.
Il y a plusieurs avantages qui en font le meilleur logiciel de clonage SSD et HDD :
● Excellente compatibilité pour la plupart des systèmes Windows : AOMEI Partition Assistant peut vous aider à cloner un HDD/SSD vers un SSD sous les systèmes d'exploitation Windows 11, 10, 8, 8.1, 7, XP, Vista.
● Cloner l'intégralité du disque ou seulement la partition système : il prend en charge le clonage de toutes les données de l'ancien disque ou uniquement de la partition système sur un autre SSD pour répondre aux différentes demandes de clonage.
● Cloner un disque dur plus grand sur un SSD plus petit : en raison du prix élevé des SSD, votre SSD peut avoir une capacité inférieure à celle de l'ancien disque dur. Heureusement, AOMEI Partition Assistant est capable de cloner un disque plus grand sur un disque plus petit, une fonction que la plupart des autres outils ne peuvent pas fournir.
● Logiciel de gestion de disque multifonctionnel : outre les données de clonage, AOMEI Partition Assistant est également efficace pour gérer les disques et les partitions. Par exemple, vous pouvez l'utiliser pour créer une partition après le clonage, formater une grande partition en FAT32, fusionner deux partitions pour l'étendre, défragmenter le disque dur, etc.
Ensuite, vous pouvez passer à la partie suivante pour voir comment utiliser ce logiciel de clonage gratuit de Patriot pour cloner HDD/SSD vers SSD sous Windows 11, 10, 8, 7.
Comment cloner un disque dur sur SSD Patriot sous Windows 11, 10, 8, 7 ?
Téléchargez gratuitement AOMEI Partition Assistant Standard, lancez-le sur votre PC Windows.
Ensuite, connectez bien votre SSD Patriot à un ordinateur de bureau ou un ordinateur portable, et suivez les étapes pour voir comment ce logiciel de cloange gratuit pour SSD Patriot fonctionne :
Cloner tout le disque dur sur SSD Patriot
Étape 1 : Dans l'interface, vous pouvez voir des informations de base sur vos disques et partitions, cliquez Cloner en haut, puis cliquez Cloner le disque dur.
Étape 2 : Ce logiciel de clonage SSD gratuit offre 2 méthodes de clonage, en choisissez un comme vous voulez.
Cloner rapidement le disque : clonez l'espace utilisé du disque source, vous permettant de cloner le disque sur un disque plus petit tant que la capacité du disque cible est supérieure à l'espace utilisé du disque source, cette méthode prend moins de temps.
Cloner secteur par secteur : clonez chaque secteur du disque source, ce qui nécessite que la capacité du disque cible soit supérieure ou égale à la capacité du disque source, ce qui prend plus de temps.
Étape 3 : Sélectionnez l'ancien disque dur ou SSD comme disque source.
Étape 4 : Sélectionnez le SSD Patriot comme le disque cible. Cochez la case avant d'optimiser les performances pour le SSD en vue d'effectuer l'alignement du SSD 4K.
Étape 5 : Ici, vous pouvez ajuster la taille des partitions de votre SSD Patriot, si vous n’en avez pas besoin, choisissez Adapter la totalité du disque ou Cloner sans redimensionner.
♦Cloner sans redimensionner : conservez la taille des partitions sources, cette options sera grisée lorsque la taille du disque cible est inférieure à la taille du disque source.
♦Adapter la totalité du disque : ajustez automatiquement la taille de la partition pour qu'elle s'adapte à l'ensemble du disque cible.
♦Éditer les partitions : modifiez manuellement la taille de la partition sur le disque de destination comme vous le souhaitez.
Étape 6 : Finalement, cliquez sur Appliquer dans l’interface principale pour mettre en vigueur cette opération.
Pour démarrer normalement le PC à partir du disque de destination, il faut faire attention au mode de démarrage de votre ordinateur et changer l'ordre de démarrage dans les paramètres BIOS si vous utilisez un ordinateur de bureau.
✍ Attention : Si vous voulez cloner un disque système, veuillez effectuer une mise à niveau vers l'édition professionnelle - AOMEI Partition Assistant Professional, car AOMEI Partition Assistant Standard ne prend en charge que le clonage de disque dur de données.
Option avancée : Cloner uniquement la partition système
Si votre Patriot SSD n'est pas assez grand pour cloner l'intégralité du disque, ou si vous souhaitez simplement économiser de l'espace sur le disque cible, vous pouvez utiliser la fonction Migrer l'OS vers SSD/HDD d'AOMEI Partition Assistant Professional. Il vous permet de migrer la partition système et la partition liée au système (partition de données non incluse) sur votre SSD Patriot. Voici les étapes :
Voici la version Demo avec lequel vous pouvez démomtrer toutes les fonctions d'AOMEI Partition Assistant Professional.
Étape 1. Installez et exécutez AOMEI Partition Assistant. Cliquez sur Cloner en haut et Migrer l’OS. Dans la fenêtre contextuelle, cliquez sur Suivant pour continuer.
Étape 2. Sélectionnez une partition ou un espace non alloué sur le SSD Patriot, puis cliquez sur Suivant.
(S'il n'y a pas d'espace non alloué, vous pouvez cocher « Je souhaite supprimer toutes les partitions... », n'oubliez pas de sauvegarder le disque cible avant de supprimer les partitions s'il y des données importantes.)
Étape 3. Dans cette fenêtre, vous pouvez modifier les informations (y compris la taille, l'emplacement et la lettre de lecteur) de la partition sur votre SSD Patriot, bien sûr, vous pouvez conserver les paramètres par défaut. Après avoir configuré toutes les informations, cliquez sur Suivant.
Étape 4. Lisez attentivement la remarque. Et puis cliquez sur Terminer pour revenir à l'interface principale.
Étape 5. Pour enregistrer les modifications, cliquez sur le bouton Appliquer pour valider les opérations en attente.
Lorsque le processus est terminé, éteignez votre ordinateur et remplacez l'ancien disque par le SSD Patriot cloné.
Conclusion
Avec ce logiciel de clonage gratuit Patriot, vous pouvez facilement cloner un HDD vers SSD ou cloner SSD vers SSD Patriot. Outre la fonction de clonage et de migration, AOMEI Partition Assistant Professional peut aussi effacer les données de l'ancien disque pour le protéger des fuites de données si vous souhaitez le donner, convertir MBR en GPT sans perte de données, étendre le disque c à partir du disque D, réparer le secteur de boot losque vous rencontrez un crash système, déplacer un logiciel vers un autre disque dur, etc.
Si votre OS est Server, comme Windows Server 2003, 2008 (R2), 2012 (R2), 2016, 2019, 2022 et SBS 2003, 2008, 2011, AOMEI Partition Assistant Server est un bon choix.