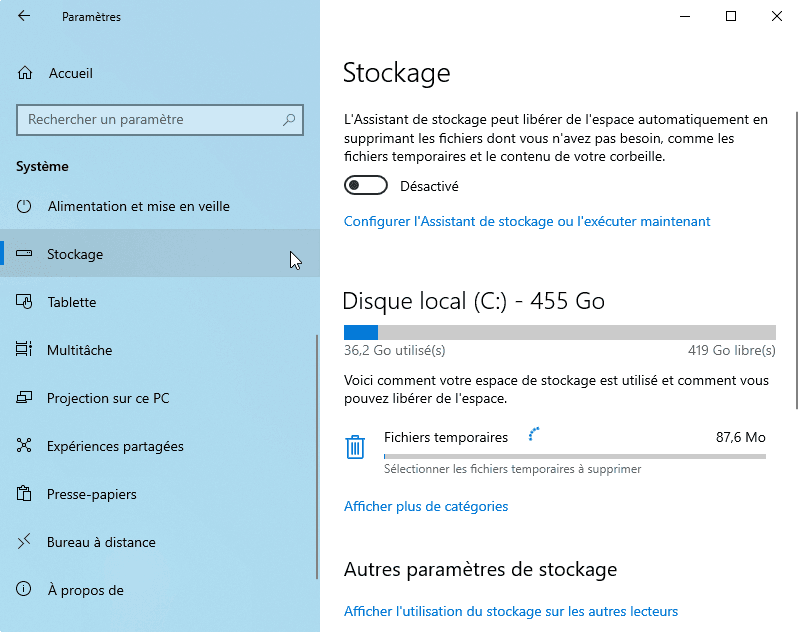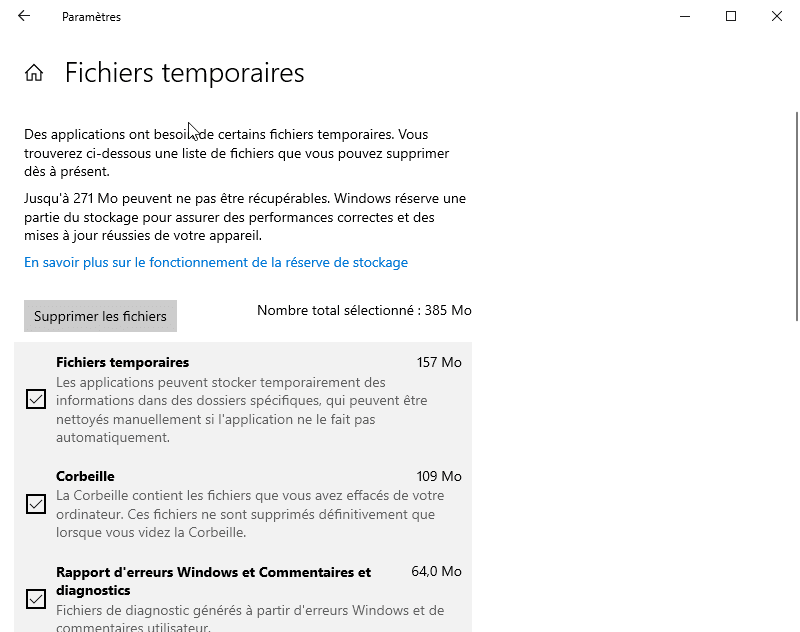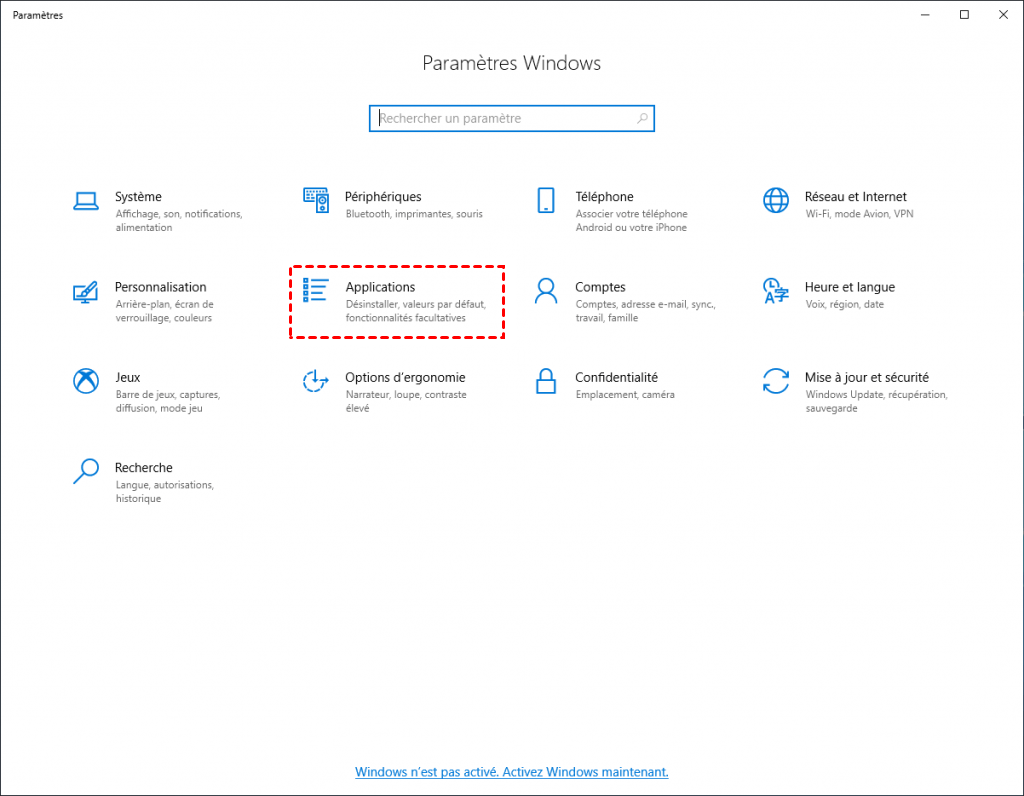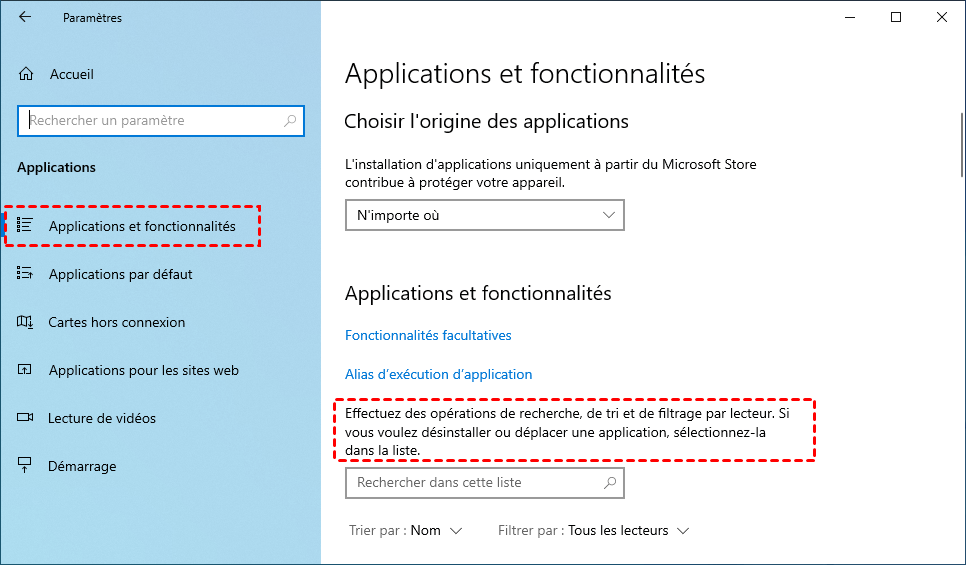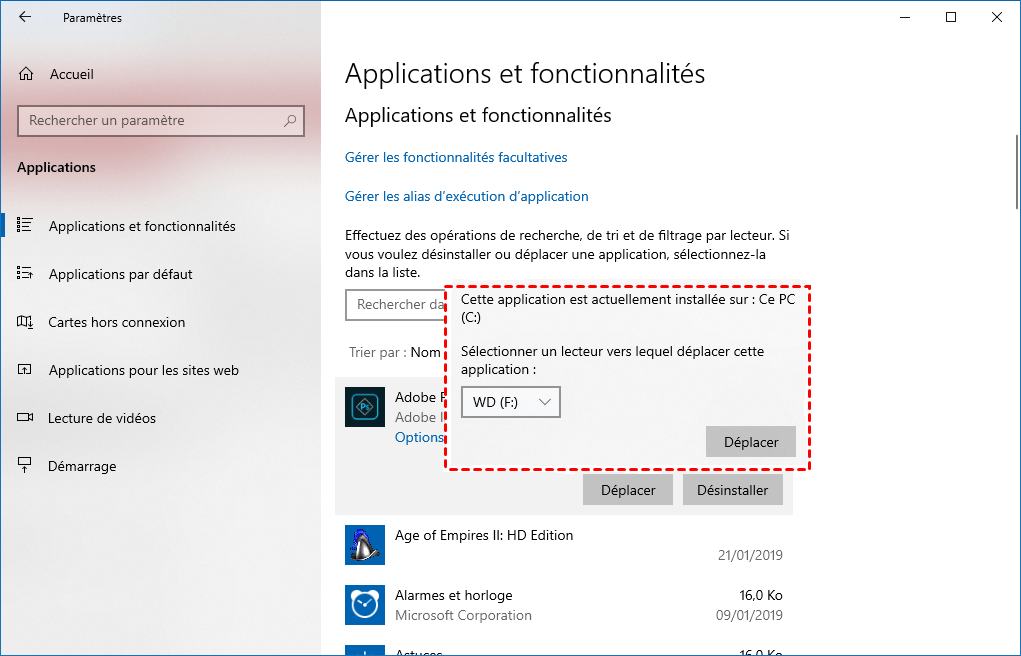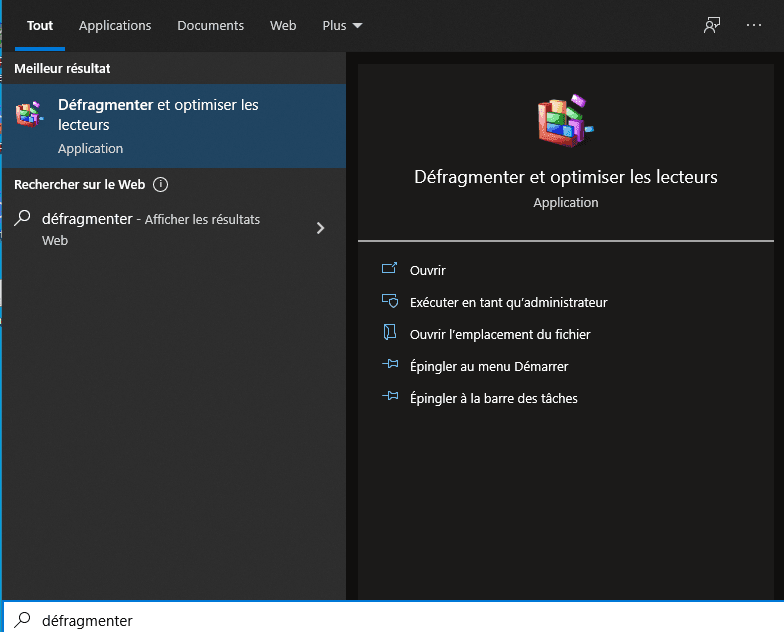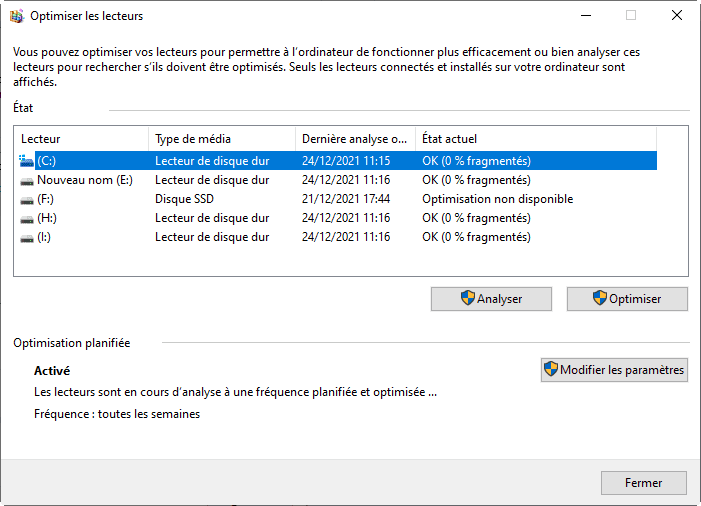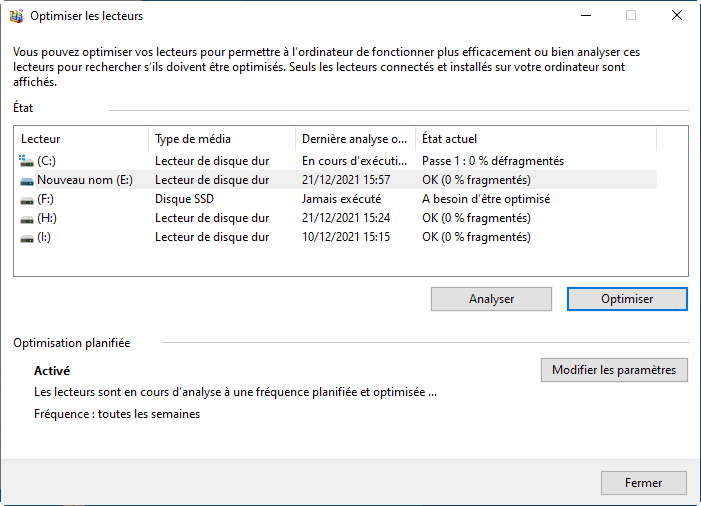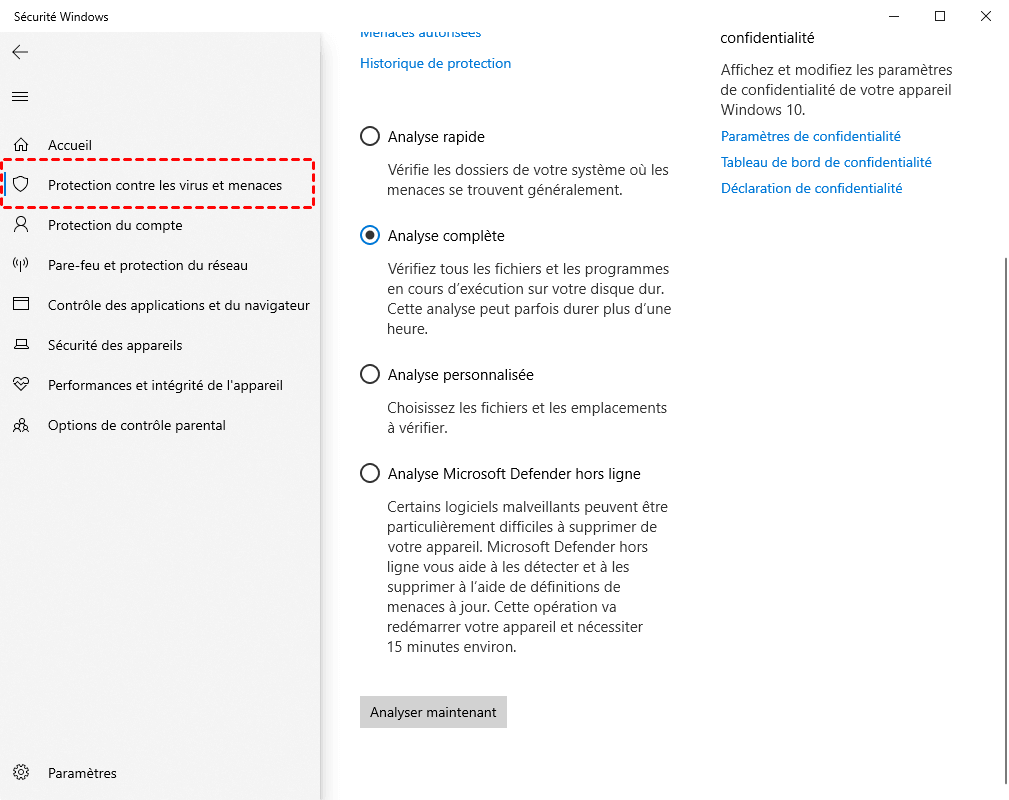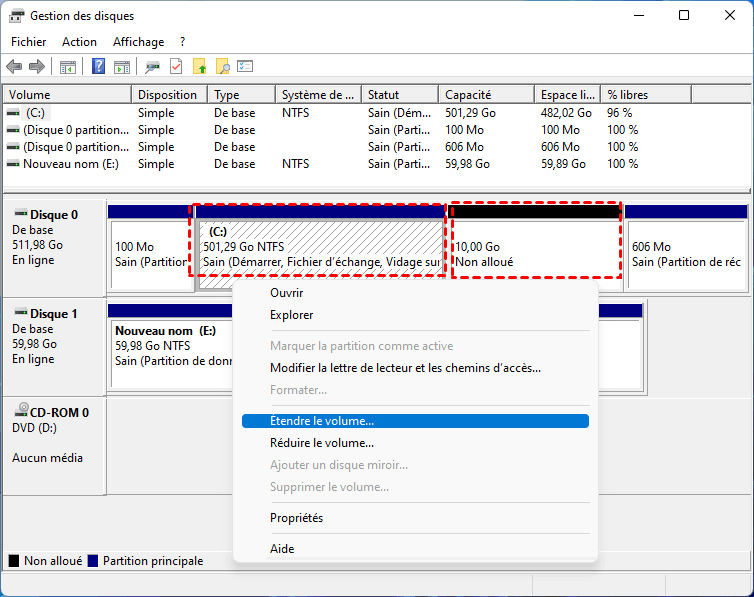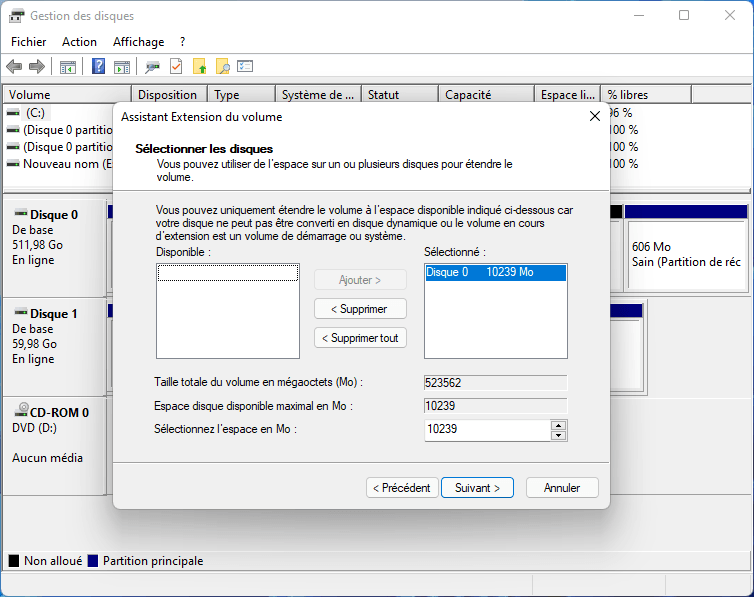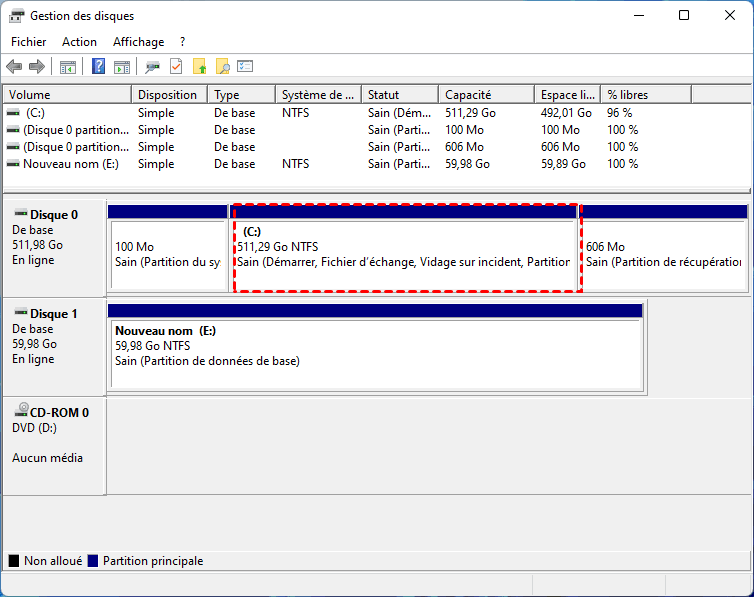Comment nettoyer son PC sans logiciel dans Windows 10, 8, 7 et 11 ?
Comment nettoyer son PC sans logiciel dans Windows 10, 11 ? On peut rendre son PC plus rapide à l’aide des outils intégrés de Windows au lieu de télécharger un logiciel tiers. Suivez cet article pour voir comment le faire.
Vouloir nettoyer son PC sans logiciel
« Bonjour à tous, j’ai un PC Windows 10 utilisé depuis 4 ans. Au début, il fonctionne bien, mais ces derniers jours, mon Windows 10 devenait très lent. Je sais que Windows dispose des outils pour nettoyer et rendre son PC plus rapide, mais je ne sais pas comment les utiliser car je suis nul en informatique. J'ai besoin d'aide, SVP ! »
Après avoir utilisé l'ordinateur pendant un certain temps, de nombreux utilisateurs constatent que leur ordinateur fonctionne de plus en plus lentement. Pourquoi les ordinateurs deviennent de plus en plus lents ? Voici quelques raisons possibles :
- ♦ Trop de fichiers cache, fichiers en double, fichiers temporaires sur le disque système C.
- ♦ Trop de logiciels installés sur le disque système C, ce qui ralentira les performances.
- ♦ Fragmentation du disque dur.
- ♦ Infecté par des virus ou des logiciels malveillants
- ♦ L'espace du disque C est insuffisant (la taille du disque C est trop petite).
- ♦ Le disque dur est trop ancien.
- ♦. . .
Après avoir compris les raisons ci-dessus, nous pouvons adapter la méthode à la situation. Chaque cause a une solution correspondante. Voyons ensemble comment nettoyer son PC sans logiciel dans Windows 10, 11.
Comment nettoyer son PC sans logiciel dans Windows 10, 11 ?
Dans cette partie, nous allons vous présenter 3 méthodes, les deux premiers consistent à nettoyer les fichiers inutiles sans logiciel, le dernier consiste à désinstaller les applications inutiles ou peu utilisées.
Nettoyer son PC sans logiciel en utilisant le Nettoyage de disque
Le Nettoyage de disque, un nettoyeur de PC efficace, peut aider les utilisateurs à nettoyer son PC Windows 7/8/10/11 sans logiciel, les étapes sont très simples, il vous suffit de suivre le texte suivant :
1. Tapez dans la zone de recherche Nettoyage de disque, ouvrir cette application.
2. Dans sa fenêtre pop-up, sélectionnez le disque que vous souhaitez nettoyer. Voici disque C. Cliquez sur OK.
3. Après cela, il calculera combien d'espace que vous pourrez libérer sur le disque C.
4. Ensuite, choisissez les fichiers que vous voulez nettoyer et cliquez sur OK.
5. Pour supprimer les fichiers système, cliquez sur Nettoyer les fichiers système.
Nettoyer son PC sans logiciel dans les Paramètres
Les Paramètres de Windows nous permettent aussi de supprimer les fichiers inutiles, voici les étapes détaillées.
1. Ouvrez le menu Démarrer et allez dans Paramètres > Système > Stockage.
2. Sélectionnez Fichiers temporaires.
3. Tous les fichiers seront automatiquement analysés et répertoriés dans la nouvelle fenêtre et vous pourrez en voir les quantités.
4. Cliquez sur Supprimer les fichiers pour supprimer ces fichiers temporaires.
Nettoyer son PC sans logiciel en désinstallant les applications
Lorsqu'il y a trop d'applications installées sur votre disque C, le PC fonctionnera de plus en plis lentement, donc, nous devons nettoyer les applications inutiles ou peu utilisées. Les Paramètres de Windows peuvent nous aider à désinstaller ou déplacer les applications, veuillez suivre les étapes suivantes :
1. Appuyez sur la touche de raccourci Win + I en même temps pour ouvrir Paramètres Windows.
2. Cliquez sur Applications, vous pouvez voir toutes les applications installées dans la liste Applications et fonctionnalités.
3. Pour désinstaller les applications peu utilisées ou inutiles, cliquez sur cette application et choisissez Désinstaller.
✍ Si vous voulez le déplacer au lieu de désinstaller, comme déplacer du disque C vers disque D, choisissez Déplacer, sélectionnez un autre lecteur vers lequel déplacer cette application.
♦ Si le bouton Déplacer est grisé, cela signifie qu'il s'agit d'une application non amovible dans Windows, si vous ne voyez que le bouton Modifier, cela signifie qu'il s'agit d'une application de bureau traditionnelle et ne peut pas être déplacée.
♦ Cette méthode n'est valide que pour les applications installées dans le Microsoft Store, pas pour tous les logiciels sur votre ordinateur.
Comment rendre son PC plus rapide sans logiciel ? [Méthodes supplémentaires]
D'après ce qui précède, nous savons qu'il existe de nombreuses autres raisons qui peuvent ralentir l'exécution de Windows, nous allons donc également introduire d'autres méthodes pour rendre son PC plus rapide sans logiciel.
Défragmenter le disque dur (HDD)
La défragmentation consiste à réorganiser ces blocs de manière ordonnée afin qu'ils puissent être placés ensemble pour accélérer la vitesse de lecture et d'écriture du disque dur et pour aider votre PC lent à fonctionner correctement. Dans Windows, on peut défragmenter le disque dur avec CMD ou l'outil Défragmenter et optimiser les lecteurs.
✍ Remarque : Il ne faut pas défragmenter un SSD parce que le principe de fonctionnement du SSD est différent que celui de HDD.
1. Veuillez taper Défragmenter dans la zone de recherche. Et cliquez sur le meilleur résultat Défragmenter et optimiser les lecteurs pour l'ouvrir.
2. Ensuite, la fenêtre Optimiser les lecteurs apparaîtra à l'écran. Dans la zone État, vous pouvez voir tous les lecteurs lisibles autorisés à être optimisés et défragmentés.
3. Sélectionnez le lecteur que vous souhaitez défragmenter. Vous pouvez choisir en fonction de la colonne État actuel.
4. Cliquez sur Optimiser pour défragmenter le lecteur sélectionné. Vous devez attendre un moment.
Une fois la procédure terminée, la dernière heure sous la Dernière analyse ou optimisation sera mise à jour.
Analyser et nettoyer les virus et les logiciels malveillants
Il est possible que notre PC soit attaqué par des virus et des logiciels malveillants quand il fonctionnait lentement. Toutes les applications occupant beaucoup de ressources doivent être analysées par le pare-feu Windows Defender à temps et analysées régulièrement. Bien que Windows Defender soit utile, nous vous recommandons vivement d'installer un logiciel antivirus tiers plus professionnel et plus puissant et de mettre à jour régulièrement la base de données virale pour protéger le PC contre les virus et les logiciels malveillants.
1. Appuyez sur Windows+S pour ouvrir la barre de recherche, saisissez Sécurité Windows.
2. Dans la fenêtre de sécurité de Windows, cliquez sur Protection contre les virus et menaces.
3. Dans la partie Menaces actuelles, cliquez sur Options d'analyse, sélectionnez Analyse complète.
4. Cliquez sur Analyser maintenant.
Étendre le disque C
En raison du partitionnement déraisonnable du disque dur, de nombreux utilisateurs ont une petite partition C, tandis que d'autres partitions sont grandes. Une capacité insuffisante de la partition C entraînera un ralentissement du système, la meilleure façon est donc d'étendre la partition C. En effet, en plus de nettoyer son PC sans logiciel, Windows peut également étendre la partition sans logiciel. L'outil intégré de Windows qui peut nous aider à le faire est la Gestion des disques.
Maintenant, nous vous montrons comment étendre le disque C à l'aide de la Gestion des disques dans Windows 11/10/8/7.
1. Faites un clic droit sur Ce PC sur votre bureau et sélectionnez Gérer.
2. Sélectionnez Gestion des disques sous l'onglet Stockage.
3. Faites un clic droit sur le disque C et sélectionnez Étendre le volume.
✍ Remarque : Pour utiliser la Gestion des disques à étendre une partition, il doit avoir un espace non alloué à côté droit de la partition, de plus, la partition doit être en NTFS. Sinon, le bouton Étendre le volume sera grisé.
4. Suivez le guide à l'écran pour terminer les étapes restantes.
5. Finalement, le disque C a été étendu.
Changer le disque dur principal avec un SSD
Comparé avec le HDD, le SSD utilise également un stockage non volatil. Cependant, les données de ce dernier sont stockées sur la puce mémoire au lieu du revêtement magnétique sur le dessus du plateau, ce qui vous aide à conserver les données en cas de panne de courant. De plus, il n'y a pas de pièces mobiles dans le SSD, il dispose d'une matrice de mémoire à semi-conducteurs organisée comme un lecteur qui utilise des circuits intégrés au lieu de supports magnétiques ou optiques.
En bref, la vitesse de lecture et d'écriture du SSD est beaucoup plus élevée que celle du HDD, donc, de nombreux utilisateurs décident de changer le disque dur principal avec un SSD pour obtenir les meilleures performances du PC. Si vous voulez utiliser un SSD comme disque système sans logiciel, vous devez faire une nouvelle propre installation.
✍ Astuce :
Si la nouvelle installation de Windows est difficile pour vous, je vous recommande un logiciel de clonage de disque professionnel, AOMEI Partition Assistant Professional, qui peut réaliser le clonage bootable. Ce logiciel est compatible avec Windows 11/10/8.1/8/7/XP/Vista et peut fonctionner sur toutes les marques de HDD et SSD, comme Samsung, Adata, WD, Dell, Toshiba, etc. En plus de ça, sa fonction "Migrer l'OS vers SSD/HDD" vous permet de migrer seulement l'OS Windows sur SSD. Après le clonage de disque ou la migration de l'OS, vous pouvez démarrer Windows depuis le disque cible.
Voici la version Demo pour un essai gratuit.
Voici les étapes pour cloner un disque dur sur SSD via AOMEI Partition Assistant.
Étape 1. Installez et exécutez AOMEI Partition Assistant Professional, puis cliquez avec le bouton droit sur le disque dur source et choisissez Cloner le disque dur.
Étape 2. Choisissez une méthode de clonage appropriée parmi Cloner rapidement le disque et Cloner secteur par secteur et cliquez sur Suivant.
✍ Remarque : « Cloner rapidement le disque » clone uniquement l'espace utilisé sur un autre disque, tandis que « Cloner secteur par secteur » clone tous les secteurs (utilisés et inutilisés) sur un autre disque.
Étape 3. Choisissez le disque cible (SSD) et cliquez sur Suivant. Vous pouvez également cocher l'option Optimiser les performances pour le SSD.
Étape 4. Si vous choisissez la première méthode de clonage, vous pouvez modifier ici la taille de la partition sur le disque cible. Cliquez ensuite sur Suivant pour continuer.
- ✍ Notes :
- • Cloner sans redimensionner : toutes les partitions clonées dans le nouveau SSD ne seront pas modifiées en taille et en emplacement.
- • Adapter la totalité du disque : les partitions clonées seront ajustées automatiquement pour remplir tout l'espace du nouveau SSD.
- • Éditer les partitions : vous pouvez modifier la taille de la partition à votre guise.
Étape 5. Ici, vous recevrez une note de démarrage sur la façon de démarrer à partir du disque cible après le clonage. Lisez-le attentivement et cliquez sur Terminer.
Étape 6. Dans l'interface principale, vous pouvez prévisualiser le résultat, cliquez sur Appliquer pour valider l'opération en attente.
Conclusion
C'est tout pour nettoyer son PC sans logiciel, et nous avons aussi présenté d'autres méthodes pour rendre son PC plus rapide sans logiciel. Bien que Windows lui-même ait des fonctions utiles, l'utilisation de logiciel tiers peut parfois économiser plus de temps et d'efforts, et peut également garantir que les données sont plus sécurisées. Par exemple, AOMEI Partition Assistant, qui peut réaliser toutes les opérations ci-dessus, ( il est aussi un nettoyeur de PC, un défragmenteur de disque, un logiciel de redimensionnement de partition, etc.) et peut également convertir disque MBR en GPT sans perte de données, réparer le MBR endommagé, chercher automatiquement et supprimer les fichiers volumineux, etc.
Si vous utilisez des ordinateurs Windows Server, pour profiter des fonctions puissantes, veuillez passer à AOMEI Partition Assistant Server.